Тестовый режим подключается автоматически при инсталляции программного обеспечения, которое требует для работы набор пакетных данных, не прошедших сертификацию от Microsoft. Пользователь самостоятельно способен активировать опцию, сопровождающуюся соответствующей надписью в углу экрана. Отключить тестовый режим Windows 10 можно путем выполнения нескольких команд в консоли или с помощью специальной программы.
Отключение через «Командную строку»
Для выполнения поставленных действий пользователь должен иметь доступ к аккаунту администратора. После входа на рабочий стол потребуется открыть окно консоли:
- Развернуть меню «Пуск».
- В перечне установленных приложений открыть папку «Служебные».
- Раскрыть меню «Командной строки».
- Запустить утилиту с правами администратора.
- Подтвердить намерения, кликнув .
При появлении окна консоли потребуется:
- Ввести bcdedit -set TESTSIGNING OFF.
- Нажать по клавише .
- Перезапустить систему.
Если после повторного входа знак в углу экрана не пропал, потребуется снова открыть консоль и сделать следующее:
- Включить проверку целостности: bcdedit.exe -set loadoptions ENABLE_INTEGRITY_CHECKS.
- Выполнить деактивацию режима: bcdedit -set TESTSIGNING OFF.
- Перезапустить компьютер.
На заметку! Ввод следует выполнять поочередно, после каждого раза нажимая .
Этот способ позволяет навсегда отказаться от использования режима тестирования.
Использование программы от сторонних разработчиков
Убрать тестовый режим в Windows 10 можно посредством ПО с графическим интерфейсом Universal Watermark Disabler.
Важно! Разработчик прекратил поддержку приложения. Для загрузки необходимо пользоваться проверенными источниками, а перед инсталляцией проверять программу антивирусом.
Чтобы удалить надпись этим способом, необходимо выполнить несколько действий:
- Запустить программу.
- В главном меню нажать кнопку .
- Подтвердить использование на непроверенной сборке Windows, нажав .
- Выполнить перезагрузку компьютера, кликнув по кнопке .
Произойдет рестарт Windows. После запуска уведомление пропадет с экрана монитора.
Выход из тестового режима рекомендуется выполнять с помощью «Командной строки» — позволяет полностью выключить соответствующую опцию в операционной системе. Использование специальной программы лишь отключает отображение надписи, но не изменяет параметры.


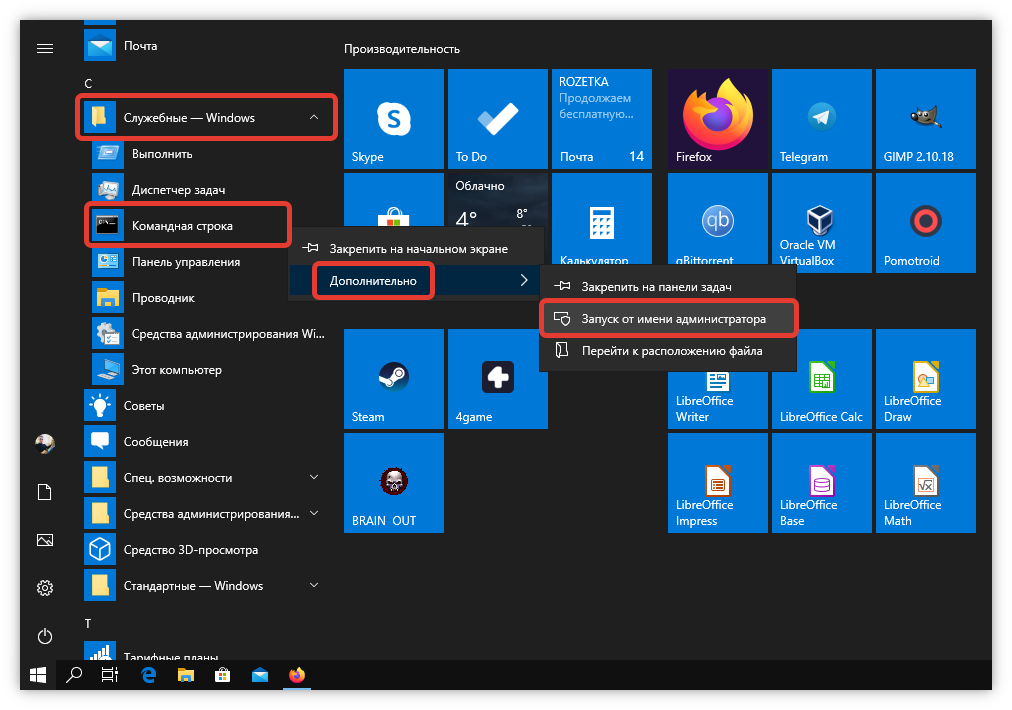
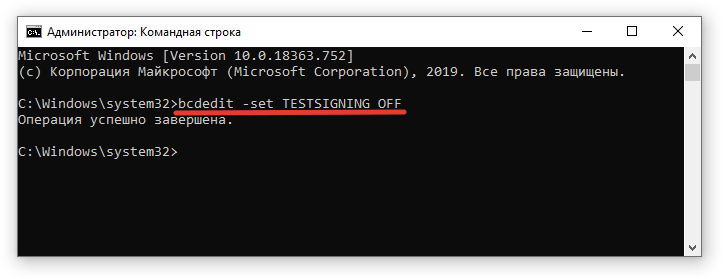
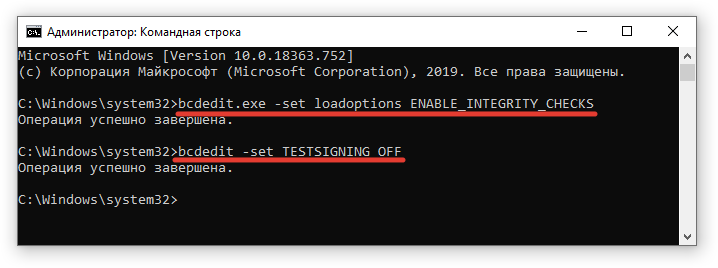
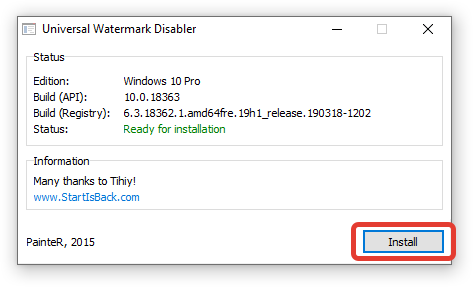

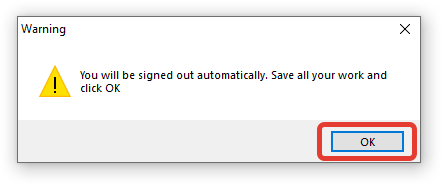






Целая история была с этим тестовым режимом. Уже и пожалели, что без помощи мастера решили обойтись. Ночь ушла в никуда, уже на следующий день, нашли эту статью. Автору спасибо, выручил!