
«Командная строка» — ультимативный инструмент, позволяющий взаимодействовать со всеми компонентами операционной системы (ОС). Несмотря на многофункциональность, многие пользователи не знают, как открыть консоль в Windows 10. Предусмотрено множество способов выполнения поставленной задачи. Все операции выполняются в рамках системы и не требуют инсталляции стороннего программного обеспечения.
Запуск командной строки от имени администратора
Консольные команды в большинстве своем требуют наличие прав суперпользователя, чтобы выполнить предполагаемое действие. Есть четыре способа запуска «Командной строки» с повышенными привилегиями: используя поиск по системе, найдя ярлык программы в меню «Пуск», при помощи специального контекстного меню или через исполняемый файл, который запускается в файловом менеджере. Каждый метод эффективен в равной степени.
Меню «Пуск»
В меню «Пуск» по умолчанию размещены все системные приложения, включая «Командную строку». Чтобы попасть в утилиту с правами администратора, необходимо:
- Развернуть меню.
- В перечне приложений найти и открыть директорию «Служебные — Windows».
- Нажать по иконке «Командная строка» правой кнопкой мыши (ПКМ) и навести курсор на пункт «Дополнительно».
- Выбрать опцию «Запуск от имени администратора».
На экране появится диалоговое окно, в котором необходимо дать подтверждение выполняемым действием. После нажатия кнопки Да на отобразится окно консоли.
Системный поиск
Похожий алгоритм запуска «Командной строки» и при использовании системного поиска. Для выполнения поставленной задачи необходимо:
- Активировать поисковое поле, нажав по соответствующей иконке с левой части «Панели задач».
- Ввести запрос, содержащий название искомого элемента.
- В результатах выдачи нажать по значку консоли ПКМ и выбрать запуск с повышенными привилегиями.
После подтверждения выполняемых действий появится окно «Командной строки», готовое к вводу и обработке пользовательских запросов.
Комбинация Win + X
Контекстное меню начального экрана снабжено наиболее популярными опциями операционной системы, включая возможность открыть «Командную строку» в Windows 10. Вызвать необходимый элемент можно двумя способами:
- Кликнуть правой кнопкой мыши по кнопке «Пуск».
- Нажать сочетание горячих клавиш + .
В нижнем левом углу отобразится контекстно меню, в котором потребуется щелкнуть по пункту «Командная строка (администратор)». Выполнение этих действий приведет к запуску консоли с правами суперпользователя.
Обратите внимание! В меню есть возможность открыть программу без повышенных привилегий, для этого нужно выбрать пункт меню без приписки «администратор».
Исполняемый файл в проводнике
Каждое приложение в операционной системе имеет исполняемый файл на жестком диске, посредством которого осуществляется запуск. С помощью файлового менеджера «Проводник» у пользователя есть возможность открыть «Командную строку», важно знать, где находится файл программы.
Пошаговое руководство:
- Включить «Проводник», кликнув по соответствующей иконке, расположенной в левой части «Панели задач».
- Перейти в раздел «Этот компьютер», кликнув по одноименному пункту с левой стороны интерфейса.
- Открыть диск C.
- Проследовать в директорию Windows.
- Зайти в каталог System32.
- Среди списка файлов найти cmd, нажать ПКМ.
- Выбрать опцию «Запуск от имени администратора».
Обратите внимание! Перейдя в папку System32 можно воспользоваться поиском, прописав название файл в поле, расположенной в правом верхнем углу.
Выполняемые действия позволяют вывести на экран окно консоли готовое к работе.
Вызов командной строки без прав администратора через окно «Выполнить»
Во время работы в «Командной строке» не всегда нужно наличие повышенных прав пользователя. В таких случаях можно воспользоваться интерпретатором консоли.
Важно! Ранее перечисленные способы тоже позволяют выполнить запуск приложения без прав администратора, для этого необходимо открывать ярлык не через контекстное меню.
Пошаговая инструкция по работе с окном «Выполнить»:
- Одновременно нажать на клавиатуре + .
- Ввести в соответствующее поле команду cmd.
- Нажать .
После выполнения перечисленных действий на экране монитора появится окно консоли, подтверждать запуск не нужно.
Обратите внимание! Через окно «Выполнить» тоже можно войти в «Командную строку» с повышенными привилегиями. Для этого необходимо выполнить команду cmd \i.
После осуществления запуска окна консоли перед пользователем открывается возможность использования всех функций и инструментов операционной системы. Следует помнить, что для получения полного доступа, необходимо выполнять запуск приложения с правами суперпользователя.

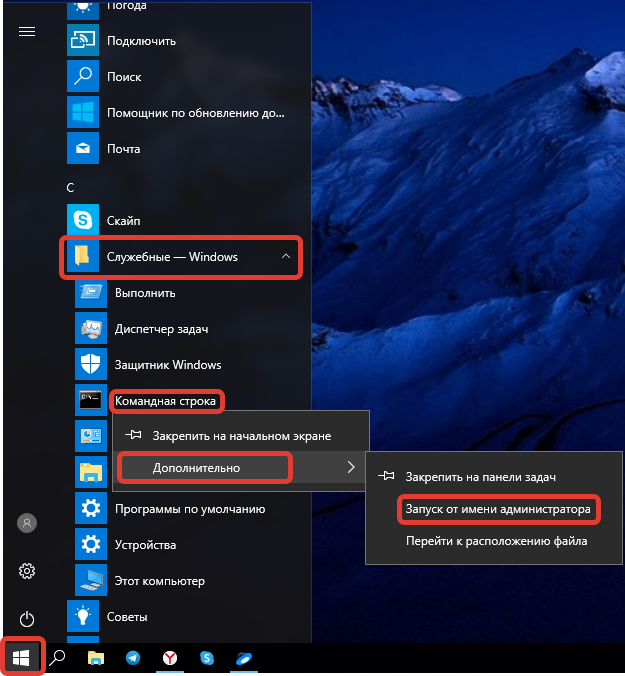
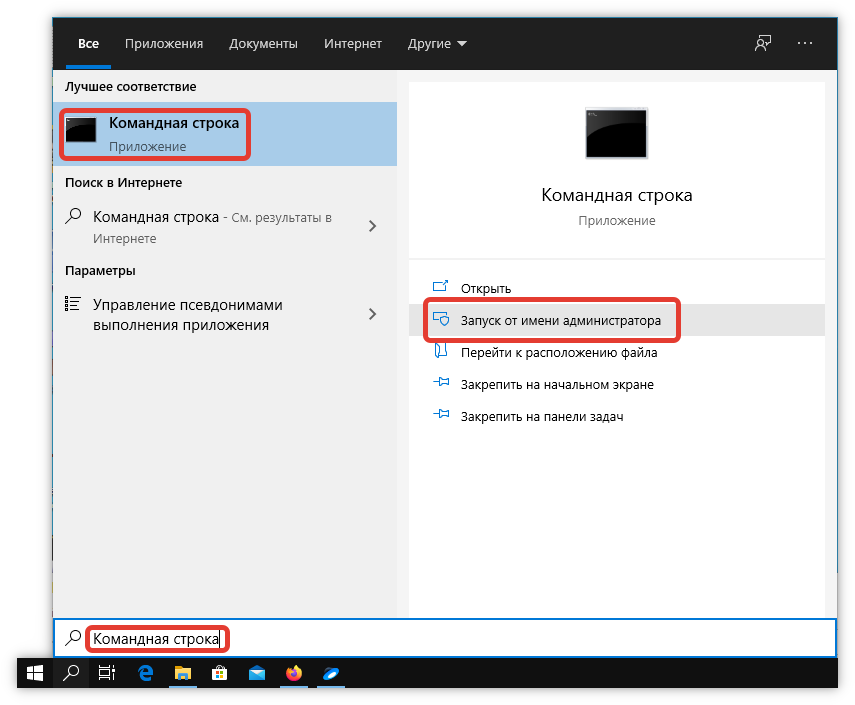


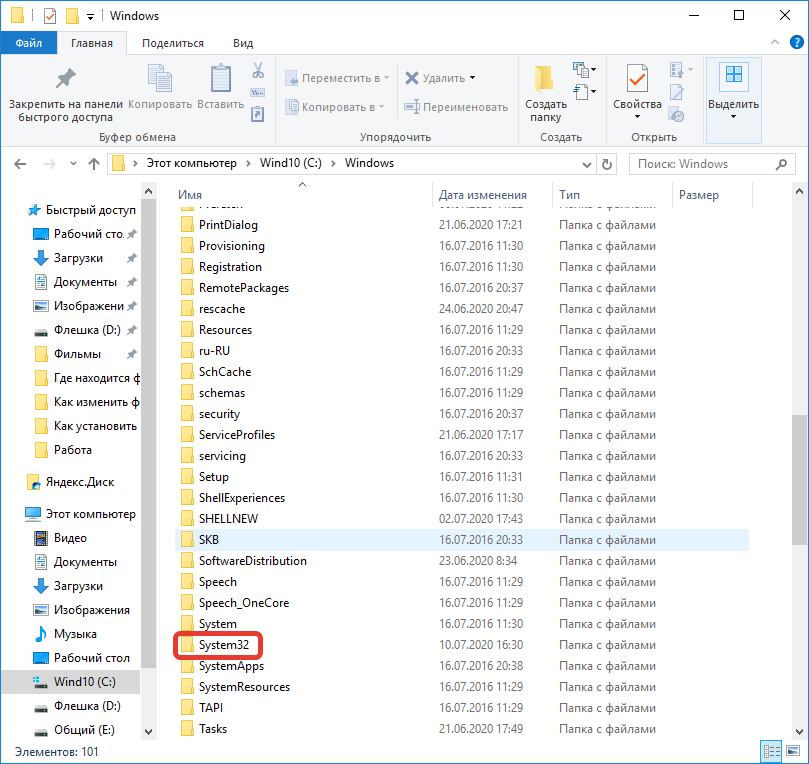
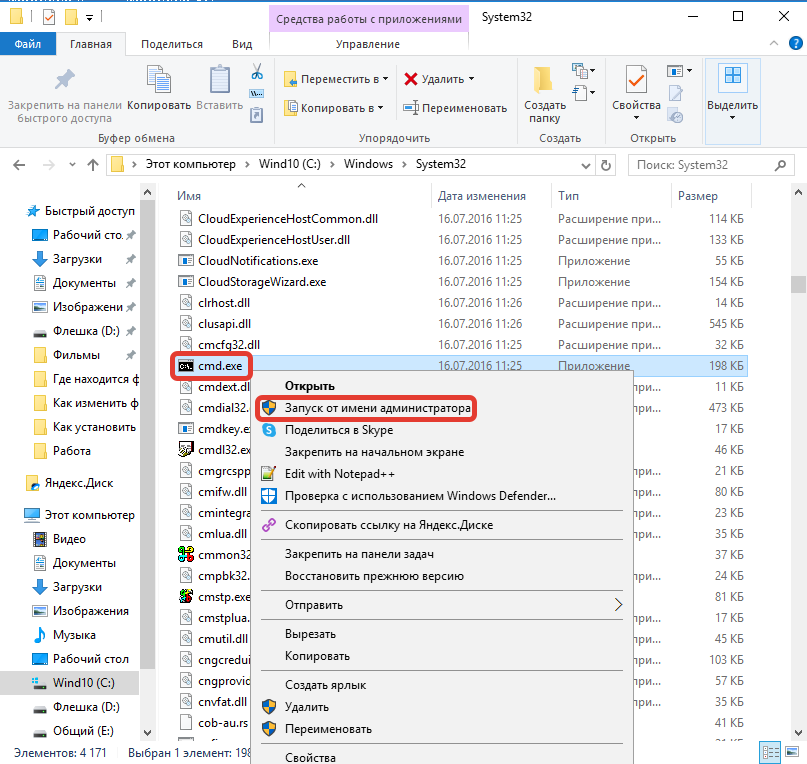







Я привык, что командная строка у меня в панели Пуск находится, поэтому сразу после установки системы включаю её в настройках.