Спустя долгий срок эксплуатации компьютера может появится проблема нехватки пространства на жестком диске, что становится причиной медленной работы операционной системы. Чтобы избежать этого, необходимо провести очистку от мусора вручную или автоматически с помощью программ. Это позволит ускорить работу компьютера и освободит место на диске.
Представленные способы помогут сжать объем данных на носителе либо полностью удалить бесполезную для пользователя информацию. Приложения оставляют «мусор», накапливающийся до тех пор, пока объем памяти не станет критически малым.
- Очистка в Windows 10 диска C от мусора стандартными средствами
- Базовая очистка компьютера
- Удаление временных файлов
- Включение режима CompactOS
- Отключение гибернации
- Уменьшение объема файла подкачки
- Удаление точек восстановления
- Очистка кэша обновлений
- Отключение облачной синхронизации
- Удаление папки Windows.old
- Анализ диска утилитой CHKDSK
- Программы для очистки системы Windows 10
- CCleaner
- FreeSpacer
- IObit Uninstaller
- HDD Cleaner
- File Shredder
- Заключение
Очистка в Windows 10 диска C от мусора стандартными средствами
Поставленная задача выполняется вручную несколькими способами:
- базовая очистка компьютера;
- удаление временных файлов;
- включение режима Compact OS;
- отключение гибернации;
- уменьшение объема файла подкачки;
- удаление точек восстановления;
- очистка кэша обновлений;
- отключение облачной синхронизации;
- удаление папки Windows.old;
- анализ состояния диска утилитой CHKDSK.
Перечисленные методы не требуют инсталляции сторонних приложений в операционной системе и выполняются посредством штатных компонентов, предустановленных в Windows 10.
Базовая очистка компьютера
Базовая очистка компьютера производится простым алгоритмом:
- Проверить рабочий стол, убрать ненужное через контекстное меню, выбрав пункт «Удалить» с зажатой клавишей . Не рекомендуется удалять ярлыки с рабочего стола. Способ применим к файлам мультимедиа.
- Зайти в «Панель управления» → «Программы» → «Удаление программы», выделить ненужные приложения, нажать .
Важно! Требуется очень внимательно относиться ко второму пункту, есть вероятность случайно удалить важное программное обеспечение, например драйвер.
Удаление временных файлов
Чтобы почистить диск C, нужно удалить временные файлы в несколько шагов:
- Нажать одновременно + .
- Зайти в «Система» → «Память».
- Выбрать диск и кликнуть левой кнопкой мыши.
- Пролистать список и в конце найти вкладку «Временные файлы», открыть.
- Выполнить очистку, нажав .
Включение режима CompactOS
Режим CompactOS позволяет сжать системные компоненты, с целью увеличения пространства на жестком диске. Необходимо:
- Выполнить поиск «Командной строки» через строку запроса на «Панели задач».
- Во всплывающем окне кликнуть правой кнопкой мыши, выбрать «Запуск от имени администратора».
- Ввести команду compact /compactos:always и нажать .
- Дождаться окончания процесса сжатия. Это может занять время.
Для ускорения работы персонального компьютера потребуется перезапуск системы.
Отключение гибернации
Гибернация — режим энергосбережения, который снижает нагрузку на компоненты компьютера, посредством создания файла hiberfil.sys для хранения информации из оперативной памяти. Чтобы отключить функцию, нужно:
- Запустить «Командную строку» от имени администратора.
- Выполнить команду powercfg -h off.
При последующем запуске системы файл hiberfil.sys задействован не будет, за счет чего удастся добиться быстрого запуска.
Уменьшение объема файла подкачки
Файл подкачки создает виртуальную память на жестком диске для повышения производительности компьютера в режиме многозадачности. Уменьшить объем раздела можно следующим способом:
- Найти вкладку «Система» в «Панели управления».
- Выбрать «Дополнительные параметры системы».
- В окне «Дополнительно» найти раздел «Быстродействие», кликнуть на «Параметры».
- Во вкладке «Дополнительно», в блоке «Виртуальную память», кликнуть под общим объемом файла подкачки.
- Снять галочку с «Автоматического выбора объема файла подкачки».
- Отметить «Указать размер», ввести необходимый либо нажать «Без файла подкачки» для удаления.
- Нажать кнопку , после чего перезагрузить компьютер.
Важно! Раздел подкачки критически необходим для компьютеров с малым объемом оперативной памяти.
Удаление точек восстановления
Удаление точек восстановления позволит освободить место на жестком диске.
Внимание! Перед выполнением данного пункта необходимо перенести важные данные в облачное хранилище либо на съемный носитель, отсканировать диск антивирусом. Наличие вредоносного кода может повредить системе, а откат будет невозможен.
Пошаговое руководство:
- Перейти в раздел «Этот компьютер», кликнуть правой кнопкой мыши по диску C, перейти в «Свойства».
- Открыть вкладку «Общие», нажать .
- Расширить функциональность утилиты, кликнув .
- Перейти в раздел «Дополнительно».
- В блоке «Восстановление системы и теневое клонирование» нажать .
Очистка кэша обновлений
Очистка кэша обновлений дает возможность почистить диск C на Windows 10. Для отключения необходимо:
- Использовать сочетание клавиш + .
- В появившемся окне ввести services.msc и нажать .
- В списке отыскать службу «Центр обновления Windows».
- Нажать по элементу правой кнопкой мыши и выбрать «Остановить».
- Перейти в директорию C:\Windows\SoftwareDistribution.
- Использовать сочетание клавиш + и нажать .
Отключение облачной синхронизации
Выключение облачной синхронизации в случае использования учетной записи Microsoft позволяет освободить пространство на диске. Для отключения нужно:
- Зайти в меню «Пуск» и кликнуть по шестеренке.
- Открыть «Учетные записи».
- Перейти в строку «Синхронизация ваших параметров».
- Отключить ползунок «Параметров синхронизации».
Удаление папки Windows.old
Чтобы почистить диск C от мусора после обновления до Windows 10, можно удалить компонент Windows.old. Для этого нужно:
- Открыть «Командную строку» от имени администратора.
- Ввести RD /S /Q “%SystemDrive%\Windows.old” и нажать .
Анализ диска утилитой CHKDSK
Еще одним способом является использование утилиты CHKDSK, которая позволяет исправить ошибки в работе жесткого диска, обнаружить поврежденные секторы и очистить систему от мусора. Чтобы активировать приложение, нужно:
- Открыть «Командную строку» от имени администратора.
- Ввести команду chkdsk, нажать пробел и указать букву диска, который необходимо проверить, после чего добавить параметры очистки /f /r /x. Например, chkdsk c: /f /r /x, нажать .
Программы для очистки системы Windows 10
Очистка системы от мусора в Windows 10 может быть выполнена автоматически с помощью установки сторонних программ. Это удобный способ, позволяющий освободить место на забитом диске. Есть несколько рекомендуемых к использованию утилит:
- CCleaner.
- FreeSpacer.
- IObit Uninstaller.
- HDD Cleaner.
- File Shredder.
CCleaner
CCleaner — условно-бесплатное программное обеспечение от компании Piriform, которое позволит очистить диск C от ненужных файлов Windows 10:
- нерабочие компоненты;
- временные файлы из интернета;
- файлы с неверным типом расширений.
Приложение имеет 4 версии: Free Edition, Home Edition, Bussines Edition, CCleaner Network Edition.
Free Edition — бесплатная версия, отличающаяся лишь отсутствием технической поддержки от разработчиков. Инструмент «Очистка» делится на две группы: Windows и «Приложения». Список возможностей:
- группа Windows позволяет очистить операционную систему от системных файлов;
- инструменты «Приложения» служат для очистки диска после работы с популярным ПО;
- программа находит и исправляет ошибки в реестре;
- работа выполняется автоматически;
- доступна опция проверки обновлений.
FreeSpacer
FreeSpacer — бесплатное приложение от российских разработчиков для удаления ненужных файлов. В утилите содержатся маски для обнаружения ненужных и временных файлов. Возможности утилиты:
- поиск ошибочных ярлыков;
- работа с точками восстановления;
- обнаружение пустых файлов и папок;
- внесение исключений;
- физическое стирание данных с диска.
IObit Uninstaller
IObit Uninstaller — утилита для удаления лишних программ и папок. Существует в двух версиях: Pro и Free. Профессиональная редакция платная, но имеет больше функций.
Программа очищает реестр, и форматирует файлы с жесткого диска. Функции:
- создание точек восстановления;
- определение редко запускаемого ПО;
- удаление ненужных программ и очистка от «хвостов»;
- принудительное удаление приложений, в которых не работает деинсталлятор;
- «Глубокая проверка», позволяющая форматировать панели инструментов;
- не требует установки.
HDD Cleaner
HDD Cleaner — портативное приложение от AloneWolf Software для безвозвратного удаления данных из «Корзины», временных файлов, истории команд реестра.
С помощью HDD Cleaner можно скрыть действия на компьютере и удалить информацию без возможности восстановления даже с использованием стороннего программного обеспечения. Утилита применима к дискам SSD. Имеющиеся функции:
- Run MRU, Last Visited MRU, OpenSaveMRU — стирает историю приложений, которые были запущены.
- Office History — очищает историю Microsoft Office.
- удаление истории поиска файлов.
- очищение кэша от стандартных проигрывателей.
- уничтожение списков заархивированных файлов.
File Shredder
File Shredder — компактное бесплатное приложение, оказывающее помощь в полном удалении файлов с жесткого диска без возможности восстановления. Утилита использует семь алгоритмов шифрования для стирания данных. Функции:
- автоматический выбор наиболее надежного алгоритма удаления файлов.
- доступ к возможностям из контекстного меню.
- интеграция в систему.
- прогрессивные алгоритмы шифрования.
Заключение
Почистить диск С от мусора в Windows 10 можно путем удаления ненужных приложений вручную или применив утилиты. Эффективным будет сочетание нескольких способов, чтобы совместить функциональность софта с правками, сделанными вручную.
Переполненный диск рекомендуется чистить регулярно с применением утилиты для удаления мусора. Важно защитить Windows от вирусов: установить защитник и систематически выполнять проверку на наличие вредоносного программного обеспечения.
Объемные файлы не рекомендуется хранить на системном диске — работа компьютера может замедлиться. Если размер накопителя не позволяет хранить большие данные, рекомендуется использовать облачное хранилище или выполнить перенос на внешний жесткий диск.


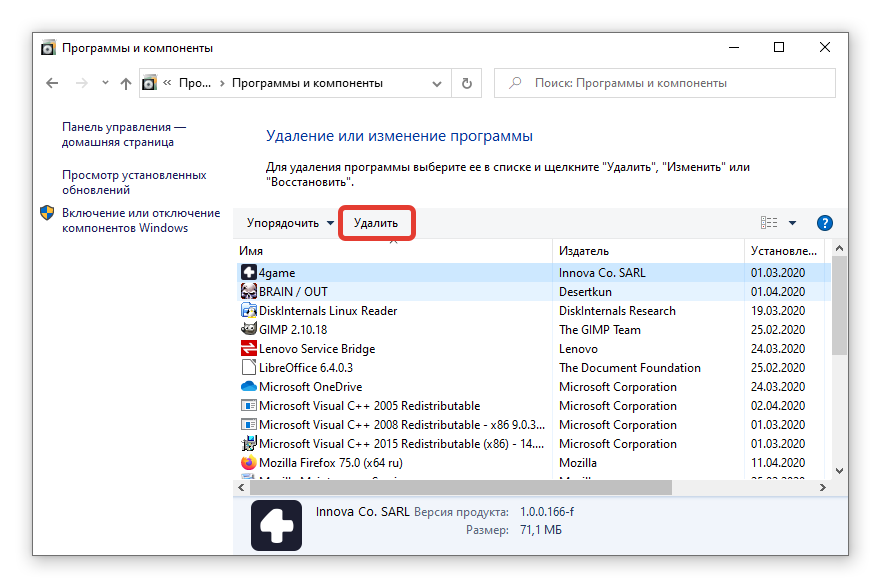




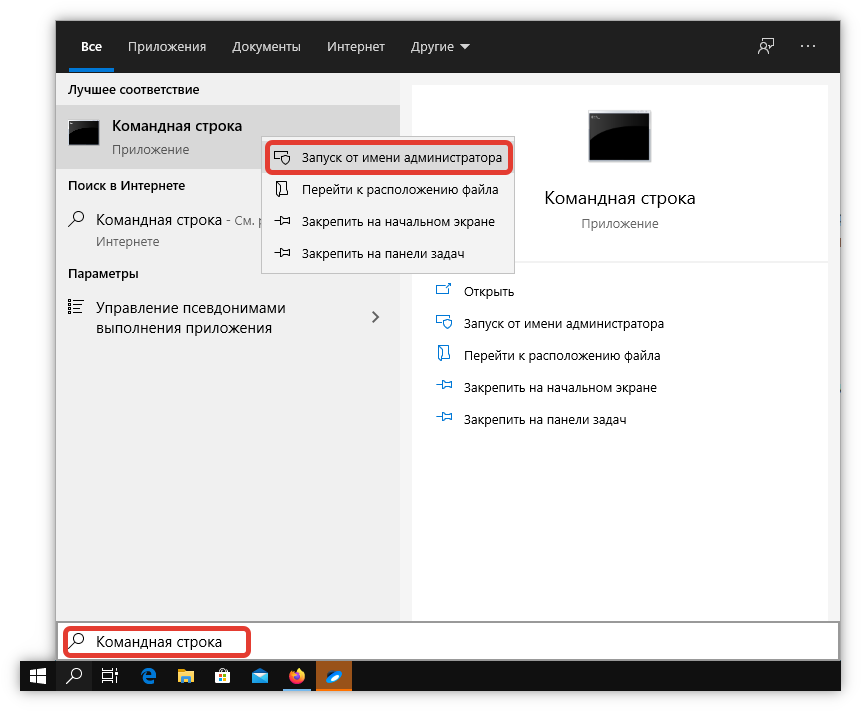
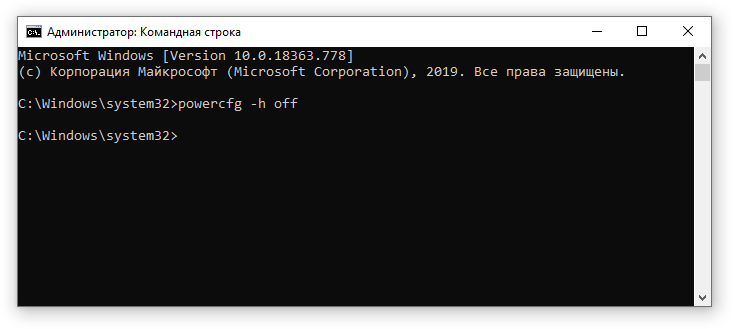

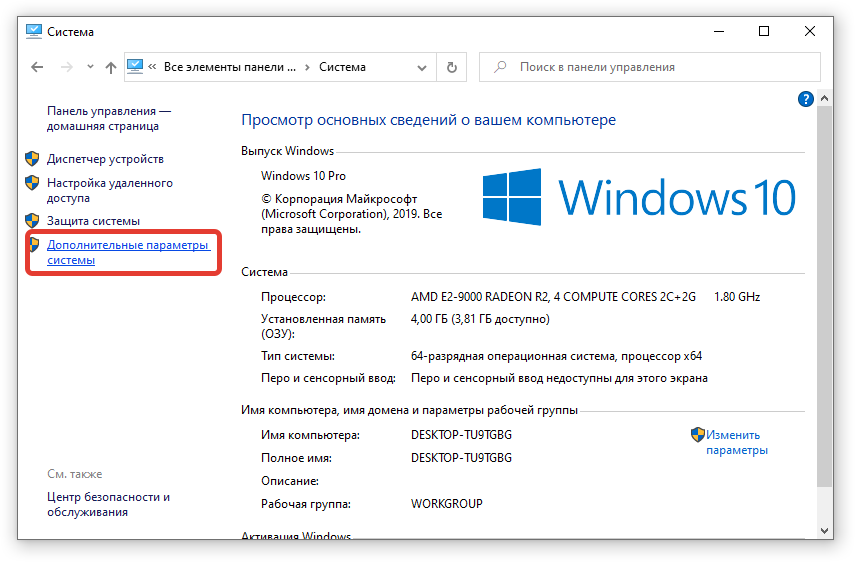

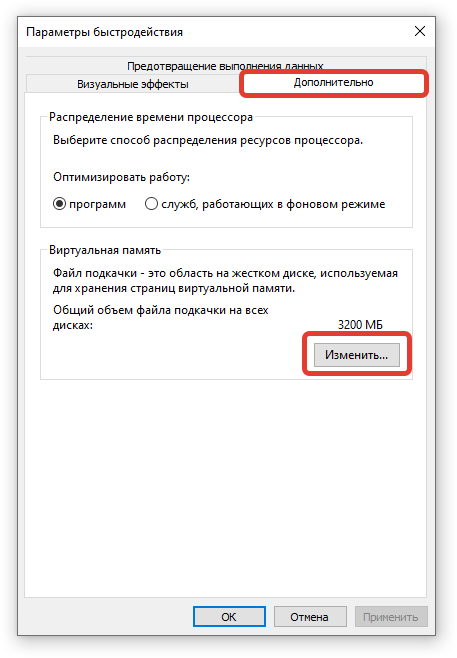
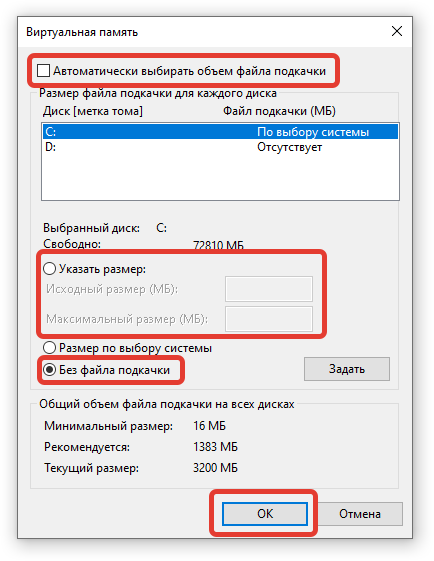



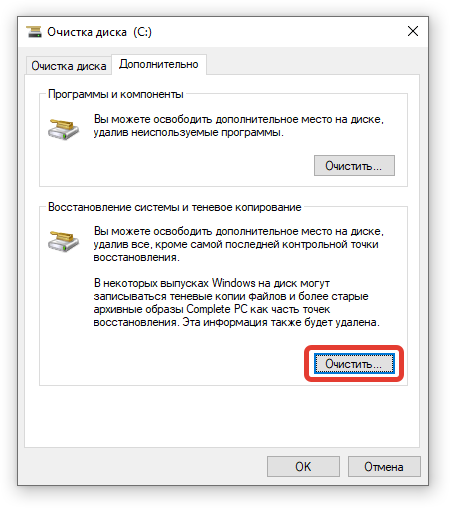
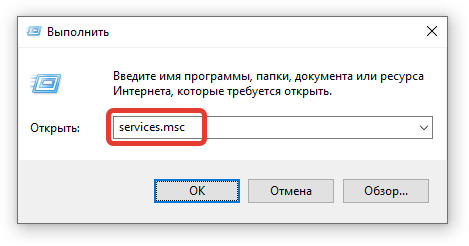
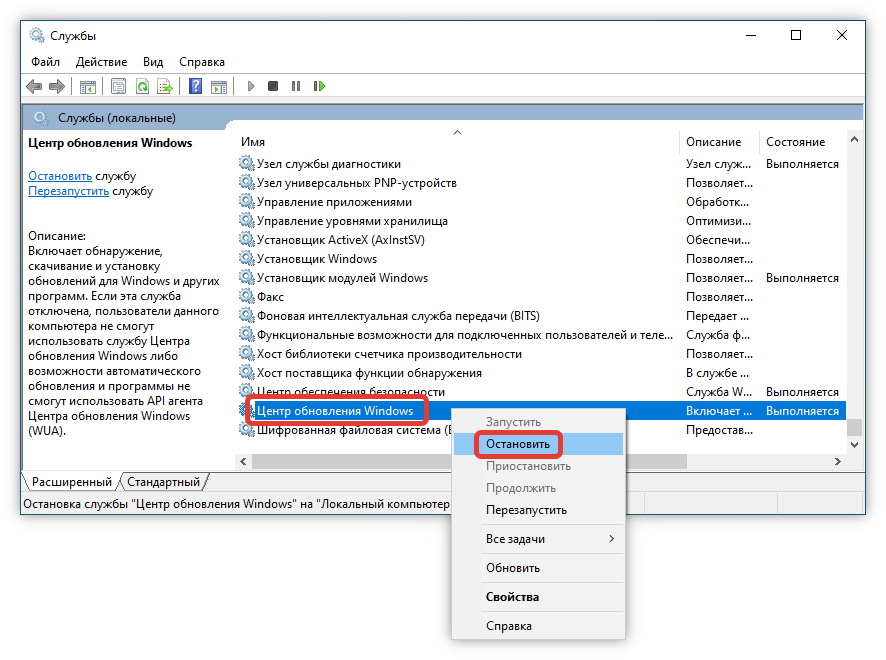
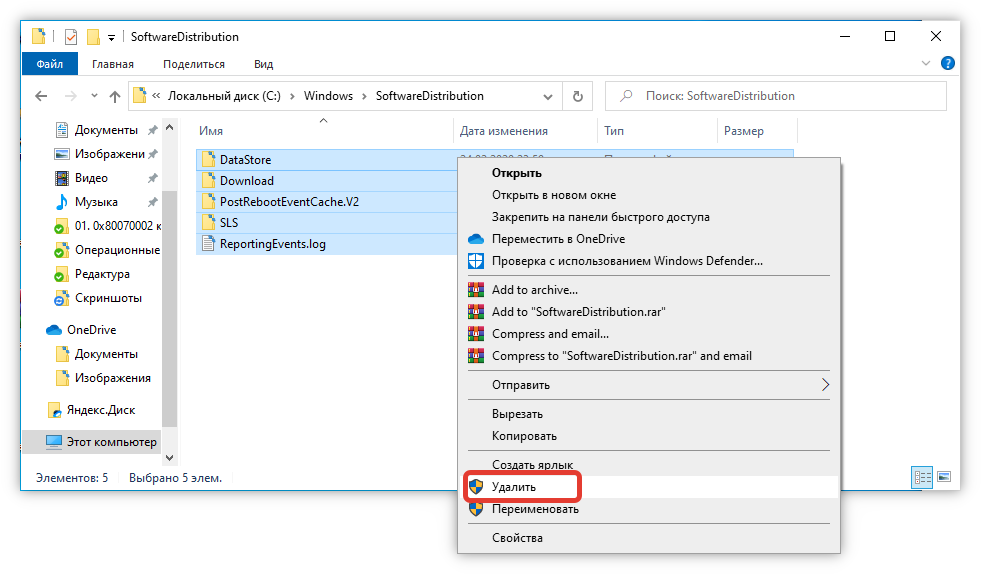
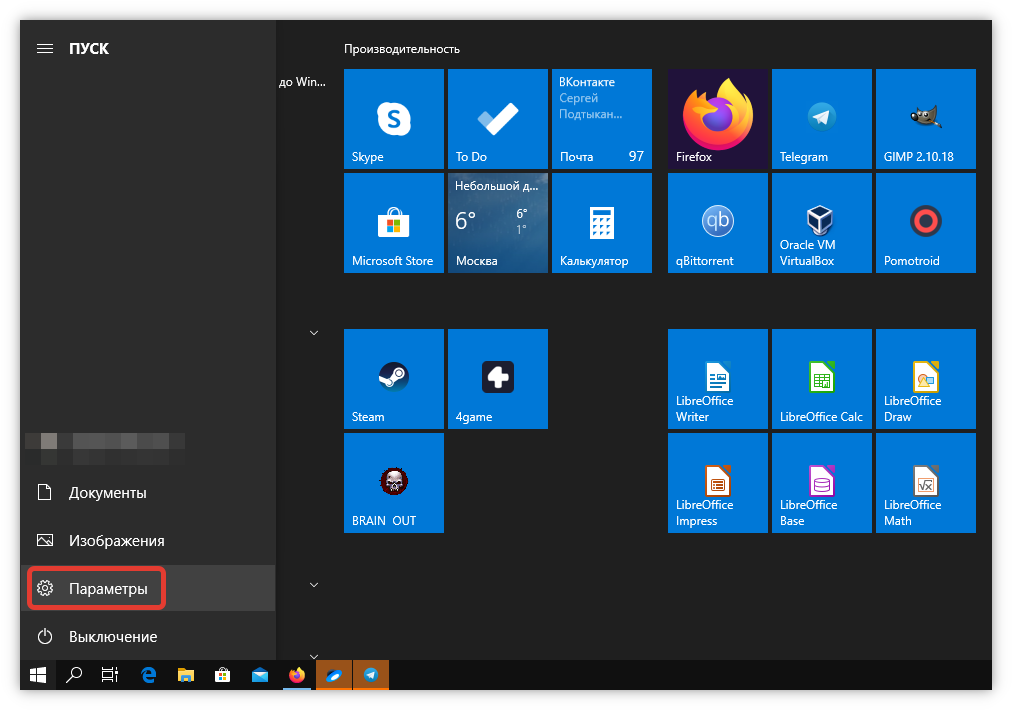

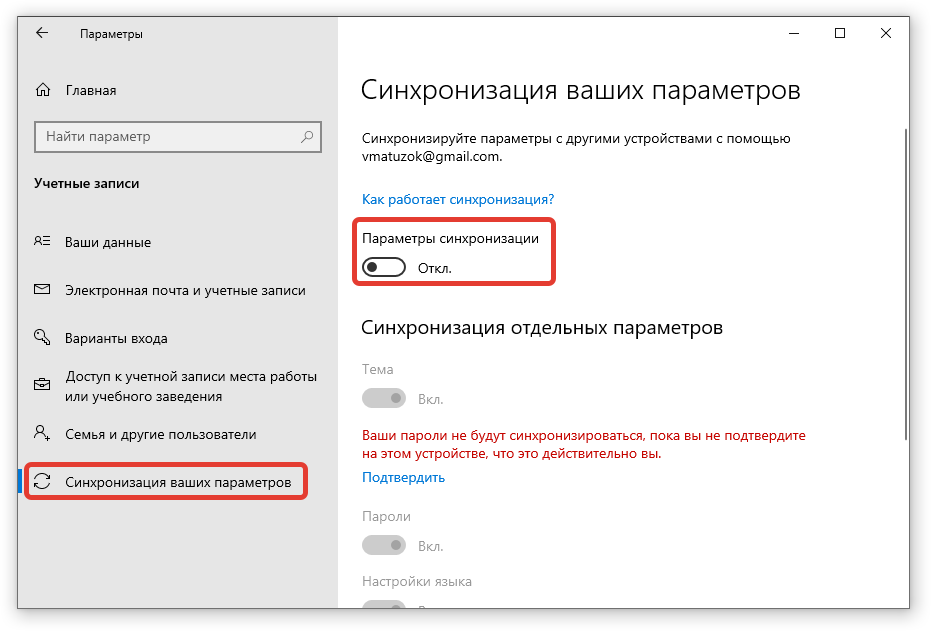
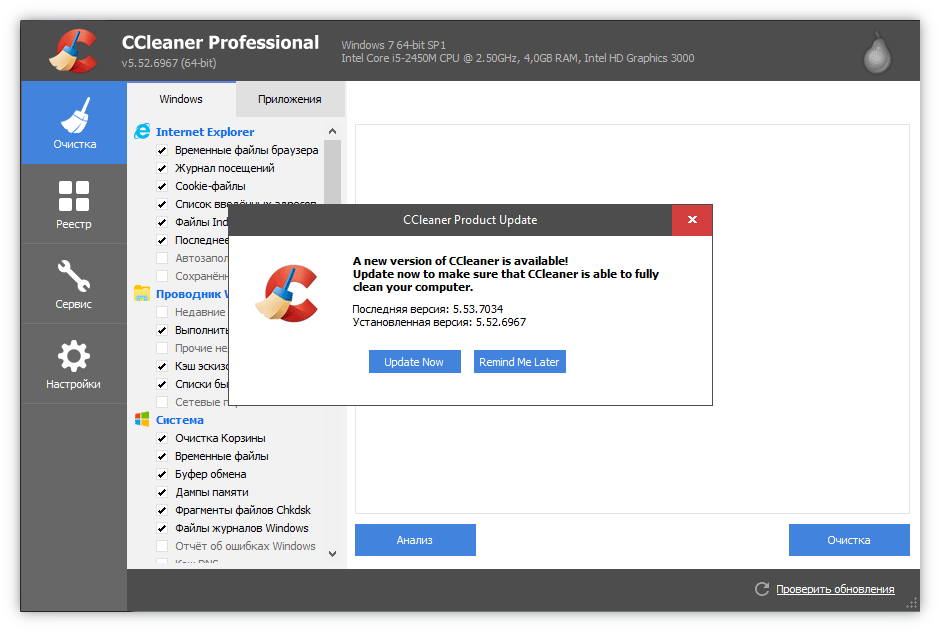

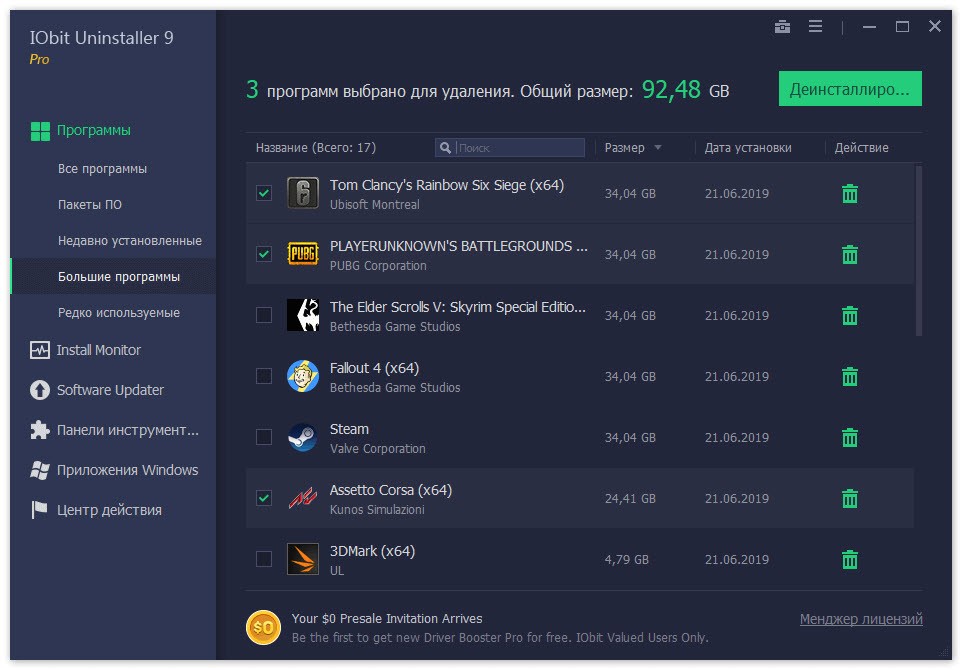
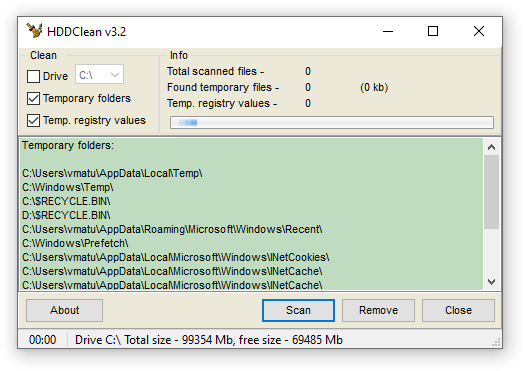
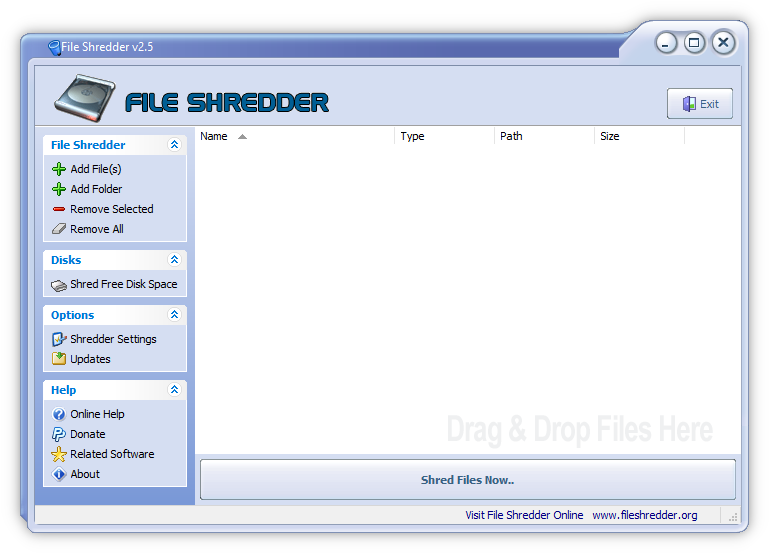






Удаление временных файлов и чистка кэша обновлений не сильно увеличит память, но если после этого поудалять ненужные программы, то ситуация должна улучшиться. Хотя от того же клинера толку мало, все же вернее самому ковыряться и очищать ненужное.