
Компания Microsoft активно развивает линейку своих продуктов, особенно операционную систему (ОС). Уже вышло множество редакций Windows 10, отличающихся стабильностью работы или иными улучшениями. Поэтому может появится потребность узнать версию Windows 10, чтобы точно определить текущую сборку, установленную на компьютере. Проверить номер релиза и иные сведения о системе можно без установки дополнительного программного обеспечения (ПО).
Как посмотреть номер сборки Windows 10
Прежде чем узнать сборку Windows 10 на компьютере, необходимо четко понимать терминологию, принятую для определения отличий между ОС. Иерархическая система информации имеет следующий вид:
- Редакция. Версия системы, отличающаяся набором инструментов и ПО. Разница заключена в названии — Home, Pro, Enterprise и т. д.
- Разрядность. Показатель, определяющий количество ядер центрального процессора, с которым может работать система. Может иметь значение x32 или x64, что означает битность.
- Версия. Номер, меняющийся только при выходе крупных обновлений или большого количество мелких доработок, объединенных в единый пакет.
- Сборка. Каждая версия может иметь множественные сборки, отличающиеся друг от друга незначительными изменениями в структуре или в особенностях работы.
Обратите внимание! Последние два параметра требуются при наличии определенных условий со стороны устанавливаемых программ.
Узнать версию ОС можно встроенными средствами. Для этого не требуется установка дополнительного ПО.
В параметрах компьютера
Осуществить проверку установленного дистрибутива можно через параметры компьютера. Для этого требуется:
- Открыть меню «Параметры».
- Выбрать блок «Система».
- Перейти к пункту «О системе».
- Прочитать нужную информацию.
Сведения о системе
Узнать билд Windows 10 можно посредством использования команды winver. Для применения потребуется:
- Запустить окно «Выполнить» нажатием комбинации + .
- Прописать указанную команду.
- В открывшемся окне узнать нужную информацию.
Обратите внимание! Дополнительно при помощи команды winver можно ознакомиться с лицензионной информацией.
Еще одним вариантом узнать версию аналогичным образом является исполнение команды msinfo32. В открывшемся окне необходимо перейти в соответствующую вкладку и изучить информацию.
С помощью «Командной строки»
Узнать сведения об установленной ОС можно при помощи «Командной строки». Для этого нужно:
- Запустить данный инструмент с правами администратора.
- Набрать команду systeminfo.
- Начнется обработка запроса. По завершению на экране отобразится нужная информация, которая будет содержать не только версию, сборку и редакцию, но и множество дополнительных данных.
Через системный реестр
Еще одним способом определения версии ОС Windows 10 является использование реестра.
Внимание! В утилите содержатся важные значения, изменение которых может стать причиной перенастройки системы. Поэтому проводить манипуляции с ключами рекомендуется только при четком понимании выполняемых действий.
Чтобы узнать версию системы через реестр, необходимо:
- Открыть окно «Выполнить».
- Прописать команду regedit /i.
- Пройти по ветке HKEY_LOCAL_MACHINE\SOFTWARE\Microsoft\Windows NT\CurrentVersion.
- Просмотреть открывшиеся ключи. Строка CurrentBuild — номер версии; ProductName — название редакции; ReleaseId — номер сборки.
Проверка версии билда в образе ISO, на загрузочной флешке или диске
Иногда возникают ситуации, когда есть необходимость удостовериться в номере сборки или узнать версию ОС еще до инсталляции. Алгоритм действий следующий:
- Примонтировать скачанный образ формата ISO. Если находится на внешнем носителей, тогда потребуется подключить флешку или вставить диск.
- Зайти через «Проводник» внутрь образа. Найти папку sources.
- Отыскать файл install и запомнить или записать точное расширение, которое может иметь вид WIM или ESD.
- Открыть «Командную строку» из-под администратора.
- Прописать команду dism /Get-WimInfo /WimFile:<Путь до места нахождения файла install с указанием точного названия> /index:1.
- На экране появится подробная информация об образе, включая редакцию системы, архитектуру, версию и количество файлов, содержащихся в дистрибутиве.
Важно! Директория может иметь иные названия, в зависимости от выбранного дистрибутива — x86/sources или x64/sources.
По завершению данных манипуляций пользователь точно будет знать, какой билд Windows 10 инсталлирует.




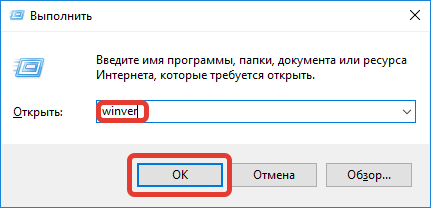

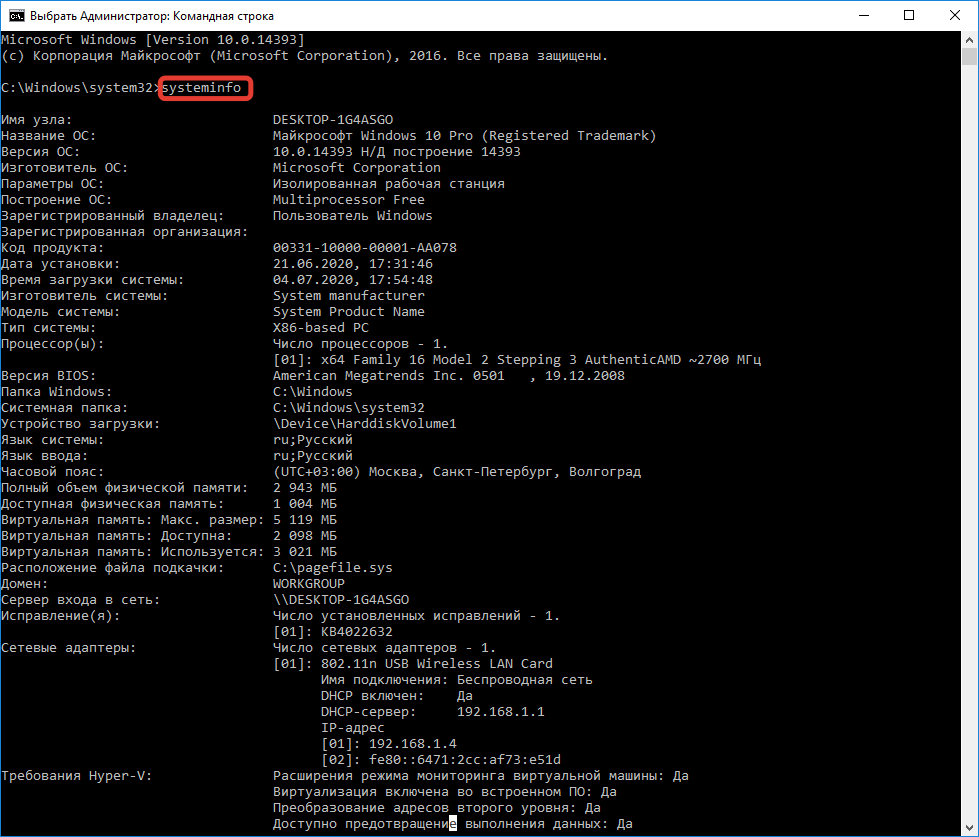


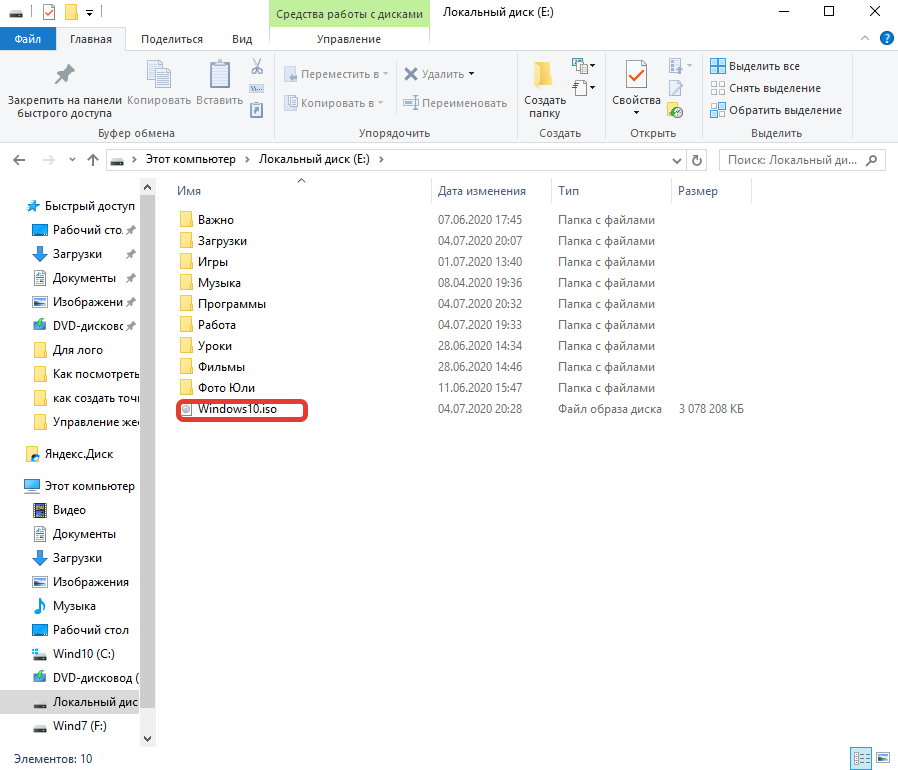
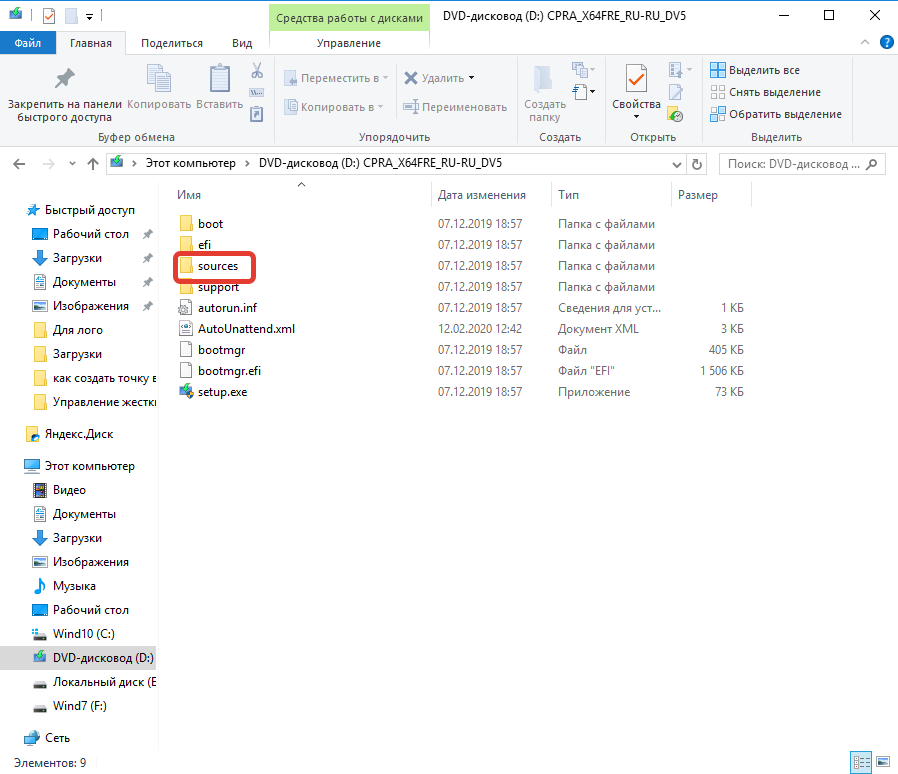
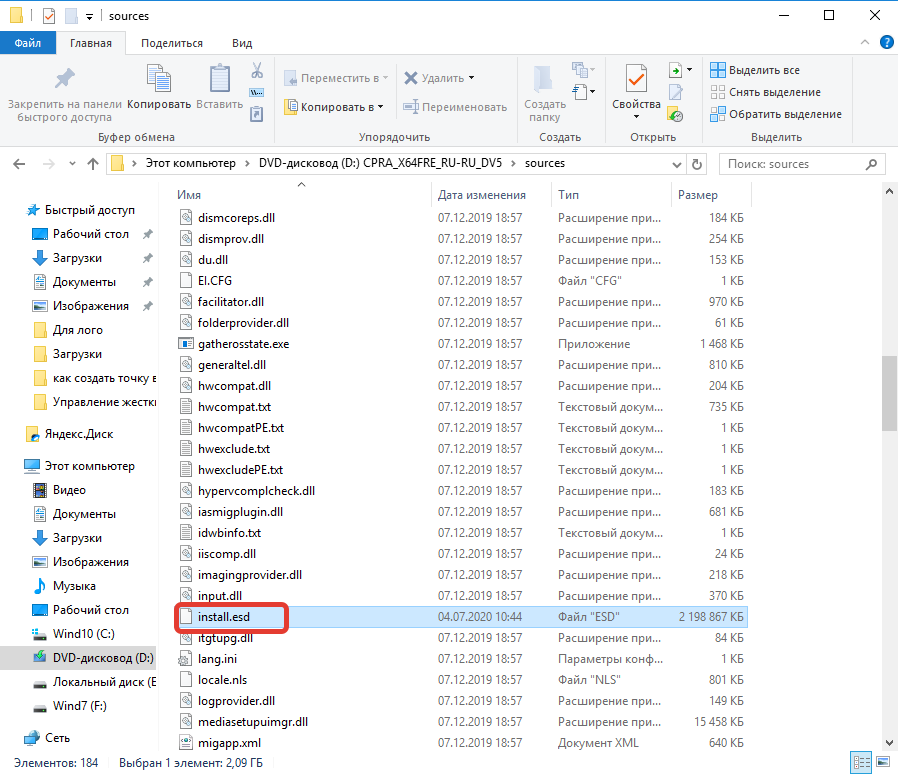
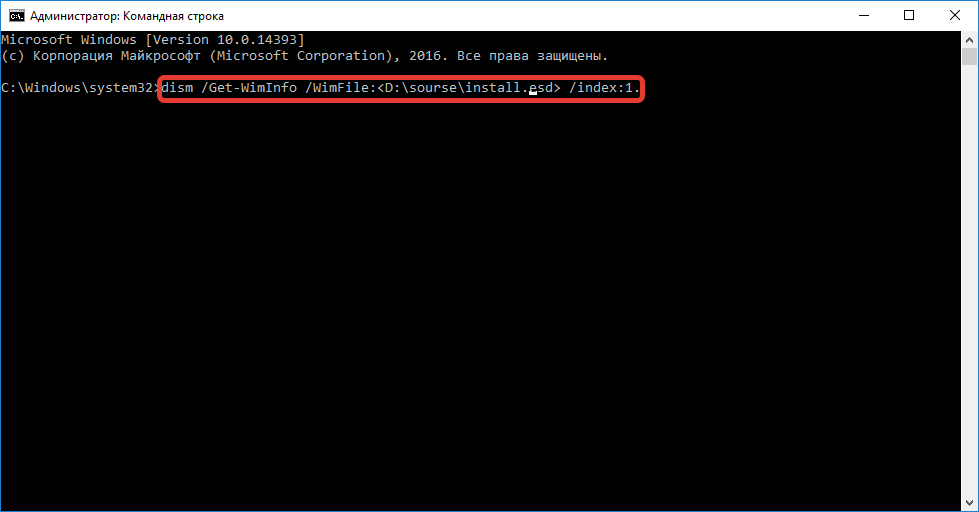






Сейчас есть множество сайтов, зайдя на которые можно сразу увидеть, какая у тебя стоит операционная система и какое железо. Я пользуюсь Аида 64, там вообще всю подноготную компьютера видно.