Чтобы включить Вай-Фай на ноутбуке Windows 10, потребуется активировать соответствующий параметр в настройках операционной системы. Но на исправную работу беспроводной сети влияет множество факторов: наличие драйверов, активированных служб, верная конфигурация роутера, включенный адаптер.
Способы включения Wi-Fi в Windows 10
Настроить Wi-Fi на ноутбуке с Windows 10 можно несколькими способами, эффективность которых напрямую зависит от причины возникновения неисправности. Всего будет рассмотрено семь методов:
- Изменение параметров адаптера в настройках системы.
- Обновление драйверов беспроводной сети.
- Активация службы автонастройки WLAN и «Журнала событий Windows».
- Аппаратное включение.
- Настройка адаптера через «Диспетчер устройств».
- Деактивация режима «В самолете».
- Изменение параметров роутера.
Обратите внимание! Для эффективного устранения проблемы рекомендуется применять каждый перечисленный метод поочередно.
Изменение параметров адаптера
Предварительно будет рассмотрен стандартный способ включения беспроводной сети на персональном компьютере (ПК), который подразумевает изменение параметров адаптера.
Важно! При использовании внешнего модуля необходимо выполнить включение. Для этого зачастую используется механический переключатель на корпусе устройства.
Пошаговое руководство:
- На панели задач кликнуть левой кнопкой мыши (ЛКМ) по индикатору сети.
- В открывшемся меню из списка выбрать точку доступа, пароль от которой известен. Нажать .
- Ввести данные, при необходимости установить отметку «Подключаться автоматически».
Для обеспечения лучшей пропускной способности и во избежание несанкционированных прерываний работы сети рекомендуется удалить из списка все сторонние точки доступа. Для этого нужно:
- Развернуть окно параметров нажатием + и перейти в раздел «Сеть и Интернет».
- Открыть вкладку Wi-Fi, кликнуть по гиперссылке «Управление известными сетями».
- В списке доступных подключений нажать ЛКМ по необходимому. Выполнить удаление, кликнув по кнопке .
Далее следует повторить это действие со всеми оставшимися нежелательными точками доступа.
Обновление драйверов беспроводной сети
Если Wi-Fi не работает после выполнения предыдущей инструкции, необходимо проверить наличие драйвера на адаптер и в случае отсутствия выполнить обновление.
Важно! Для реализации этого способа потребуется стабильное соединение — следует на время подключить сетевой кабель.
Пошаговое руководство:
- С помощью поиска по системе найти и запустить «Диспетчер устройств».
- Развернуть ветку «Сетевые адаптеры», нажать правой кнопкой мыши по названию модуля и выбрать опцию «Свойства».
- На вкладке «Драйвер» кликнуть по кнопке .
- Выбрать «Автоматический поиск обновленния драйверов».
Начнется процесс поиска программного обеспечения с последующей установкой.
Важно! Если модуль Wi-Fi в «Диспетчере устройств» отображается в разделе «Неопознанные устройства», нужно загрузить драйвер вручную с официального сайта производителя.
Включение службы автонастройки WLAN и «Журнала событий Windows»
На корректную работу оборудования влияют запущенные службы операционной системы (ОС). В случае с беспроводной сетью необходимо проверить «Службу автонастройки сети» и «Журнал событий Windows».
Пошаговое руководство:
- Запустить интерпретатор команд нажатием + , ввести services.msc и нажать .
- В списке найти вышеупомянутые службы и дважды кликнуть ЛКМ по названию.
- В списке «Тип запуска» выбрать пункт «Автоматически», при необходимости нажать , после чего , .
Для сохранения изменений потребуется перезапустить компьютер.
Аппаратное включение
Некоторые ПК или внешние адаптеры снабжены кнопкой для включения. В таком случае перед выполнением подключения к точке доступа необходимо активировать модуль. В ноутбуках для этого зачастую используется связка клавиш, например, в устройствах от производителя Asus нужно нажать + .
Активация адаптера в «Диспетчере устройств»
При неаккуратном использовании компьютера может произойти деактивация модуля. Включается адаптер посредством выполнения следующих действий:
- С помощью поиска по системе найти и запустить «Диспетчер устройств».
- В списке развернуть ветку «Сетевые адаптеры».
- Нажать ПКМ по строке, выбрать опцию «Включить устройство».
Важно! Если в контекстном меню есть надпись «Отключить устройство», это означает, что модуль работает корректно.
Рекомендуется еще проверить работу оборудования в меню «Сетевых подключений». Для этого потребуется:
- Нажать ПКМ по индикатору сети на панели задач, выбрать опцию «Открыть “Параметры сети и Интернет”».
- Кликнуть по гиперссылке «Центр управления сетями и общим доступом».
- Перейти в меню «Изменение параметров адаптера».
- Открыть контекстное меню пункта «Беспроводная сеть».
- Кликнуть по строке «Включить», подтвердить действие в диалоговом окне.
Для применения изменений рекомендуется перезапустить компьютер.
Отключение режима «В самолете»
Режим «В самолете» блокирует определенные настройки компьютера, чтобы можно было пользоваться устройством во время перелетов. В случае активации этого параметра беспроводная сеть станет недоступной. Необходимо сделать следующее:
- Перейти в параметры нажатием + .
- Открыть раздел «Сеть и Интернет».
- На вкладке «Режим в самолете» перевести переключатель в неактивное положение.
Перезагрузка ПК не потребуется, беспроводная сеть станет доступна в течение одной минуты.
Настройка роутера
Сбой в работе Wi-Fi может быть по причине неверно заданных параметров маршрутизатора. Необходимо войти в админ-панель роутера и произвести настройку беспроводной сети.
Пошаговое руководство:
- Запустить браузер и в адресной строке вписать IP-адрес роутера.
- Ввести логин и пароль, которые указаны на корпусе устройства или в сопутствующих документах.
- Перейти в радел, в названии которого говорится о Wi-Fi, это может быть Wireless, «Беспроводной режим», «Настройки беспроводного соединения» и тому подобное.
- Задать настройки маршрутизатора: выбрать канал, режим работы. При необходимости нужно поставить отметки «Включить беспроводное вещание» и «Включить широковещание SSID».
Важно! Каждая модель роутера имеет уникальную админ-панель, для корректной настройки рекомендуется обратиться в службу поддержки провайдера.
Заключение
Неопытным пользователям рекомендуется изначально произвести включение Wi-Fi посредством изменения параметров адаптера, после чего запустить службы, отвечающие за корректную работу беспроводной сети. Предварительно следует проверить, предусмотрено ли аппаратное включение модуля и деактивирован ли режим «В самолете». Производить манипуляции в «Диспетчере устройств» и изменять параметры роутера следует опытным пользователям.




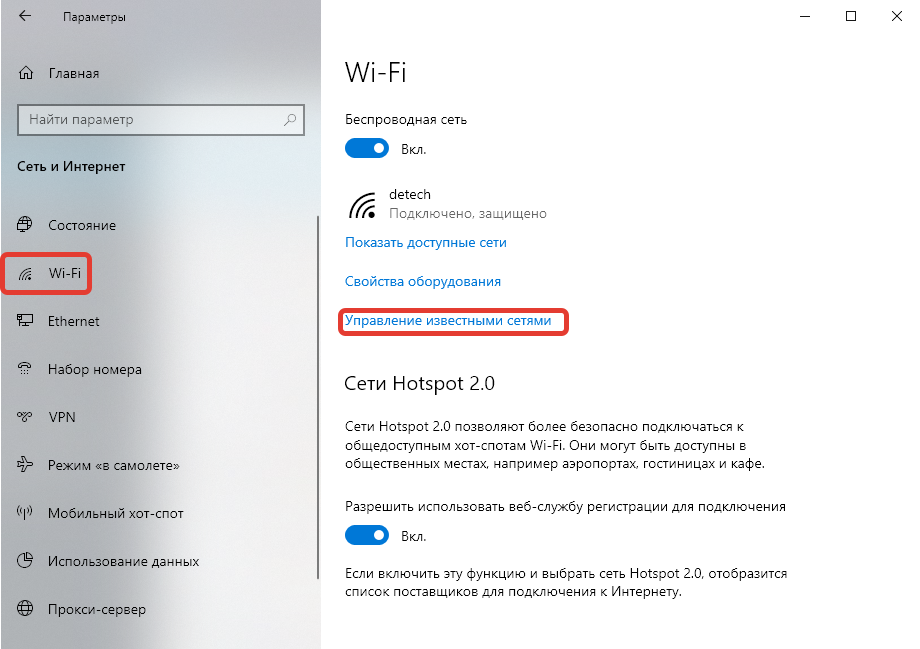


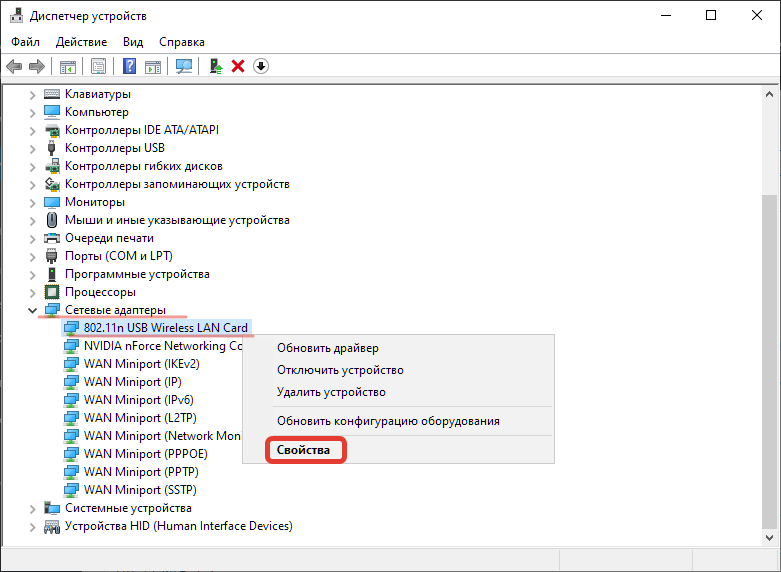




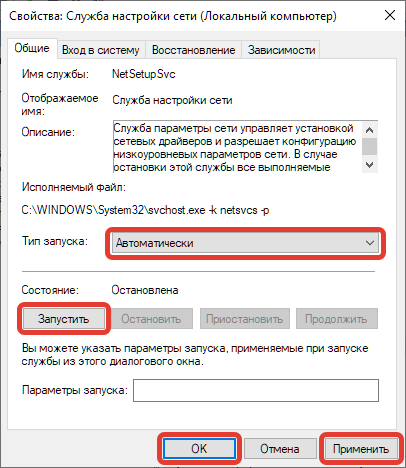


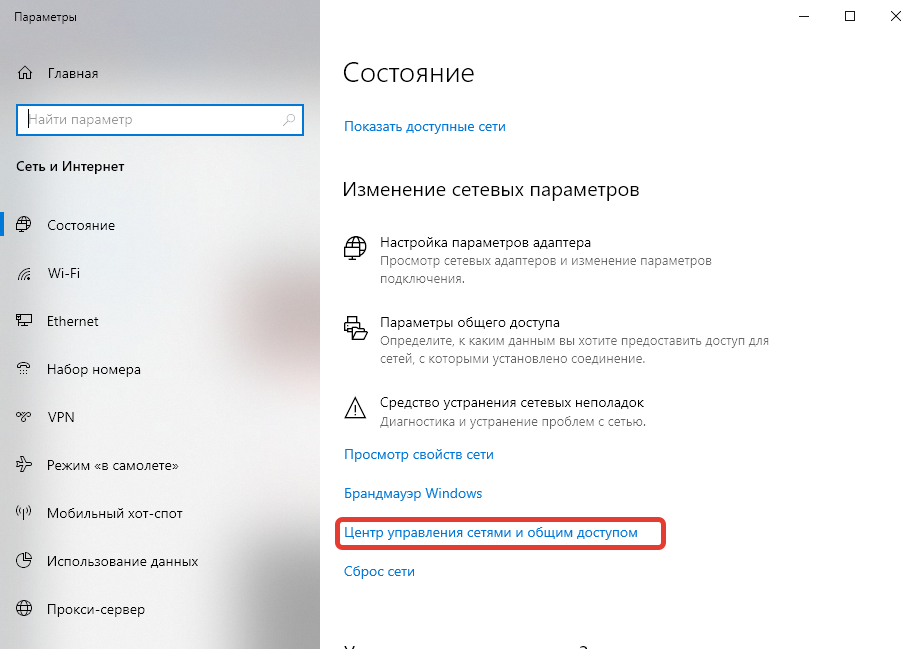
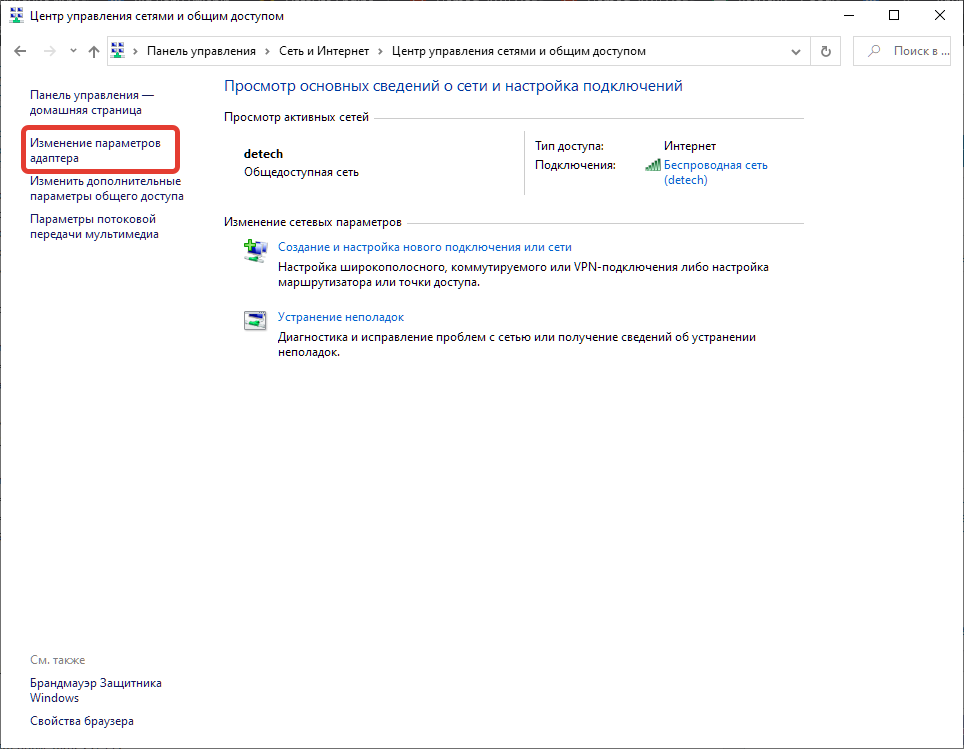
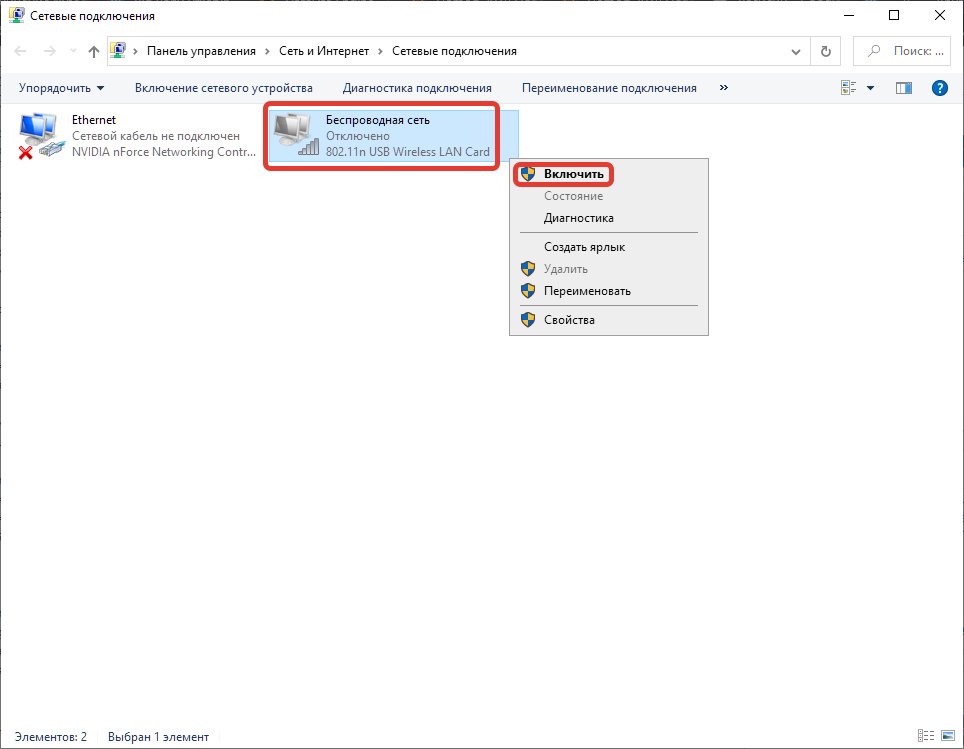

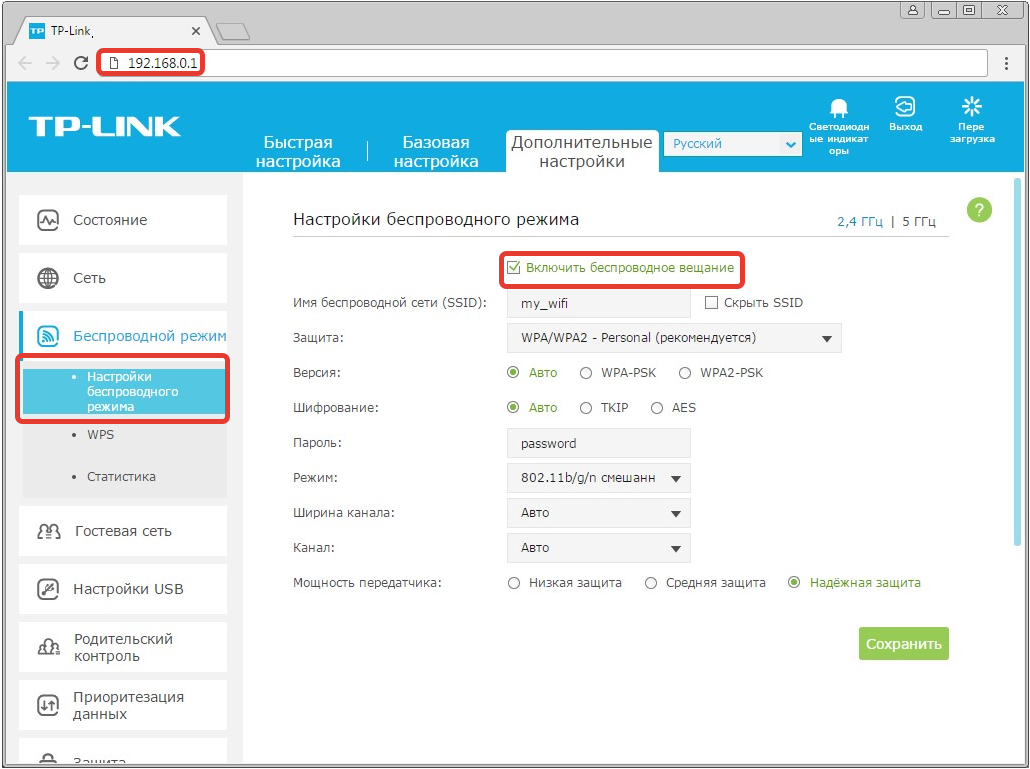






Бывает, что вай фай через виндус 10 откровенно плохо тянет, да и скорость оставляет желать лучшего. У меня как раз так, поэтому подключил usb адаптер и не знаю проблем.