Если компьютер не видит SSD-диск в Windows 10, необходимо произвести ряд процедур по восстановлению работоспособности оборудования. В большинстве случаев потребуется применять программное обеспечение от сторонних разработчиков, но есть вероятность нормализации состояния посредством штатных средств.
Почему Windows 10 не видит диск SSD
SSD-диск может не определяться в Windows 10 по следующим причинам:
- Накопитель не инициализирован.
- Отсутствует буква носителя.
- На дисковом пространстве нет созданных разделов.
- Используется неподдерживаемая файловая система.
- Параметры BIOS заданы неверно.
- Есть проблемы с оборудованием.
- Разделы на носителе скрыты.
При этом неисправность может возникнуть после того, как подключить новый накопитель к компьютеру с рабочей операционной системой (ОС), или непосредственно при установке Windows 10.
Способы восстановления работы накопителя
Отталкиваясь от причин появления неисправности, необходимо внести изменения в параметры системы. Рекомендуется проводить манипуляции с настройками в последовательности, которая представлена в статье.
Выполнение инициализации
Персональный компьютер (ПК) при подключении новых устройств (жесткого диска или твердотельного накопителя) проводит инициализацию в автоматическом режиме. Если этого не произошло, потребуется выполнить операцию в ручном режиме.
Пошаговое руководство:
- Кликнуть правой кнопкой мыши по иконке «Пуск», выбрать опцию «Управление компьютером».
- На боковой панели слева перейти в раздел «Управление дисками».
- Нажать ПКМ по названию SSD, выбрать «Инициализировать диск».
- В появившемся меню кликнуть по пункту «Таблица с GUID разделов», затем по кнопке .
- Создать новый раздел, нажав ПКМ по области «Не распределена» и выбрав «Создать простой том».
- В появившемся окне пропустить заглавный экран, щелкнув , и указать выделяемый объем дискового пространства. Нажать .
- Выбрать из списка букву, которая будет присвоена тому, кликнуть .
- Определить файловую систему NTFS, установить отметку напротив «Быстрое форматирование». Другие параметры можно оставить по умолчанию. Нажать .
- Завершить создание раздела, кликнув по кнопке .
Присвоение буквы диску
Носители, которым не присвоена буква, в системе не отображаются. Эту операцию можно произвести вручную.
Пошаговое руководство:
- Перейти в приложение «Управление дисками», руководствуясь предыдущей инструкцией.
- Нажать ПКМ по твердотельному накопителю и выбрать опцию «Изменить букву диска или путь к диску».
- После появления меню щелкнуть .
- Из выпадающего списка определить буквенное обозначение накопителя, кликнуть .
Восстановление разделов
Для восстановления разделов твердотельного накопителя необходимо использовать специализированное приложение. В качестве примера будет рассмотрена программа MiniTool Partition Wizard.
Пошаговое руководство:
- На боковой панели слева в ветке Check Disk выбрать пункт Partition Recovery. В качестве альтернативы можно произвести те же действия через контекстное меню накопителя.
- В новом окне установить переключатель на пункт Full Disk, кликнуть .
- Для эффективного восстановления выбрать опцию Full Scan, щелкнуть .
- Выделить все найденные разделы, нажать .
- Применить действия, в главном меню программы кликнув по кнопке .
Обратите внимание! Использование специализированного софта позволит сохранить все данные на носителе.
Изменение файловой системы
Windows 10 может работать с файловой системой FAT32 или NTFS, другие в ОС не отображаются. Необходимо удостовериться, что на твердотельном накопителе используются верные параметры.
Пошаговое руководство:
- Перейти в утилиту «Управление дисками», нажать ПКМ по неопознанному разделу и выбрать опцию «Удалить том».
- Подтвердить действие во всплывающем окне.
- Создать новый раздел, воспользовавшись ранее описанной инструкцией.
Важно! При удалении тома все данные будут стерты.
Отображение скрытых разделов
Программное обеспечение от сторонних разработчиков может скрывать разделы, вследствие чего в ОС не отображается весь диск. Чтобы исправить ситуацию, необходимо воспользоваться приложением MiniTool Partition Wizard.
Пошаговое руководство:
- Запустить программу, нажать ПКМ по нужному носителю и выбрать .
- В списке определить присваиваемое буквенное обозначение, нажать .
- Проверить результат в штатном файловом менеджере.
Настройка параметров BIOS
Для корректной работы SSD необходимо в БИОСе установить режим IDE. В качестве примера будет рассмотрен интерфейс UEFI, но действия схожи со всеми версиями утилиты ввода и вывода.
Пошаговое руководство:
- Перейти в BIOS, воспользовавшись специальной горячей клавишей при запуске ПК.
- Зайти в дополнительные настройки, нажав . Подтвердить переход в расширенный режим.
- Войти в раздел «Конфигурация SATA».
- Кликнуть по пункту «Выбор режима SATA» и в выпадающем списке нажать на значение IDE.
- Сохранить внесенные изменения, перезапустить компьютер.
Обратите внимание! Если проблема не устранилась, необходимо проверить твердотельный накопитель и подводящий кабель на наличие механических повреждений.
Заключение
Неопытным пользователя не рекомендуется вносить изменения в BIOS, первостепенно нужно выполнить манипуляции в утилите «Управление компьютером». Если это не дало результатов — воспользоваться специальной программой, например, MiniTool Partition Wizard.

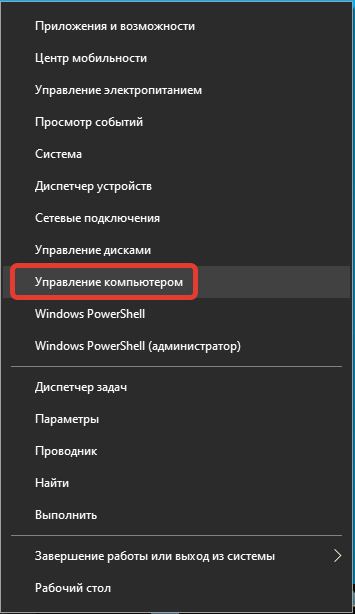
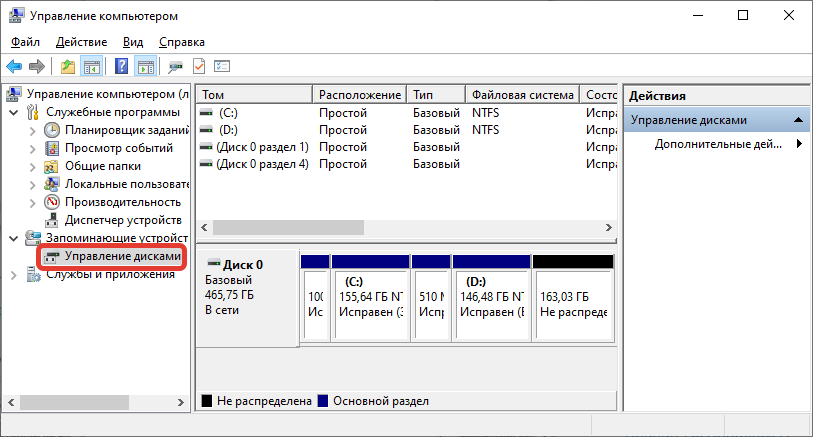
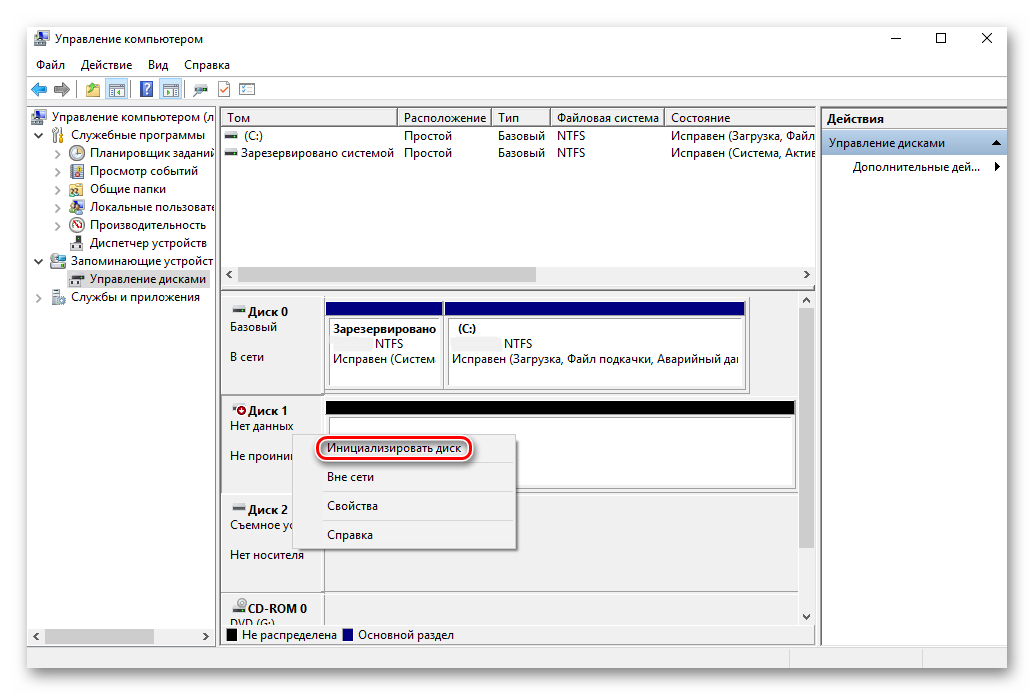
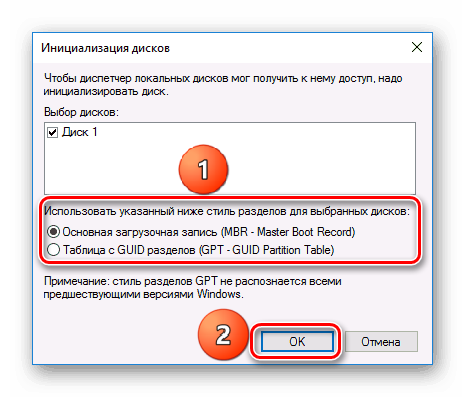
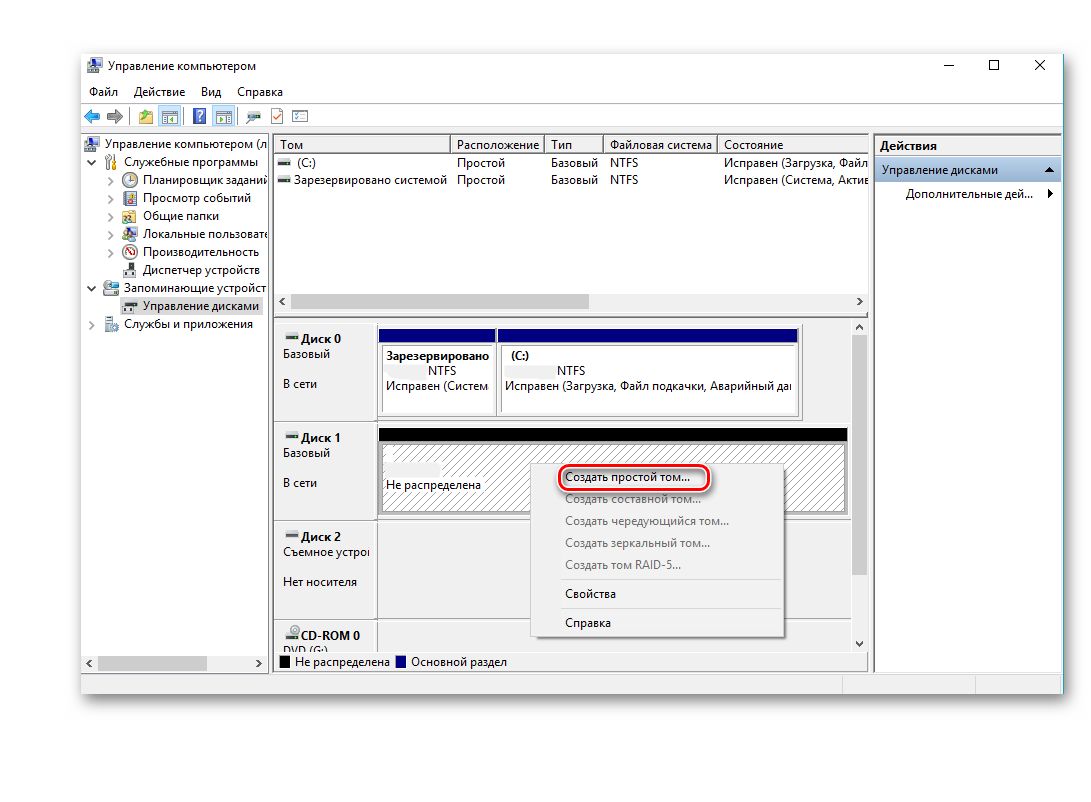
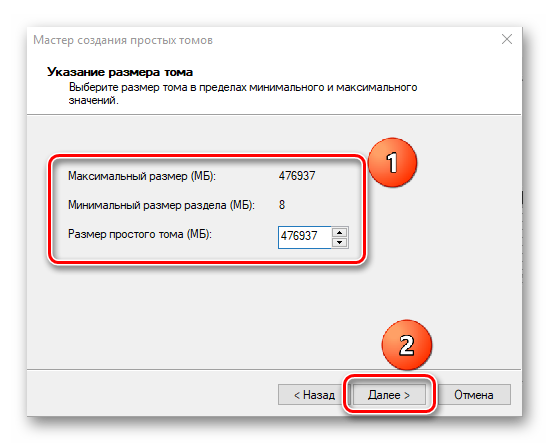
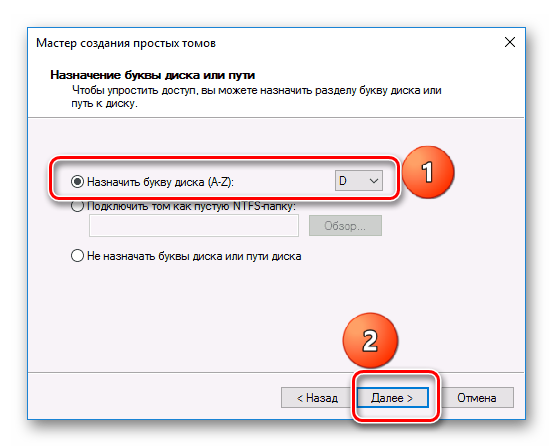
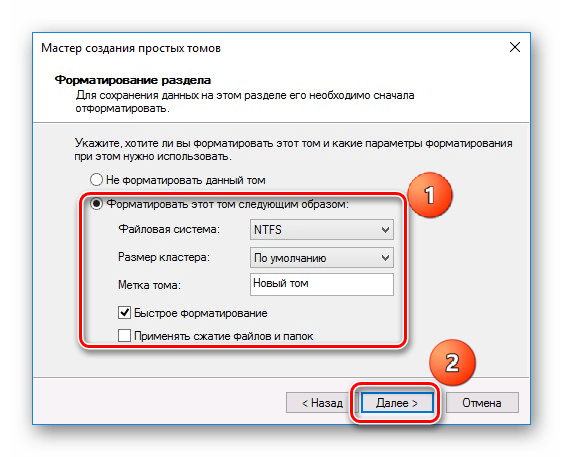
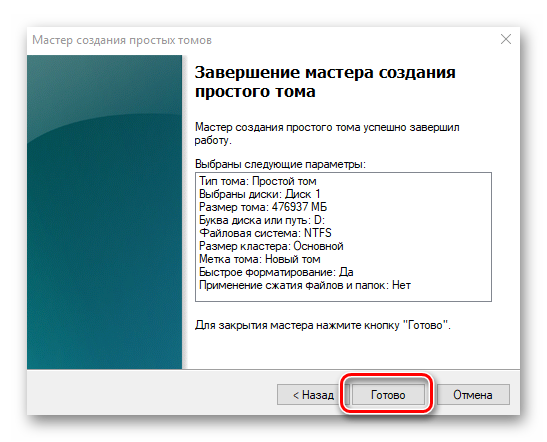
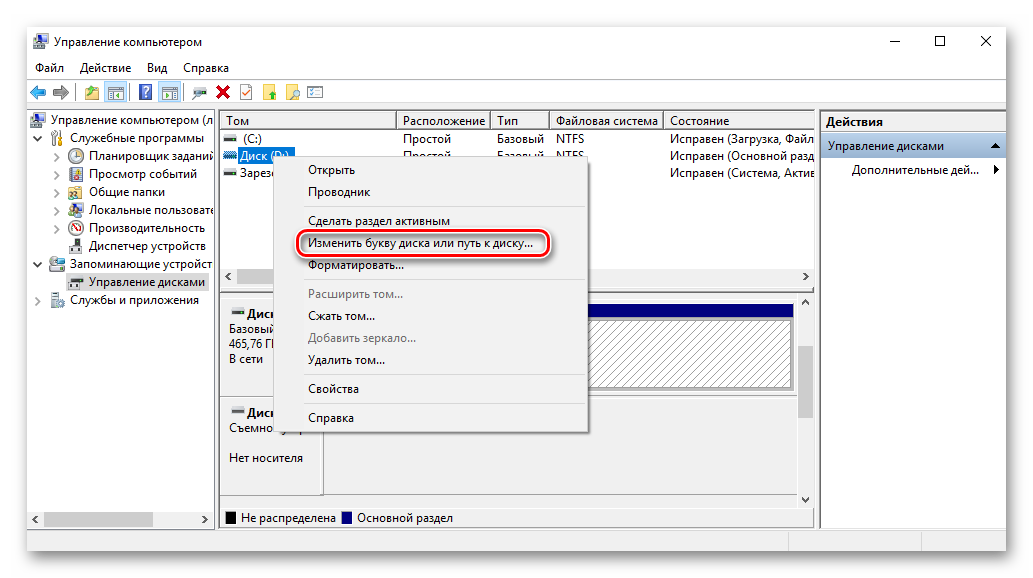
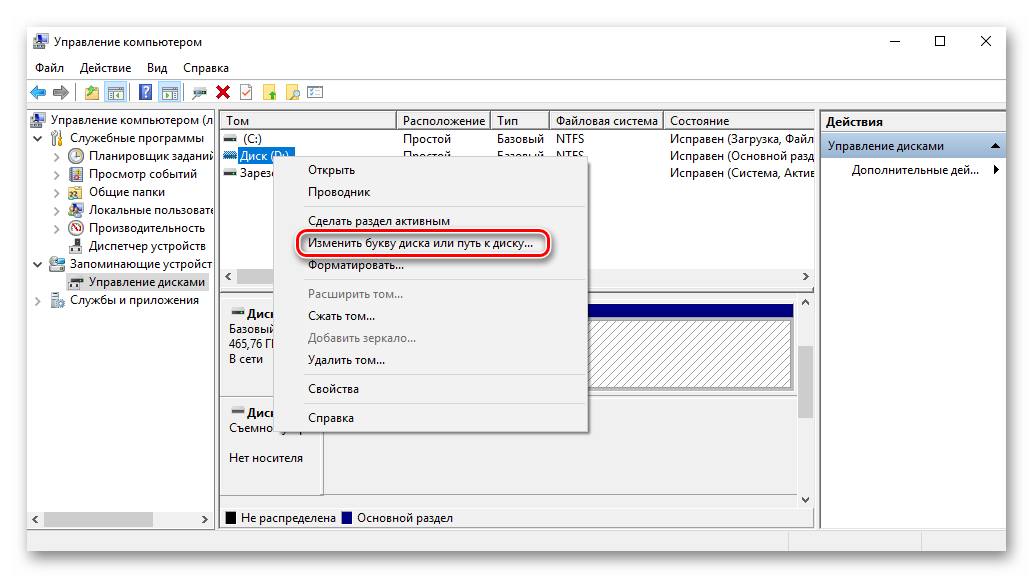
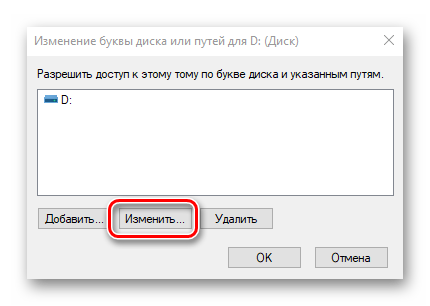
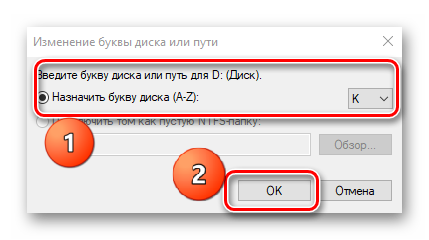
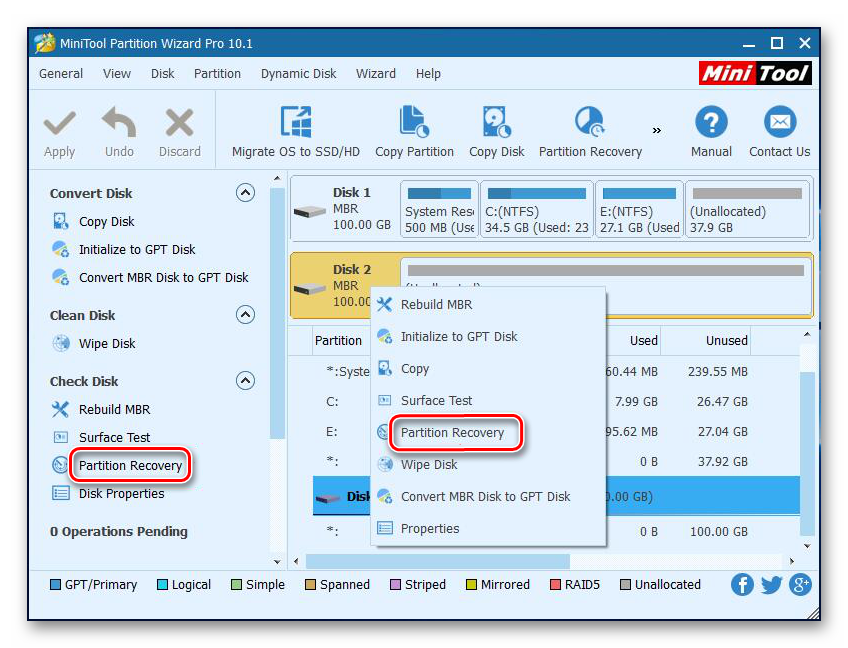
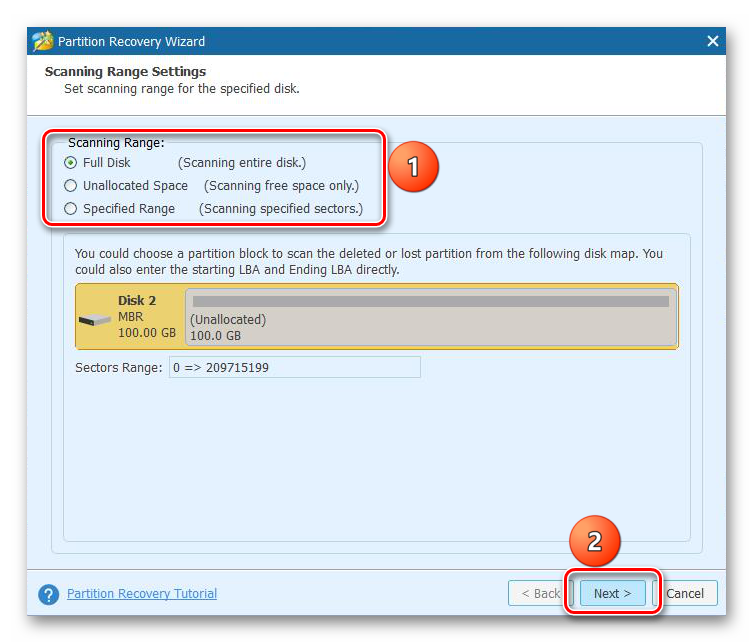
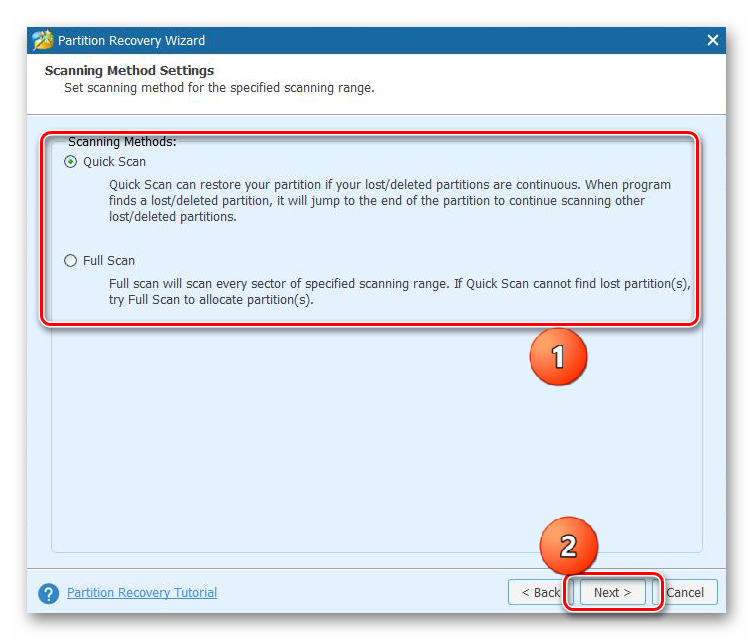
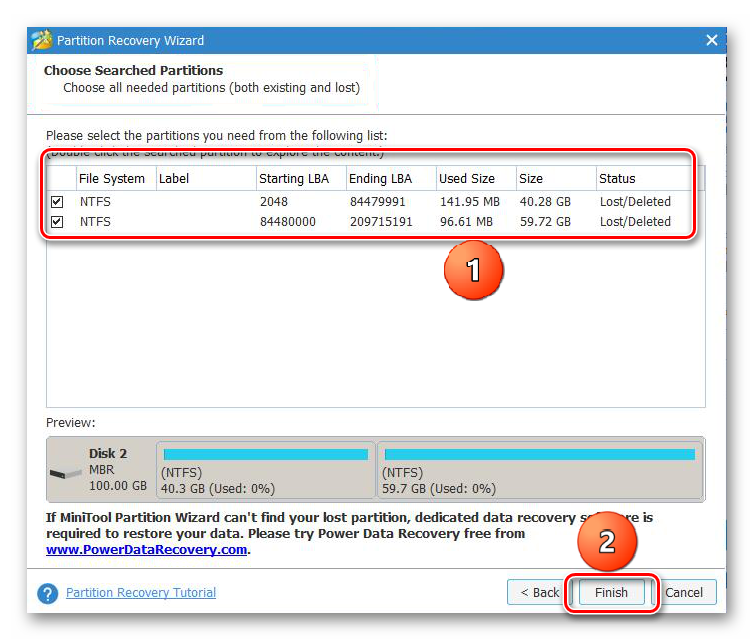
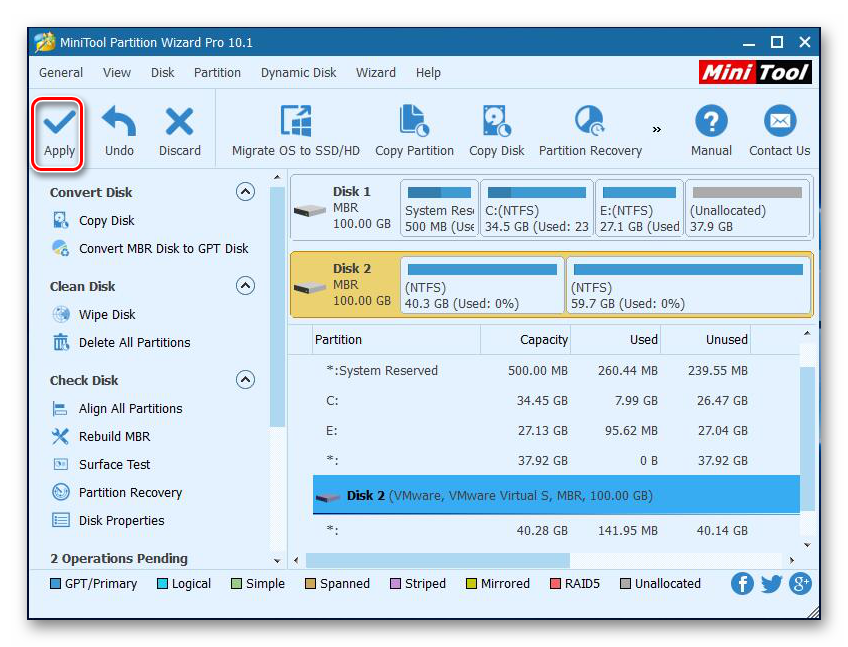

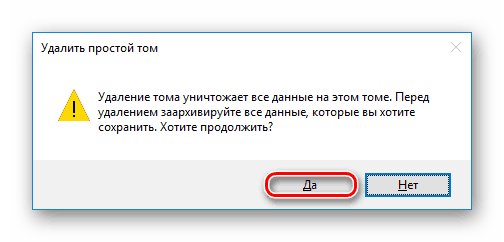
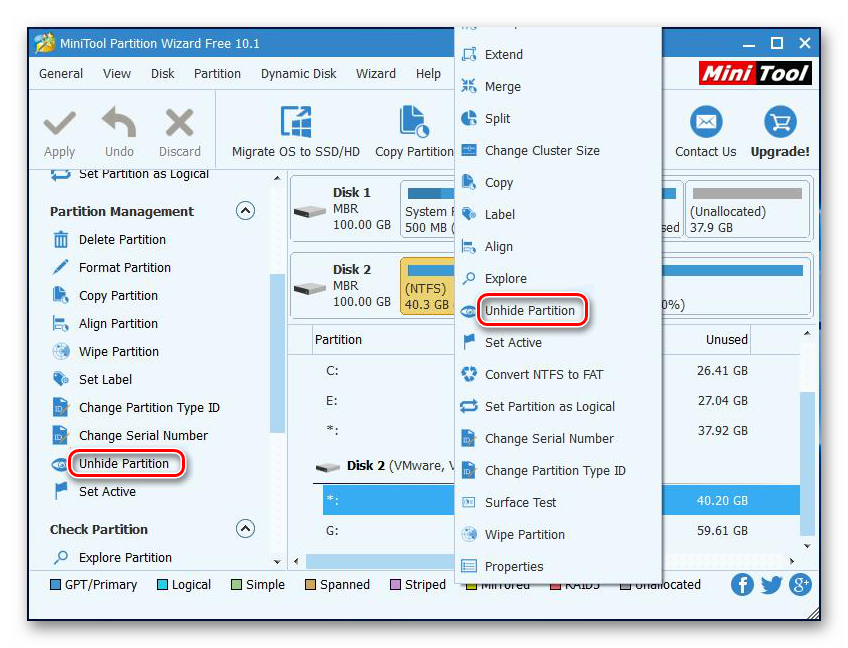

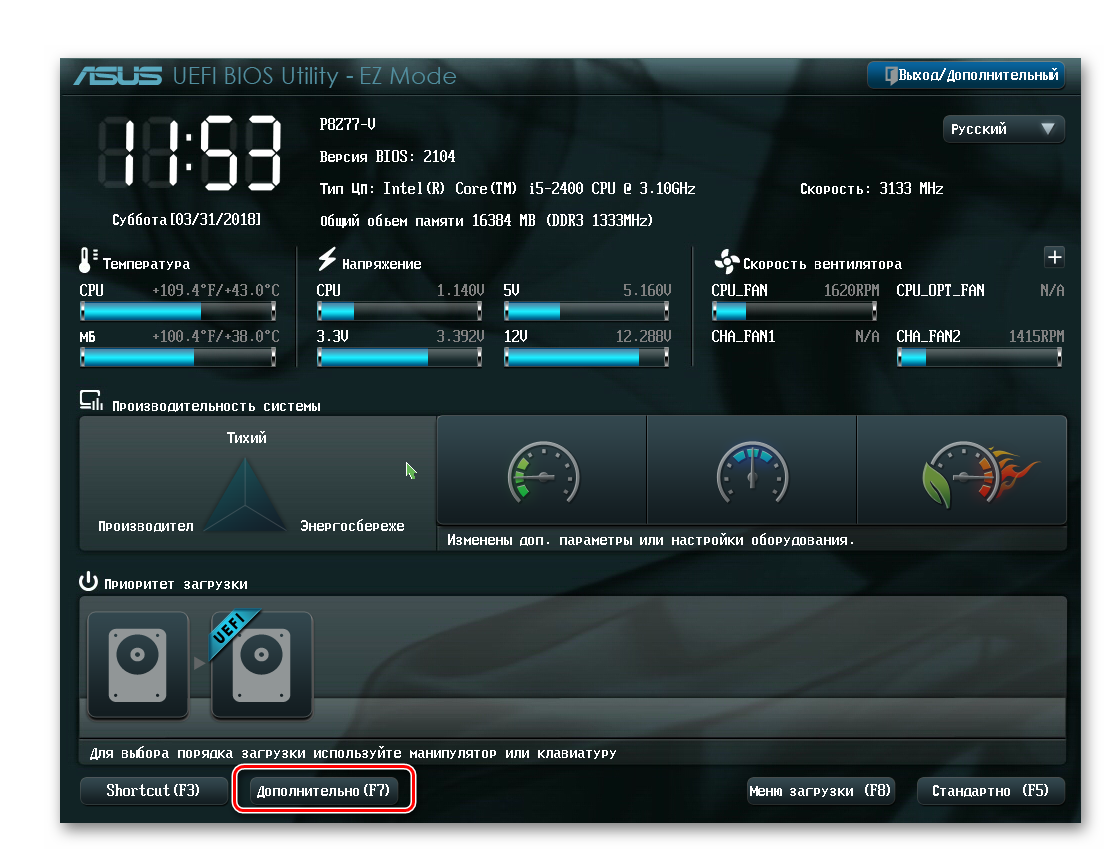

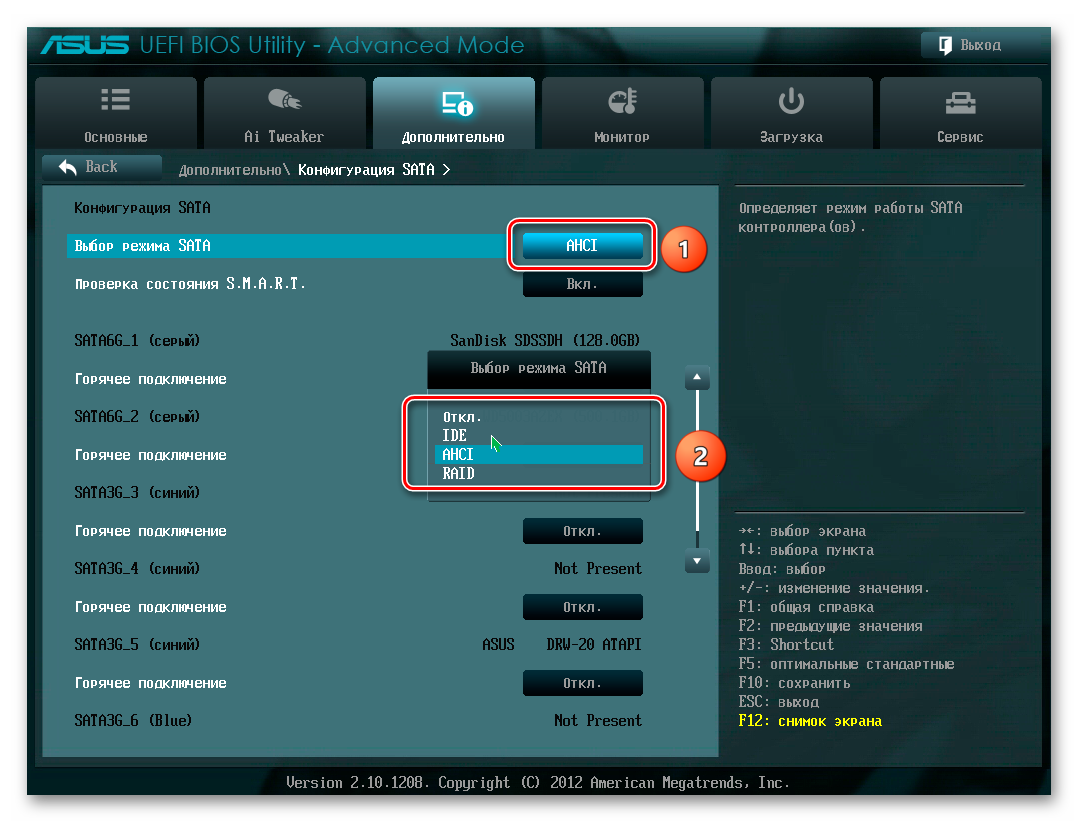






Вы РАССКАЗЫВАЕТЕ И ОБЪЯСНЯЕТЕ ТАК ЧТО НЕ ЗНАЮЩИЕ ЛЮДИ НЕ МОГУТ ПОНЯТЬ,так например говорите нажмите ПКМ, а ЧТО ЭТО НЕ ОБЪЯСНЯЕТЕ, КУДА НАЖИМАТЬ, НА ЭТОМ ВСЕ ЗАКАНЧИВАЕТСЯ так как ОСТАЛЬНОЕ УЖЕ НИКАК ПОЛУЧАЕТСЯ.
ВЫ УЧИТЫВАЙТЕ ЧТО ЗНАНИЙ ТРЕБУЮТ НЕ ЗНАЮЩИЕ СПЕЦИАЛИСТЫ,А ТЕ КОТОРЫЕ МНОГОЕ НЕ ПОНИМАЮТ. ВАШ САЙТ НЕ ОКАЗАЛСЯ ПОЛЕЗНЫМ,ПРОБЛЕМА НЕ РЕШЕНА,
ПОЙДУ ПОИЩУ ТЕХ КОТОРЫЕ БОЛЕЕ ПОДРОБНО РАССКАЗЫВАЮТ И ОБЪЯСНЯЮТ.
Спасибо за Ваш отзыв!
ПКМ – это правая кнопка мыши.