При работе компьютера может возникнуть проблема запуска Windows после обновления либо появиться существенное замедление загрузки системы. В процессе включения может отобразиться синий экран, начаться этап восстановления обновлений и прочее. Неполадки зачастую связанны с системными компонентами. Исправить ситуацию можно самостоятельно, не обращаясь за помощью к специалисту.
Почему Windows 10 не загружается после обновления
Большинство причин связаны с проблемами программного характера, но возникают неполадки и в аппаратной части компьютера. Одни из возможных причин:
- неисправность носителя;
- некорректно работающий процессор или оперативная память;
- поломка материнской платы;
- ошибочная установка программ;
- повреждение системных файлов;
- выход из строя либо неправильная инсталляция драйверов.
Что делать, если после обновления не загружается система
Существует множество инструментов для решения проблемы, когда после обновления Windows 10 не запускается система. Устранение неисправности достигается несколькими способами, делящимися на приведенные типы:
- если отображается черный экран;
- при появлении синего экрана;
- система долго загружается;
- ОС не запускается.
Внимание! Некоторые шаги можно выполнять без четкой последовательности — есть вероятность отсутствия эффективности предпринятых действий.
Если отображается черный экран
Одной из проблем, возникающей при запуске Windows, может оказаться появление черного экрана. Чтобы устранить ошибку, нужно:
- Вызвать «Диспетчер задач» сочетанием клавиш + + .
- Перейти в пункт «Файл», создать новую задачу под названием explorer.exe.
- Зайти во вкладку «Автозагрузка» и отключить последние установленные приложения, по возможности остановить запуск всех программ.
- Нажать сочетание клавиш + .
- Ввести в окно msconfig и подтвердить ввод.
- Найти «Службы», кликнуть левой кнопкой мыши, в появившемся окне отключить несистемные компоненты.
- Перезагрузить компьютер.
- В случае удачного запуска, деинсталлировать недавно загруженную программу и начать возвращать службы в рабочее состояние.
Если не появилась заставка, курсор и приветствие, необходимо:
- Вызвать специальное меню сочетанием клавиш + + .
- Нажать + .
- Перейти в «Параметры загрузки» и выбрать режим безопасного запуска.
- Перезагрузить компьютер.
- В безопасном режиме деинсталлировать последние установленные программы.
В случае повторения ошибки, рекомендуется переустановить или обновить драйвера. После выполнения действий Windows будет включаться.
Появление синего экрана
Может возникнуть ситуация, при которой возникает постоянный перезапуск с синим экраном. Система перед приветствием перестает работать и начинает перезагружаться. Причиной является отсутствие или повреждение критического количества файлов. Нужно выполнить откат операционной системы:
- Перезагрузить компьютер, удерживая + во время запуска BIOS.
- Выбрать «Устранение неполадок компьютера».
- Перейти в «Диагностика» → «Восстановление системы».
- Следуя рекомендациям, выбрать точку восстановления в моменте стабильной работы системы.
- Дождаться окончания процесса восстановления. Это может занять время.
Внимание! В случае невозможности открыть окно восстановления, необходимо запустить соответствующую операцию с помощью инструментов загрузочной флешки.
Система долго загружается
После нового обновления загрузка системы может занимать продолжительное время. Ноутбук или ПК с момента запуска до появления рабочего стола зависает на черном экране. Для исправления нужно:
- Перейти в «Панель управления», выполнив системный поиск одноименного компонента.
- Зайти в раздел «Программы и компоненты».
- Нажать «Просмотр установленных обновлений» слева.
- Указать сортировку по дате и времени.
- Удалить последнее обновление или пакет новых компонентов системы.
ОС не запускается
Windows может вовсе перестать запускаться. В таком случае не появляется рабочий стол, курсор мыши, приветствие. Система постоянно перезагружается и не подает признаков работоспособности. Возможные причины:
- несовместимость компонентов;
- критическое повреждение системных файлов.
Требуется воспользоваться несколькими методами:
- Попробовать запустить систему в безопасном режиме, сделать проверку на вредоносное ПО и удалить последние обновления.
- Если было произведено обновление с более ранних версий Windows, поможет возврат к предыдущей через меню + .
- Выполнить запуск в безопасном режиме с использованием «Командной строки». Следует выполнить команду sfc /scannow для проверки на ошибки.
Обратите внимание! Через консоль можно запустить стандартное средство восстановления системы командой rstrui.
Что делать для восстановления Windows 10
Если не загружается безопасный режим или не помогает ни один из способов, рекомендуется использование стороннего загрузочного диска с лечащей утилитой для переноса важных данных на другой носитель.
Запускать программу следует через настройки BIOS, установив в качестве приоритетного носителя флеш-накопитель или диск. Далее необходимо:
- Установить лечащую утилиту с файловой системой на носитель через другое устройство.
- Вставить накопитель в компьютер с нерабочей операционной системой, совершить запуск через загрузочный носитель.
- Найти и перенести важные данные на накопитель.
- Выполнить проверку на наличие вредоносного кода.
- Извлечь носитель, подключить к рабочему компьютеру.
- Сохранить файлы в надежном месте, отформатировать переносчик.
- Создать загрузочный образ Windows 10.
- Проверить работоспособность. В противном случае выполнить чистую переустановку ОС.
Заключение
Чтобы не возникало проблем в дальнейшем, не рекомендуется вносить изменения в реестр самостоятельно, устанавливать Windows от стороннего производителя с модификациями, загружать сомнительное программное обеспечение. Нужно регулярно обновлять драйвера, использовать антивирус. При необходимости можно отключить автоматическое обновление системы.


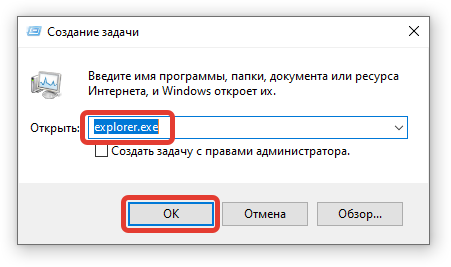


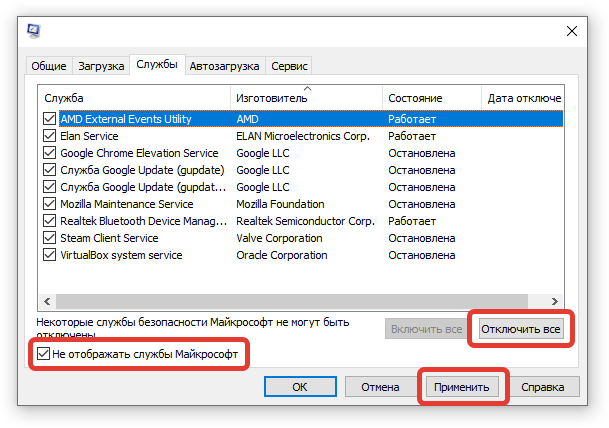
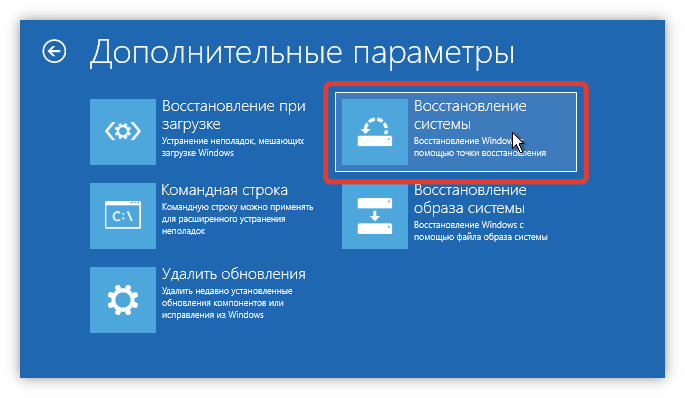

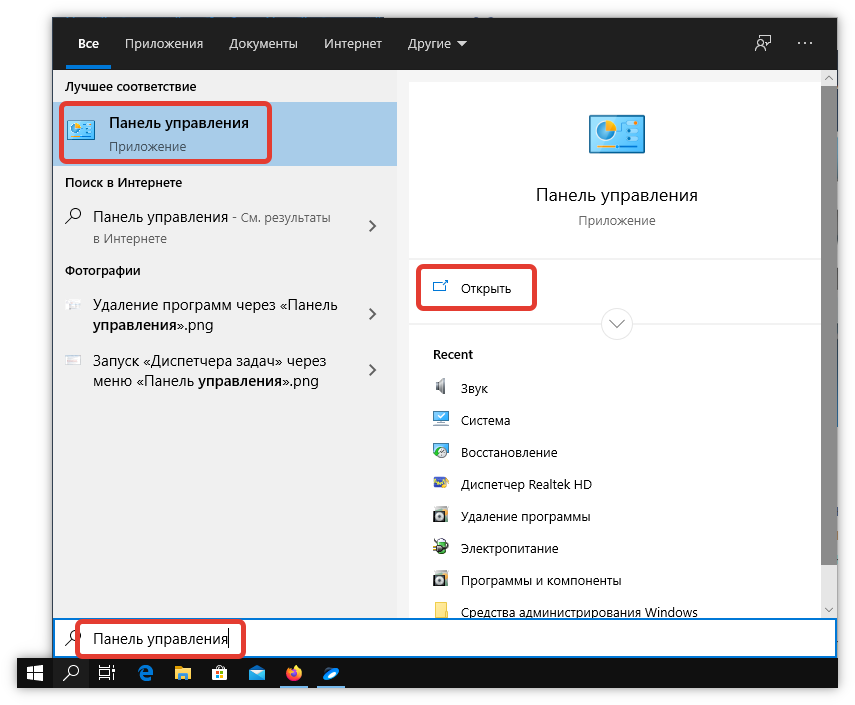
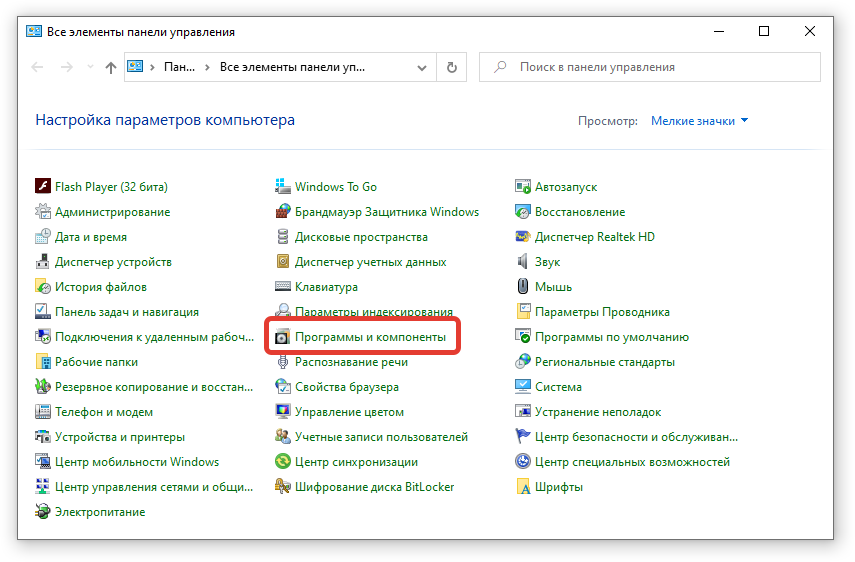

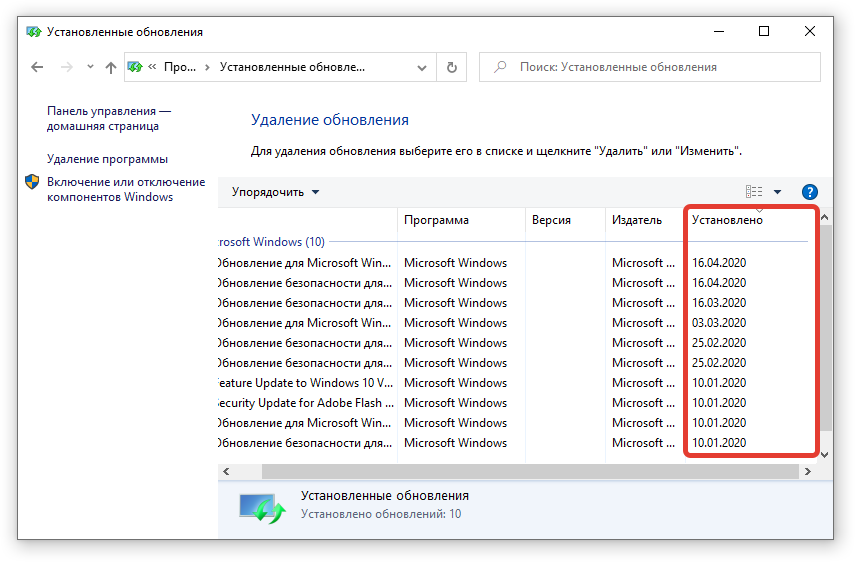







Был у меня как-то черный экран после очередной обновы 10, думал уже откатывать надо, но помогло обновление драйверов. Вообще драйвера должны на 10 сами обновляться, но конкретно у меня эта функция была отключена.