SSD-диски отличаются производительностью: скорость загрузки, чтения и записи по сравнению с HHD выше. Целесообразно устанавливать операционную систему в такие накопители. Процесс инсталляции Windows 10 не всегда понятен и требует предварительных настроек и подготовки. Соблюдая последовательность шагов, можно установить операционную систему (ОС) самостоятельно.
- Подготовка к установке
- Вход в BIOS
- Включение режима AHCI
- Пошаговая инструкция по установке Windows 10 на SSD
- Создание загрузочного накопителя
- Выбор приоритетного диска
- Разметка и запуск установщика
- Завершения инсталляции
- Особенности установки на диски M.2 NVMe
- Что делать если система не устанавливается
- Оптимизация SSD
- Отключение гибернации
- Использование утилиты SSD Mini Tweaker
Подготовка к установке
Нужно выполнить шаги:
- Создать резервную копию информации со старого диска. Продублировать данные на два носителя: в облачное хранилище и съемный жесткий диск.
- Удалить ненужные файлы. SSD-накопители зачастую меньше HDD дисков, необходимо освободить место, убрав лишние программы и резервные копии.
- Отформатировать диск.
- Подготовить адаптер SATA-USB, если у компьютера или ноутбука один слот.
- Подключить SSD-диск на ПК.
Существует два способа установить Windows 10 на SSD: с нуля или с сохранением данных.
Вход в BIOS
Следует выполнить действия:
- Включить компьютер.
- Одновременно нажать одну из клавиш: , , , или . На разных ноутбуках кнопки для доступа к BIOS могут отличаться, придется попробовать несколько вариантов.
Откроется BIOS или UEFI, в зависимости от модели компьютера. Это разные программы, настройка SATA происходит одинаково.
Обратите внимание! В некоторых версиях BIOS возможность сменить режим SATA отсутствует. Рекомендуется обновить утилиту.
Включение режима AHCI
Порядок действий:
- Зайти в раздел Storage options, Integrated peripherals, Встроенные периферийные устройства или SATA Mode.
- Выбрать режим AHCI. Если опция установлена, ничего делать не нужно, можно выйти из BIOS, перезагрузив компьютер.
- Сохранить изменения.
- Перезагрузить ПК.
Внимание! Смену режима SATA нужно выполнять до установки операционной системы. Иначе компьютер не сможет загрузиться, действия необходимо будет выполнять повторно.
Пошаговая инструкция по установке Windows 10 на SSD
Установить Windows 10 на SSD можно, если выполнять шаги последовательно.
Создание загрузочного накопителя
Для установки потребуется загрузочный носитель — флеш-карта или внешний жесткий диск. Емкость должна быть не меньше 8 ГБ, загрузочный файл весит приблизительно 3,3 ГБ. ISO — образ диска, в котором хранятся расширения.
- Внешний носитель необходимо отформатировать. Следует нажать правой кнопкой мыши по значку USB-диска. Выбрать пункт «Отформатировать», чтобы стереть файлы.
- Утилита разработчика Microsoft под названием Installation Media Creation Tool поможет выполнить процедуру установки. Программа самостоятельно загружает данные из интернета и записывает на носитель. Среди альтернативных вариантов — Rufus, WinSetupFromUSB и другие.
- Скорость записи образа на диск зависит от версии USB. В среднем процедура занимает час, нужно заранее выделить для этого свободное время.
Выбор приоритетного диска
После завершения записи необходимо перезапустить компьютер, зайти в BIOS. Найти раздел Boot и выбрать USB-накопитель как приоритет для загрузки, сохранив изменения.
Обратите внимание! Если варианта загрузки со съемного диска нет, значит в BIOS включена опция Security Boot, которая ограничивает возможности программы. Нужно сменить приоритет безопасности в разделе System Configuration или Security.
Разметка и запуск установщика
Windows Installer — подсистема Microsoft Windows, которая обеспечивает установку программ. После сохранения изменений в BIOS компьютер перезагрузится. Утилита начнет установку ОС. Пользователю будет предложено обновить Windows 10 или инсталлировать с нуля. Второй пункт позволяет установить ОС на SSD-диск.
Для этого необходимо:
- Ввести лицензионный ключ.
- Принять условия соглашения.
- Выбрать том, на котором будет установлен Windows, при необходимости создать дополнительные разделы, указав размер. В стандартном варианте на компьютере формируют два диска: C и D. На первом томе меньшего размера хранятся системные файлы, на втором — остальные. При повреждении диск C можно перезаписать, личные материалы при этом остаются в сохранности.
Обратите внимание! Разделение SSD-диска на несколько томов обеспечивает дополнительную безопасность файлов, поддерживает работу компьютера.
Завершения инсталляции
После завершения установки необходимо настроить систему:
- Выбрать регион или страну, дополнительную раскладку клавиатуры при необходимости.
- Создать учетную запись.
- Настроить параметры конфиденциальности.
Через время загрузится рабочий стол — установка завершена.
Особенности установки на диски M.2 NVMe
M.2 с поддержкой NVMe — разновидность SSD-накопителей, которые отличаются типом разъема и техническими характеристиками.
Переустановка системы на эти диски ничем не отличается от аналогичного процесса на других SSD. Значимый фактор — объем устройства. Windows занимает в среднем 15-20 ГБ, для стабильной работы компьютера требуется как минимум 120.
Что делать если система не устанавливается
Иногда Windows 10 на SSD не запускается или не устанавливается. ОС может выдавать ошибки из-за разных причин. Нужно проверить:
- Настройки SSD-диска.
- Режим загрузки в BIOS.
- USB-накопитель. Если образ записан некорректно, в процессе могут возникнуть сложности.
- Наличие необходимых сетевых драйверов. Нужно перезагрузить компьютер, удерживая клавишу + , выбрать Безопасный режим.
Оптимизация SSD
Можно увеличить скорость работы компьютера, настроив SSD-накопитель.
Отключение гибернации
На компьютерах с ограниченным объемом оперативной памяти рекомендуется отключить спящий режим:
- Зайти в меню «Пуск» — «Служебные» — «Командная строка». В разделе дополнительно нажать вариант «Запуск от имени администратора».
- В командной строке ввести powercfg -h off, нажать .
После этого освободится 5-6 ГБ памяти.
Использование утилиты SSD Mini Tweaker
SSD Mini Tweaker — утилита для оптимизации работы Windows 10, которая позволяет получить доступ к необходимым настройкам даже компьютерным новичкам. Нужно установить программу и указать системные компоненты, в которых нет нужды. После сохранения настроек и перезагрузки изменения вступят в силу.
Установка Windows 10 на SSD-накопитель продлевает срок работы компьютера и увеличивает скорость. Если следовать указаниям, можно переустановить систему правильно, оптимизировав показатели.

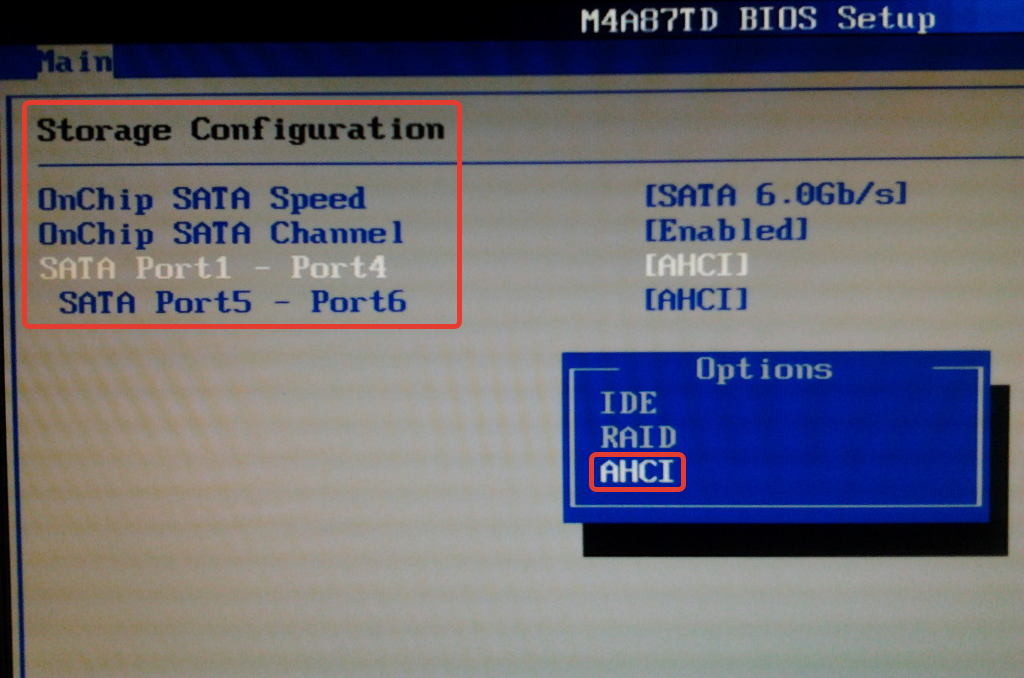

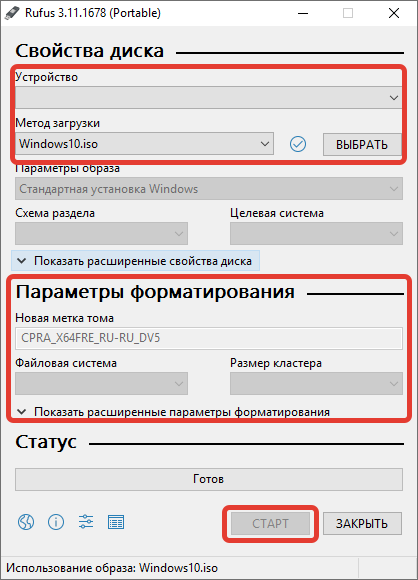











А если винда у меня записана на HDD и я её хочу перенести на SSD, могу я просто перетащить её оттуда?