При работе компьютера могут возникнуть ошибки, одной из которых является 0x0000003b. Код сообщения указывает на сбой в системных драйверах и неправильное обращение компонентов к оперативной памяти. «Синий экран смерти» может возникнуть в Windows 7 по ряду причин, которые следует решать последовательно.
- Причины возникновения ошибки 0x0000003b
- Способы решения
- Применение патча
- Работа с автоматическим решением проблем Windows
- Диагностика оперативной памяти
- Обновление операционной системы и драйверов
- Настройка конфигураций загрузки системы
- Диагностика носителей памяти
- Сканирование на наличие вирусов
- Откат ОС
- Редкие причины возникновения проблемы
- Заключение
Причины возникновения ошибки 0x0000003b
Стоп-код является распространенным и возникает на операционной системе (ОС) Windows 7 с архитектурой x64. Причинами являются неправильная работа системных драйверов либо физическая неисправность оперативного запоминающего устройства (ОЗУ). В первом случае это сбой в файлах Win32.sys и IEEE 1394, во втором — повреждение платы памяти или непригодность к обслуживанию. Также причинами являются:
- Неправильная установка драйвера видеоадаптера от компании AMD или NVIDIA. Неполадка вызывает сбой в системном компоненте atikmdag.sys.
- Проблемы с ядром операционной системы NT OS kernel. Это влияет на сбой в ntoskrnl.exe.
- Ошибка в работе протокола по управлению интернет-передачей — связана с файлом tcpip.sys.
Способы решения
Решение проблемы 0x0000003b в Windows 7 x64 заключается в последовательном выполнении нескольких действий:
- Применение патча.
- Работа с автоматическим решением проблем Windows.
- Диагностика оперативной памяти.
- Обновление операционной системы и драйверов.
- Настройка конфигурации загрузки ОС.
- Диагностика носителей памяти.
- Сканирование на наличие вирусов.
- Откат ОС.
Применение патча
Исправить проблему можно путем установки официального патча от Microsoft. Необходимо:
- Перейти на официальный сайт Microsoft.
- В верхней части страницы нажать по ссылке Update Available.
- Дождаться загрузки компонента, выполнить установку.
Работа с автоматическим решением проблем Windows
Инсталляция обновления KB980932 поможет автоматически найти и исправить проблему, связанную с синим экраном смерти. Корпорация Microsoft выпустила специальный компонент, который борется с возникшей проблемой. Для установки нужно:
- Скачать архив.
- Запустить файл, указать место распаковки, дождаться окончания процесса.
- Открыть компонент с форматом .exe, ждать завершения установки.
Диагностика оперативной памяти
Средство диагностики RAM поможет найти, указать и исправить ошибки, связанные с оперативной памятью. Для выполнения проверки:
- Нажать сочетание клавиш + .
- В появившемся окне ввести mdsched.
- Выбрать «Выполнить проверку и перезагрузку (рекомендуется)».
- После осуществления ребута появится синее окно с вариантами проверки, кликнуть «Обычный» с кэшем по умолчанию.
Обновление операционной системы и драйверов
Для автоматического обновления драйверов рекомендуется установить утилиту Driverpack Solution с официального сайта компании или воспользоваться браузерной версией программного обеспечения. Чтобы обновить операционную систему, нужно:
- Перейти на официальный сайт компании Microsoft.
- В нижней части страницы найти компонент автоматического обновления 294871.
- Скачать и установить элемент системы.
Настройка конфигураций загрузки системы
Настройка конфигураций загрузки системы поможет решить ряд проблем, возникающих при работе Windows. Достигается это путем диагностики при каждом запуске ОС. Чтобы выполнить настройку, необходимо:
- Воспользоваться сочетанием клавиш + , выполнить команду msconfig.
- Перейти во вкладку «Общие», кликнуть на вариант «Диагностический запуск», подтвердить изменения.
- Перезапустить компьютер и дождаться окончания проведения диагностики.
Диагностика носителей памяти
Возникновение «синего экрана смерти» может быть связано с нарушением работы носителей памяти. Например, жесткого или внешнего диска. Диагностика выявит проблемы и поможет в решении. Чтобы провести проверку, нужно:
- Перейти в проводник, слева кликнуть на вкладку «Мой компьютер».
- Выбрать диск, который необходимо проверить, нажать правой кнопкой мыши.
- Перейти в «Свойства», развернуть раздел «Сервис».
- В окне «Проверка на наличие ошибок» нажать , дождаться окончания диагностики и следовать инструкциям.
Сканирование на наличие вирусов
Деятельность вредоносного кода может негативно повлиять на работу системных компонентов, вплоть до полного прекращения работоспособности элементов Windows. Чтобы отсканировать операционную систему на наличие вирусов, нужно:
- Скачать и установить лечащую утилиту. Например, Dr.Web Curelt!.
- Выполнить полное сканирование системы.
- После проверки поместить зараженные файлы в карантин либо действовать согласно рекомендациям приложения.
- Перезагрузить компьютер, установить антивирус с отслеживанием в реальном времени.
Откат ОС
Откат операционной системы поможет вернуть работу компьютера к исходному состоянию, когда проблем с «синим экраном смерти» еще не возникло.
Важно! При выполнении восстановления системы нужно создать контрольную точку либо перенести все важные файлы на другой носитель, учитывая, что проверка на наличие вредоносных программ была проведена.
Для восстановления системы необходимо:
- Открыть меню «Пуск».
- Выполнить системный поиск «Восстановление системы», запустить.
- В появившемся окне нажать .
- Выбрать точку восстановления системы.
- Подтвердить и в предупреждающем окне согласиться с рисками.
Редкие причины возникновения проблемы
Могут возникнуть редкие причины, из-за которых появляется ошибка 0x0000003b в Windows 7 x64. Например, в файлах atikmdag.sys, ntoskrnl.exe, tcpip.sys.
В первом случае необходимо:
- Развернуть «Пуск», ввести в поисковую строку «Диспетчер устройств».
- Перейти в раздел видеоадаптеры, щелкнуть по названию видеокарты правой кнопкой мыши, выбрать опцию «Свойства».
- Во вкладке «Драйвер», нажать «Откатить», после чего перезагрузить компьютер.
- Зайти на сайт производителя, выбрать модель видеоплаты и скачать необходимые драйвера.
- Скачать и выполнить установку, согласно инструкциям.
Во втором случае рекомендуется делать откат ОС. Для этого нужно:
- Открыть меню «Пуск».
- Выполнить системный поиск «Восстановление системы».
- Кликнуть по вкладке правой кнопкой мыши.
- В появившемся окне нажать .
- Выбрать точку восстановления системы.
- Подтвердить, в предупреждающем окне согласиться с рисками.
В третьем случае проблема связана с нарушениями в работе сетевого адаптера. Чтобы исправить ошибку, нужно:
- Развернуть меню «Пуск».
- С помощью поиска запустить «Диспетчер устройств».
- Перейти во вкладку «Сетевые адаптеры».
- Найти название модели сетевой платы, щелкнуть правой кнопкой мыши и выбрать «Обновить драйверы».
Заключение
«Синий экран» появляется из-за невнимательности пользователя. Следует инсталлировать драйвера с проверенных источников и только для оборудования, используемого на компьютере. Необходимо пользоваться антивирусным программным обеспечением и регулярно обновлять систему во избежание нарушений работы в дальнейшем.
При подключении нового устройства нужно удалить драйвер демонтированного оборудования, а после подключения другого инсталлировать необходимое ПО, скачав с официального сайта производителя.


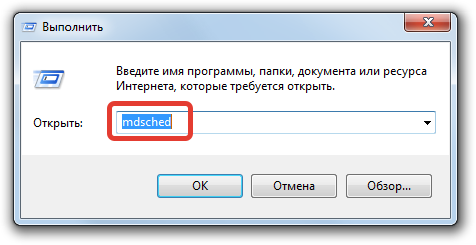
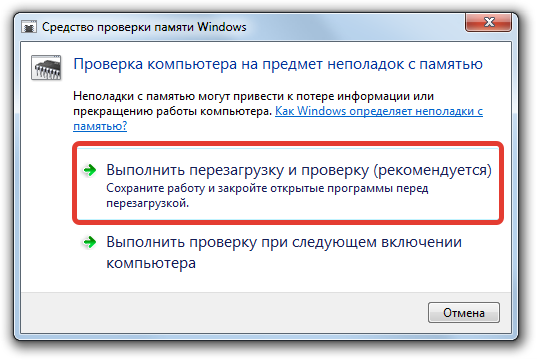
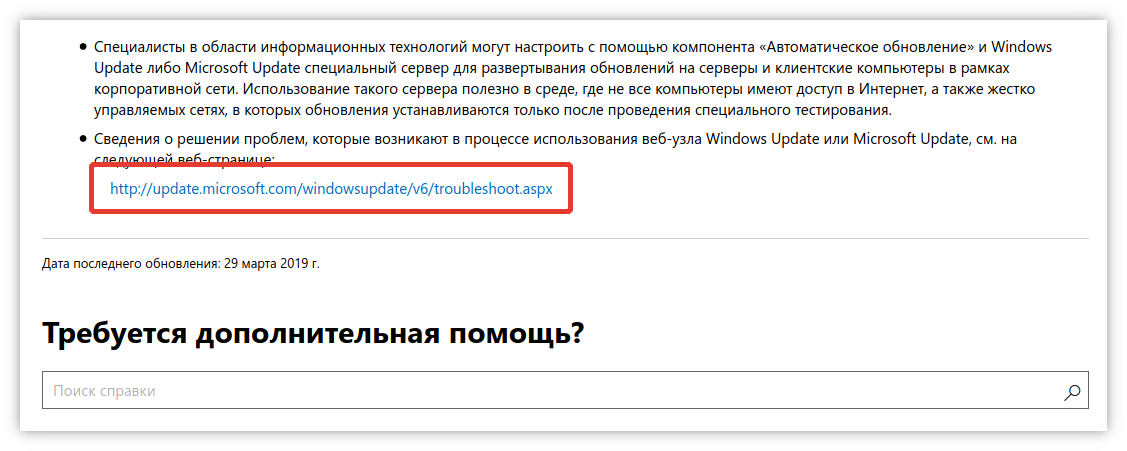



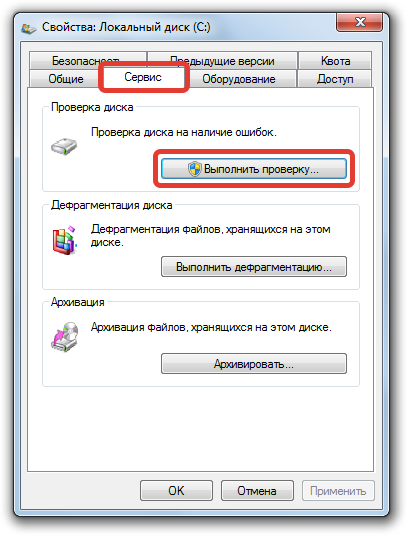
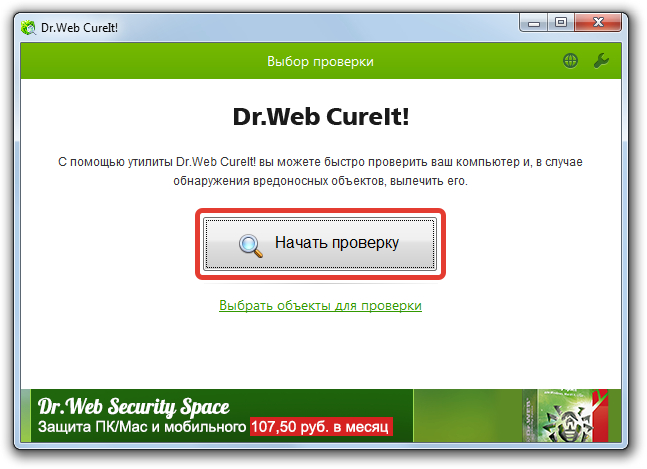
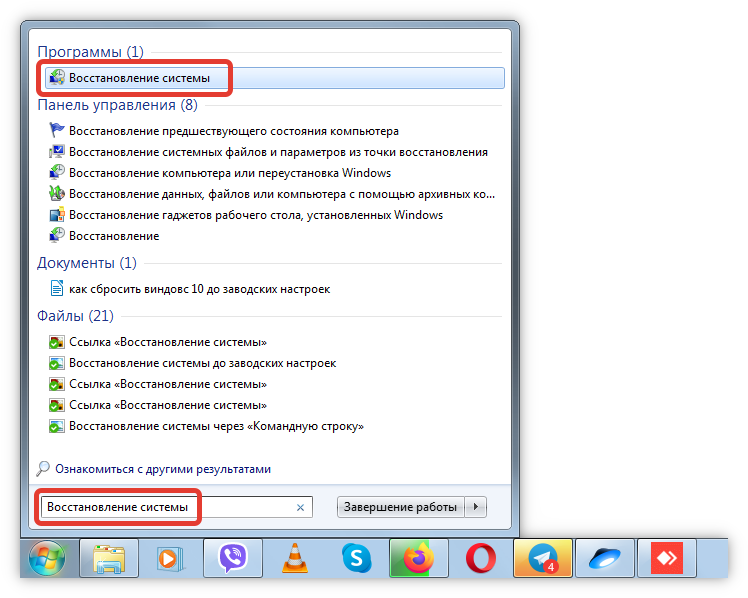

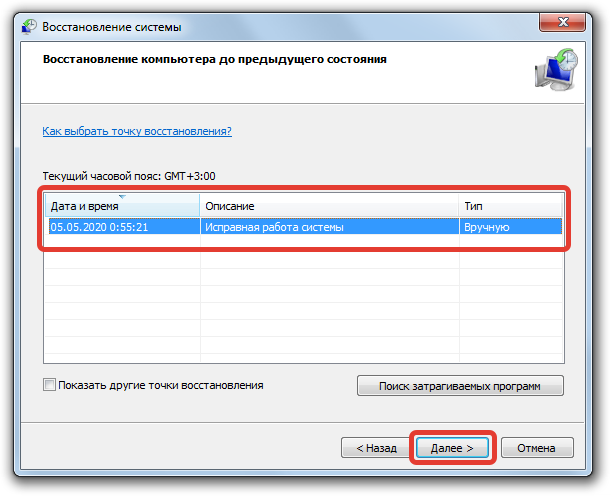
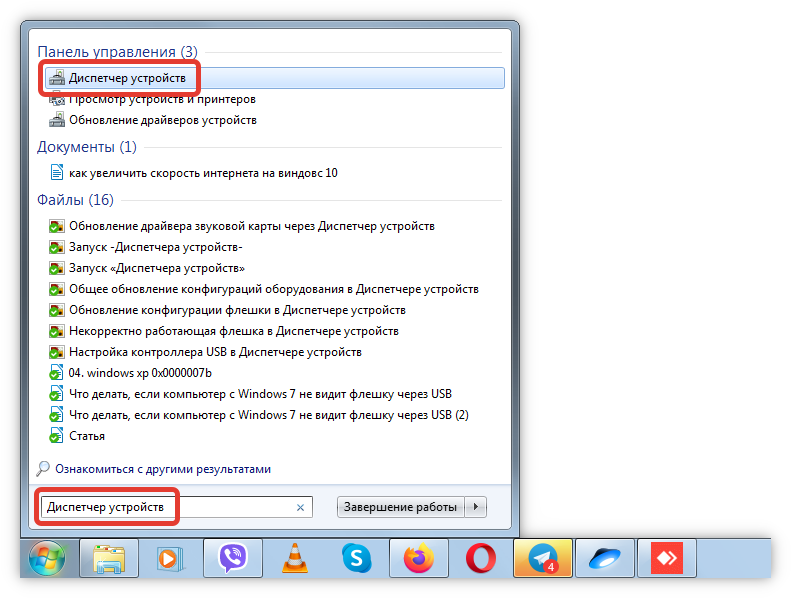
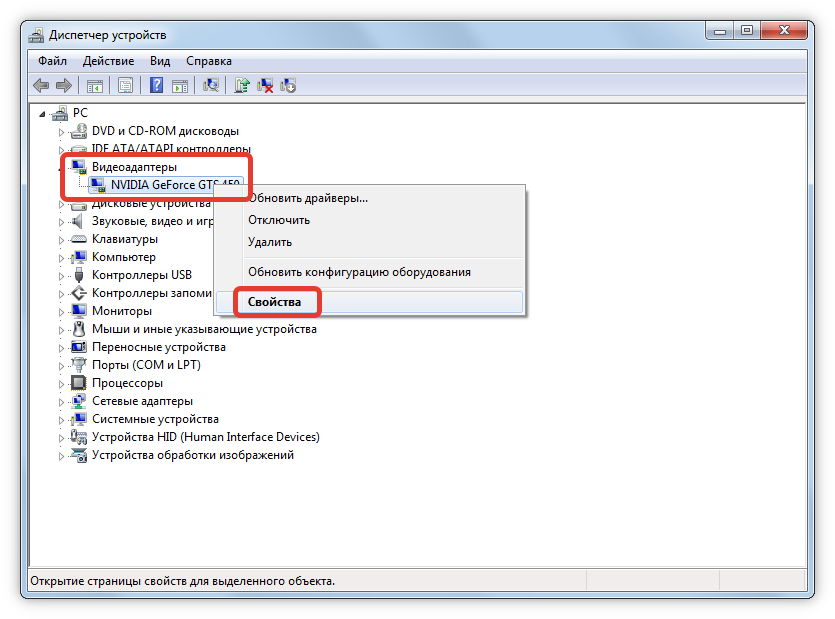
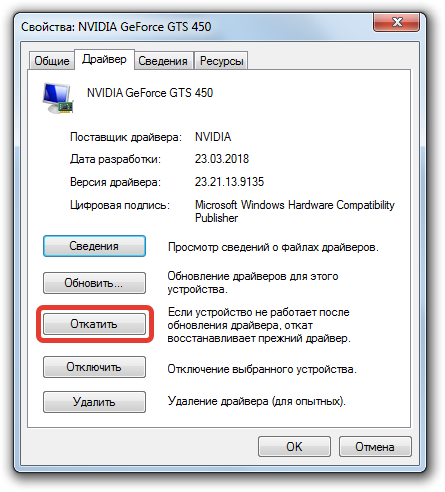







Откат ос и обновление драйверов как минимум должны помочь, но есть еще вариант замены плашек озу. Возможно они были повреждены или просто произвести чистку схем внутри, пыль и грязь тоже могут быть причинами.