Для устранения появления критических ошибок или при желании очистить системный диск от скопившегося мусора можно переустановить предустановленную Windows 7 на ноутбуке. Операция практически ничем не отличается от стандартной инсталляции операционной системы (ОС), за исключением уже имеющейся разметки диска.
Подготовка к переустановке
Переустановка системы на ноутбуке подразумевает наличие скачанного образа Windows 7, установленной программы для создания загрузочного носителя и флешки, на которую будет произведена запись инсталлятора.
Загружать ISO-файл ОС рекомендуется с проверенных источников, отдавая приоритет оригинальным сборкам. Это минимизирует риск появления серьезных ошибок вскоре после инсталляции.
Обратите внимание! Для скачивания образа рекомендуется воспользоваться торрент-трекерами, что существенно ускорит загрузку данных.
Приложений для создания инсталляционного носителя множество, отличия заключаются в наборе функций и интерфейсе. В качестве примера в статье будет использоваться программа Rufus, которую необходимо предварительно скачать на компьютер.
Объем флешки должен быть больше загружаемого образа. В среднем размер 32-битной сборки не превышает 4 ГБ. Для записи 64-разрядной версии потребуется накопитель на 8 ГБ и больше.
Выбор редакции Windows 7
Windows 7 имеет разделение на редакции, которые отличаются набором функций. Всего в линейке шесть версий:
- Начальная (Started).
- Домашняя базовая (Home Basic).
- Домашняя расширенная (Home Premium).
- Профессиональная (Professional).
- Корпоративная (Enterprise).
- Максимальная (Ultimate).
Для домашнего использования предназначается версия Home Basic и Home Premium. Часть функций, которые необходимы в предпринимательской деятельности, из ОС убраны. Редакция Professional подойдет для ведения малого и среднего бизнеса, а Enterprise — для установки в корпоративной среде. Версия Ultimate включает в себя все возможности остальных сборок.
Создание загрузочного диска
Приложение Rufus — универсальное средство для создания загрузочных дисков. Программа бесплатная, работает без установки и полностью переведена на русский язык. Руководство по использованию:
- Вставить флешку в USB-порт компьютера, запустить утилиту.
- В выпадающем списке «Устройство» выбрать название накопителя.
- Нажать кнопку , в появившемся окне файлового менеджера указать путь к образу дистрибутива Windows 7.
- Определить схему раздела: MBR или GPT. Детальную информацию можно посмотреть в системной утилите «Управление дисками».
- Выбрать файловую систему FAT32.
- Нажать .
Важно! Остальные параметры требуется оставить нетронутыми, утилита автоматически определяет комплектующие компьютера и подбирает соответствующие настройки.
После завершения переноса данных с образа на накопитель раздастся соответствующий сигнал и появится надпись «Готово» — программу можно закрывать.
Настройка BIOS ноутбука
Чтобы переустановить Windows 7 на ноутбуке с помощью загрузочного диска, необходимо предварительно выполнить настройку утилиты ввода и вывода (BIOS). Для упрощения рекомендуется воспользоваться специальным Boot Menu, в котором необходимо выбрать флешку в качестве приоритетного носителя для запуска компьютера.
В зависимости от модели устройства, клавиша для вызова специального меню отличается. Детальная информация должна предоставляться на официальном сайте компании-производителя или в сопутствующих при покупке ноутбука документах. В качестве альтернативы предлагается воспользоваться перебором горячих клавиш. Нужно перезапустить компьютер и при старте нажимать , или .
Когда на экране отобразится Boot Menu, нужно, используя стрелки на клавиатуре, выделить название флешки и нажать для выбора. В случае неудачи требуется перезагрузить ноутбук и повторить все снова.
Процесс переустановки
После определения приоритетного диска для запуска на экране появится стартовое окно установщика ОС, где необходимо выбрать язык будущей системы, формат времени и раскладку клавиатуры. После этого требуется следовать инструкции:
- Нажать кнопку .
- Выбрать редакцию и разрядность операционной системы. Этот этап может отсутствовать, в зависимости от сборки скачанного дистрибутива в интернете.
- Принять условия соглашения, поставив отметку напротив «Я принимаю условия лицензии».
- Определить тип установки. При выборе «Обновление» автоматически запустится процесс распаковки компонентов ОС на винчестер. Все данные на диске сохранятся, а файлы старой системы поместятся в директорию Windows.old на диске C. Для ручной разметки потребуется выбрать пункт «Полная установка».
- Выполнить разбиение диска на разделы и определить том, на который будут помещены файлы устанавливаемой ОС. Чтобы сохранить данные на всех разделах, кроме системного, требуется выделить пункт, занимаемый объем которого соответствует размеру диска C. Далее нужно нажать «Настройка диска» и выполнить команду «Форматировать». После этого нажать кнопку .
- Дождаться завершения инсталляции.
Важно! Неопытным пользователям не рекомендуется вручную делать разметку диска. Для этого на этапе выбора типа установки нужно нажать по пункту «Обновить».
Внимание! В процессе распаковки файлов новой системы компьютер несколько раз перезагрузится, важно не выключать устройство и не извлекать флешку из порта.
Нюансы
В процессе выполнения переустановки могут возникать проблемы. Наиболее популярные:
- После перезагрузки не запускается установщик Windows. Причиной этому может служить неверная настройка параметров BIOS. Следует вернуться на соответствующий этап инструкции и внимательно повторить выполнение всех действий.
- Создание загрузочного накопителя заканчивается ошибкой. Чаще к этому приводит «битый» образ системы. Рекомендуется выполнить загрузку с другого ресурса.
- При разметке диска установщик не дает перейти к следующему шагу. Причиной становится неверно выбранная схема разделов при создании установочной флешки. Можно перезаписать данные на накопитель, используя другую конфигурацию, или удалить все разделы в инсталляторе, создав новые.
Это наиболее частые причины неудачной переустановки операционной системы. При возникновении иных проблем рекомендуется использовать другой накопитель или скачивать образ ОС с других источников.
Процесс переустановки Windows 7 не подразумевает выполнение сложных манипуляций с компьютером. Пользователь, имея правильно созданную загрузочную флешку, без проблем сможет установить новую систему, следуя руководству инсталлятора.



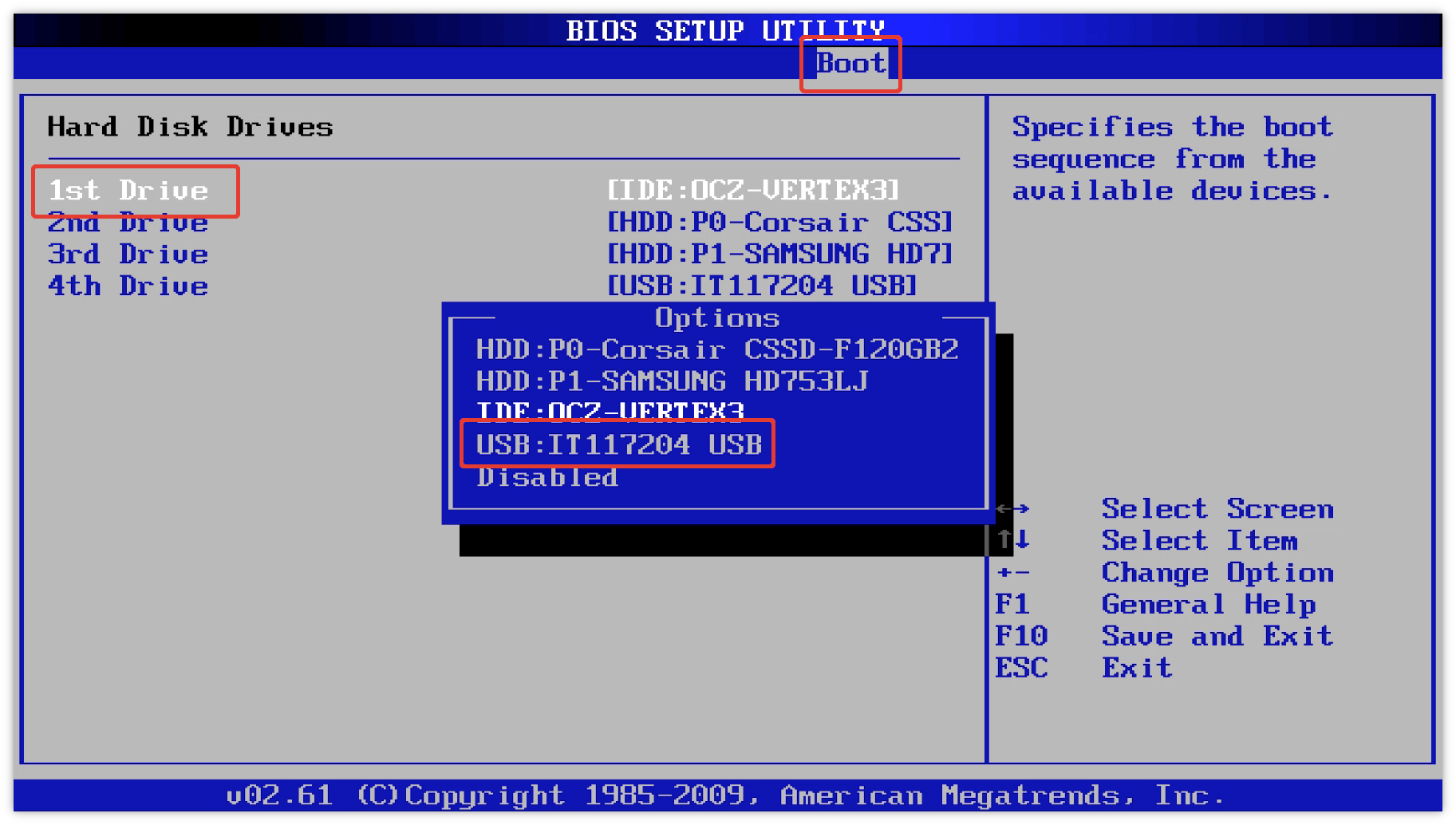







Принципиальной разницы между установкой Windows 10 на компьютере и на ноутбуке нет. Разве что драйвера на ноуте более специфичные и не всегда идут диски с ними в комплекте при покупке. Что примечательно, на ПК я его уже переустанавливал 3 раза, а на моем стареньком Аcer еще ни разу. Правда и пользуюсь им не так часто. Но если придется, не думаю, что это будет проблемой.