
Войти в BIOS на Windows 7 может потребоваться в разных ситуациях. Без соответствующей настройки системы ввода и вывода невозможно осуществить переустановку операционной системы (ОС) или установить приоритет запуска компьютера с носителя. Универсального метода для запуска нет, что стало следствием многочисленности версий БИОСов и подходов производителей материнских плат.
Определение версии BIOS
Сначала пользователю необходимо определить версию используемой системы BIOS. Это можно сделать несколькими способами.
По экрану загрузки
Способ сводится к наблюдению за экраном загрузки во время запуска персонального компьютера (ПК). Так, можно определить версию БИОС и узнать точную комбинацию для входа.
Версия отображается в верхней части монитора. А снизу располагается клавиша для инициализации утилиты.
Через Диспетчер задач
Чтобы запустить «Диспетчер задач», необходимо нажать + + или щелкнуть правой кнопкой мыши по нижней панели и выбрать одноименную опцию.
В новом окне нужно переходить к позиции «Файл», после чего в выпадающем списке указывать пункт «Новая задача (Выполнить…)». Далее в окне вводится команда msinfo32 и нажимается кнопка .
Напротив позиции «Версия BIOS» расположена необходимая информация.
Сочетанием горячих клавиш
В системе предусмотрены горячие клавиши, позволяющие быстро открывать соответствующие окна. Запускать задачу «Выполнить…» можно нажатием + .
Затем вводится команда msinfo32 и нажимается кнопка .
С помощью поисковой строки в меню «Пуск»
Необходимое окно может быть открыто через системное меню:
- Развернуть меню .
- В поисковой строке ввести msinfo32.
- Нажать .
Комбинации для входа по модели ноутбука
Порядок входа в БИОС на различных ноутбуках практически не отличается и предусматривает нажатие некоторых клавиш во время запуска системы.
В представленной ниже таблице можно увидеть, какие клавиши отвечают за запуск БИОСа в наиболее популярных марках ноутбуков.
| Марка ноутбука | Клавиши |
| HP Pavilion | |
| ASUS | |
| Lenovo | |
| MSI | , , , |
| Acer | |
| Samsung | , , , |
| Toshiba | , |
| Sony | , , |
| DEXP |
Чаще входить в утилиту нужно при помощи клавиши , нажимая которую при запуске ПК, можно открыть нужное меню на ноутбуках большинства производителей.
Вход по производителю материнской платы
На стационарных компьютерах определить нужную комбинацию можно при изучении используемой материнской платы. Ниже представлена таблица с наиболее популярными производителями чипсетов и набором клавиш, которые необходимо нажимать для попадания в меню БИОСа.
| Производитель материнской платы | Клавиши для входа в БИОС |
| Asus | |
| Intel | |
| MSI | |
| Gigabyte | |
| ALR | , + + |
| AMD | |
| AMI | , |
| Award | , + + |
| DTK | + + , + + , + + |
Что делать если BIOS запрашивает пароль
Иногда при запуске компьютера и попытке войти в БИОС пользователь может столкнуться с запросом ввести пароль. Отсутствие необходимой комбинации может стать причиной невозможности открытия нужного меню, а иногда и запуска операционной системы.
Выходом может стать отключение питания материнской платы и сброс всех настроек. Этот процесс прост и не требует специальных знаний от пользователя.
Увидеть батарейку материнской платы можно, открыв крышку системного блока. Источник энергии не позволяет системе обесточиваться даже при полном отключении от сети. Этот элемент отвечает за сохранение пользовательских настроек, включая время и дату.
Крепится батарея при помощи специального зажима и легко вытаскивается без использования инструментов. После извлечения надо подождать полного сброса системы. Обычно процесс занимает не более 10 секунд.
Внимание! Все операции на материнской плате необходимо осуществлять только после полного обесточивания элементов компьютера. В противном случае появляется риск вызвать короткое замыкание, приводящее к перегоранию платы.
После выполнения указаний можно вставить батарею на место и подключить питание к компьютеру. При запуске БИОСа пароль вводить не придется. Это значит, что настройки были сброшены до заводского состояния.
Этот способ подойдет и владельцам ноутбуков. Некоторые проблемы могут возникнуть на этапе разборки устройства, поскольку не все производители обеспечивают легкий доступ к батарее. Иногда может потребоваться полная разборка прибора со снятием клавиатуры и основных элементов.
Можно подобрать служебный пароль БИОСа при помощи специализированных генераторов. Программа сможет отобразить необходимое сочетание символов для конкретной версии БИОСа и обеспечит вход в систему. При входе в утилиту ввода и вывода рекомендуется перейти в меню паролей и задать новую комбинацию. Если код вовсе не нужен, можно отключить функцию защиты.
Что делать, если войти не удалось
Нажимать клавишу входа в БИОС необходимо сразу после появления загрузочного экрана. Если зайти в меню не удалось, потребуется повторить процедуру. На некоторых моделях ноутбуков необходимо нажимать нужную клавишу вместе с кнопкой . А иногда вместо одного короткого нажатия может потребоваться удерживание. Точные данные можно найти на официальных ресурсах производителя ноутбука или материнской платы.
Если комбинация подобрана верно, но попасть в БИОС не получается, необходимо рассмотреть другие причины. Чаще всего проблемы с доступом к системному меню связаны с активированным режимом UEFI, который препятствует открытию нужного окна при попытках установить систему при помощи диска с разметкой MBR. Ошибка возникает еще на этапе создания образа, когда в используемой программе не выбран необходимый пункт.
Причиной может стать включенный в BIOS Secure Boot. Регулируя запуск внешних носителей, режим не позволяет открыть меню настроек. Исправить проблему можно только изнутри, одним из наиболее подходящих вариантов представляется полное обновление БИОСа.
Процесс обновления достаточно сложен и не всегда помогает решить возникающие проблемы. Включает следующие этапы:
- Скачивание обновления БИОС для конкретного компьютера с официальных ресурсов.
- Создание загрузочной флешки с обновлением при помощи специализированной программы.
- Загрузка компьютера с накопителя и последующее обновление.
Важно! Скачивать прошивку чипсета нужно только с проверенных ресурсов. Версии со сторонних сайтов могут стать причиной нарушения работы всех компонентов компьютера.
На запуск БИОСа влияет питание материнской платы. Если используемая батарея села, могут возникать затруднения с входом в меню. Это встречается редко, поскольку батарея в основном отвечает только за сохранение настроек, а не на запуск системы.
Еще одной причиной является перегорание самого БИОСа на материнской плате. Потребуется ремонт в сервисном центре. Самостоятельно браться за восстановление платы не рекомендуется, поскольку высок риск вывести из строя весь компьютер. Особенно, если не обладать необходимыми знаниями, навыками и инструментами.
Зайти в БИОС на Windows 7 не составит труда, если известен производитель ноутбука или материнской платы. Разобраться с этим вопросом может неподготовленный пользователь. Процесс выяснения нужной клавиши не займет много времени и позволит быстро зайти в соответствующее меню для последующей настройки параметров системы.




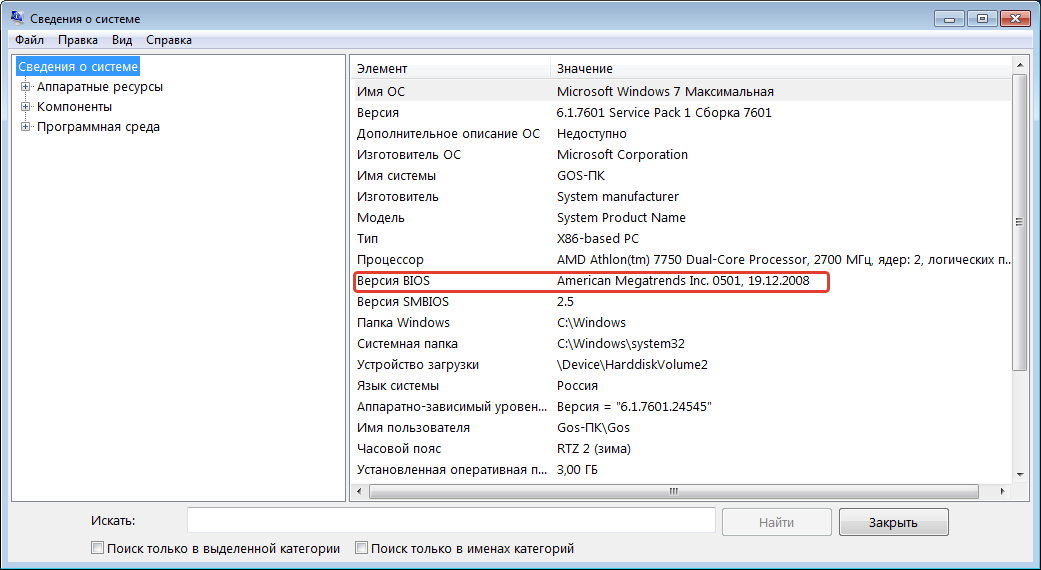

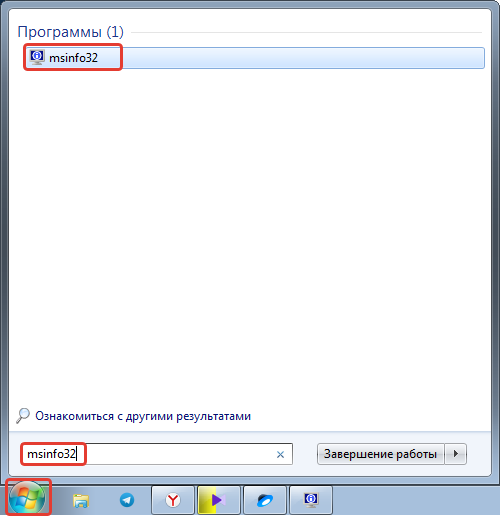






Никогда в своей жизни не настраивал БИОС, не ставил никакие прошивки и не обновлял. Надеюсь, что и не придется.