Функция спящего режима не всегда функционирует корректно. Достаточно распространенной считается проблема, когда компьютер самопроизвольно включается или вовсе не засыпает. Обычно это проявляется через несколько секунд после попытки отправить ПК в сон. Если компьютер не уходит в спящий режим на Windows 7, потребуется внести изменения в конфигурацию операционной системы (ОС) или откорректировать настройки утилиты ввода и вывода (BIOS). Эта опция доступна по умолчанию, поэтому возобновить работоспособность можно гарантировано.
Настройка схемы электропитания
На работу компьютера влияют настройки электропитания. Зачастую с этим сталкиваются пользователи ноутбуков. Отрегулировать параметры питания на компьютере можно при помощи стороннего программного обеспечения или посредством встроенных в ОС инструментов. Нередко проблема связана с тем, что в системе заранее были установлены таймеры пробуждения, не соответствующие режиму использования компьютера.
Для устранения проблемы рекомендуется проверить настройки электропитания. Порядок действий:
- Запустить «Панель управления». Для этого требуется нажать правой кнопкой мыши (ПКМ) на меню «Пуск» и найти соответствующий раздел в появившемся списке.
- Выбрать тип отображения «Крупные значки».
- Найти пункт «Электропитание» и нажать на него левой кнопкой мыши (ЛКМ).
- Появится окно настройки питания компьютера. Сразу же будет виден текущий профиль, используемый системой. Необходимо подробнее рассмотреть интересующий вариант, перейдя в настройки.
- Нужные параметры находятся в специальном разделе, в который можно попасть после нажатия на кнопку .
- В новом окне требуется перейти в раздел «Сон» и найти пункт «Разрешить таймеры пробуждения». Напротив обязательно должно стоять значение «Отключить». Если установлено другое, необходимо вручную отключить таймеры пробуждения компьютера.
- Для сохранения внесенных изменений потребуется нажать на кнопку в нижней части экрана.
Важно! Нередко можно встретить сразу несколько пунктов со сходными названиями. В этом случае потребуется последовательно отключить каждый.
В большинстве случаев настройка плана электропитания позволяет решить проблему самопроизвольного пробуждения компьютера от спящего режима. Если система продолжает самостоятельно включаться и выходить из режима гибернации, имеет смысл воспользоваться иными методами решения проблемы.
Обновление драйверов
Устаревшие драйверы могут негативно влиять на работу всей системы и вызывать самопроизвольный выход из спящего режима. Зачастую это касается драйверов на видеокарту — один из самых требовательных к питанию компонентов.
Необходимо обновить существующие драйверы одним из доступных способов. Можно попробовать скачать софт вручную с официального сайта производителя конкретного компонента сборки. Но неопытным пользователям рекомендуется применять специальное программное обеспечение, которое автоматически проведет диагностику системы и установит все необходимые компоненты практически без вмешательства пользователя.
В качестве примера будет рассмотрена программа Driver Booster:
- Загрузить приложение на компьютер, запустить после установки.
- В главном меню нажать кнопку , дождаться завершения операции.
- В списке отметить флажком все найденные версии драйверов, кликнуть по кнопке .
Далее программа произведет загрузку и установку компонентов в автоматическом режиме. После завершения процедуры потребуется перезагрузить компьютер.
Изменение параметров конфликтных USB-устройств
Причина резкого выхода из спящего режима часто кроется в наличии некорректно работающих USB-устройств. Проблема возникает после подключения новой мышки или клавиатуры. Выходом из ситуации может стать использование специальных переходников для подсоединения устройства к другому разъему. Но можно заранее настроить в системе пробуждение от подключенной периферии.
Прежде всего необходимо узнать причину выхода из спящего режима:
- Открыть «Панель управления» и перейти во вкладку «Администрирование».
- Найти пункт «Управление компьютером» и щелкнуть по ссылке ЛКМ.
- Пройти по пути «Служебные программы» → «Просмотр событий» → «Журналы Windows».
- Открыть журнал под названием «Система».
- Найти в файле позицию Power и открыть последнее событие.
- В отчете указывается время выхода из спящего режима и причина. Фраза USB Root Hub указывает на наличие проблемного устройства.
В случае появления соответствующей строки нужно отключить пробуждение от подключенной периферии:
- Перейти в «Диспетчер устройств», воспользовавшись поиском по системе.
- Раскрыть ветку «Контроллеры USB».
- Проверить контроллеры через меню свойств. В настройках везде должен стоять запрет на выход компьютера из спящего режима.
- Дополнительно рекомендуется проверить саму мышку или клавиатуру. В свойствах электропитания снимается соответствующая галочка.
Теперь система не должна самопроизвольно выходить из спящего режима. Но после подобных настроек самостоятельно вывести компьютер из этого состояния при помощи мыши или клавиатуры не получится — используется кнопка питания.
Отключение конфликтных процессов
Некоторые процессы негативно влияют на работу системы, вызывая некорректное функционирование спящего режима. Проверить ОС на наличие подобного можно через «Командную строку».
Пошаговая инструкция:
- Запустить «Диспетчер задач» нажатием + + .
- Развернуть меню «Файл», выбрать опцию «Новая задача(Выполнить)».
- Ввести в строку CMD и нажать .
- В открывшейся консоли вписать команду powercfg /requests, после чего нажать клавишу .
Если никакие программы не мешают компьютеру переходить в спящий режим, напротив каждого выведенного на экран параметра должно стоять обозначение none или «нет».
В противном случае некорректно работающий процесс будет найден. Посредством «Диспетчера задач» необходимо завершить соответствующую службу.
Настройка BIOS
Иногда спящий режим не работает на Windows 7 из-за нарушения функционирования БИОСа. Необходимо настроить систему Wake on LAN. Если функция работает не правильно или не требуется, нужно провести ряд манипуляций для отключения:
- Зайти в компьютера, нажав соответствующую клавишу во время запуска системы. Обычно используются или , но можно встретить и другие варианты — все зависит от производителя материнской платы.
- В открытом БИОСе найти опцию Wake on LAN и выставить напротив показатель Disable.
- Нажать , согласится с сохранением измененных параметров и перезапустить компьютер.
Важно! Если данный способ оказался не эффективным, рекомендуется осуществить повторное включение опции в БИОСе.
Заключение
Неопытным пользователям для нормализации работы спящего режима рекомендуется произвести настройку схемы электропитания, обновить драйвера с помощью специализированного софта и изменить параметры конфликтных USB-устройств. Настройка BIOS и отключение процессов требует определенных знаний и в случае неверно заданных параметров может случится системный сбой, который будет являться причиной выхода из строя компьютера.




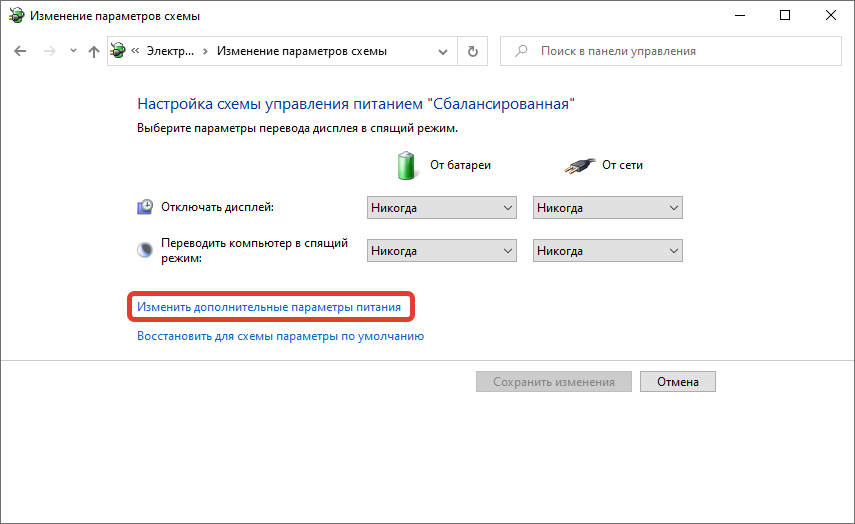
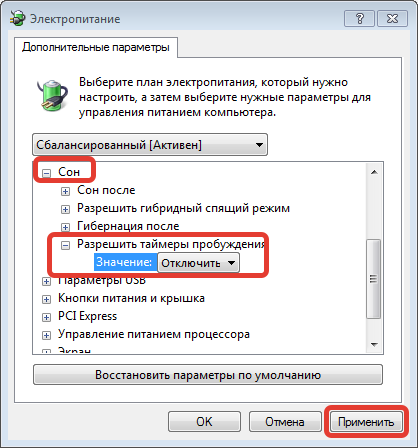



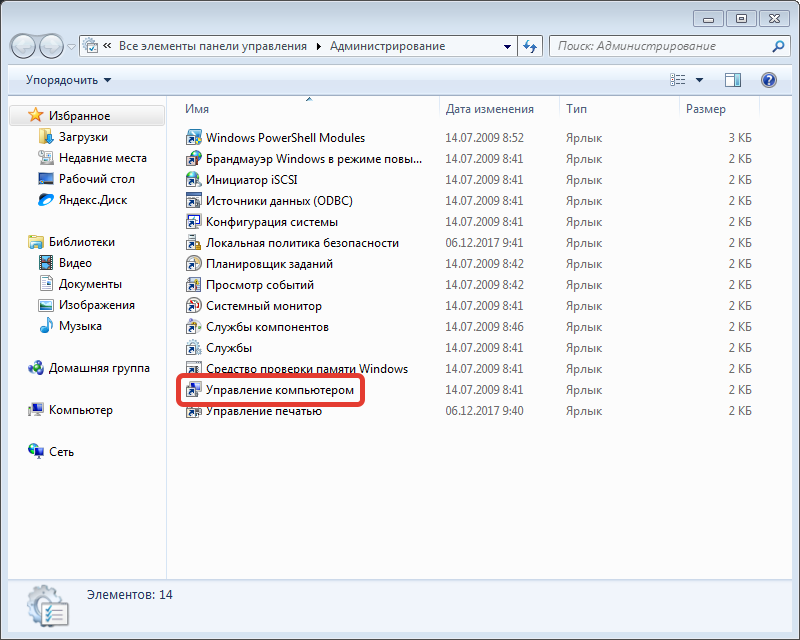
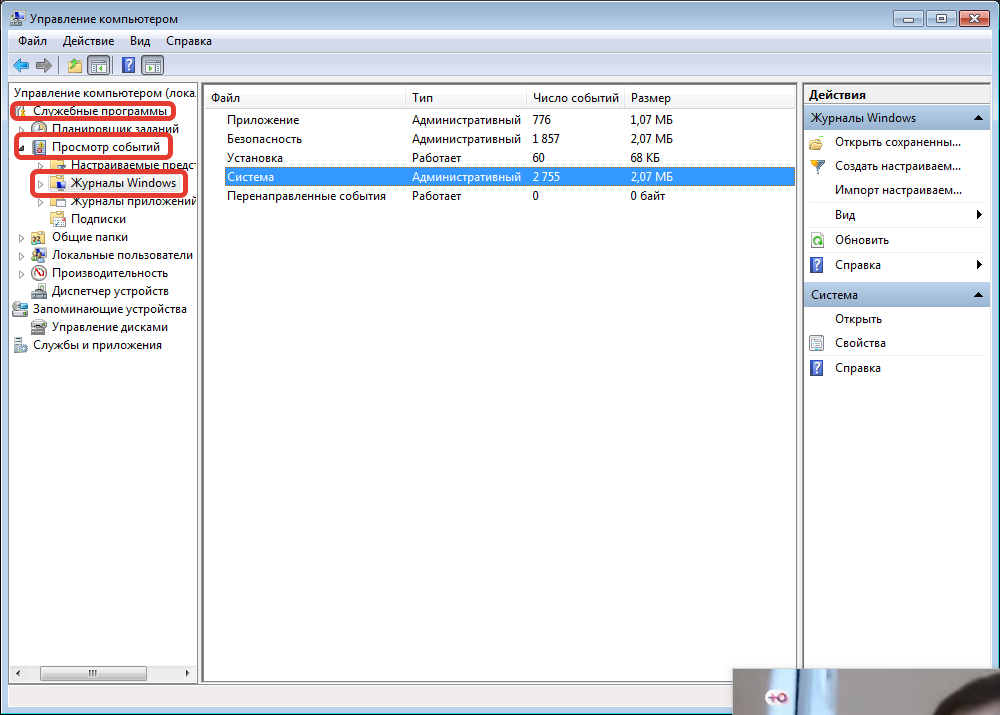

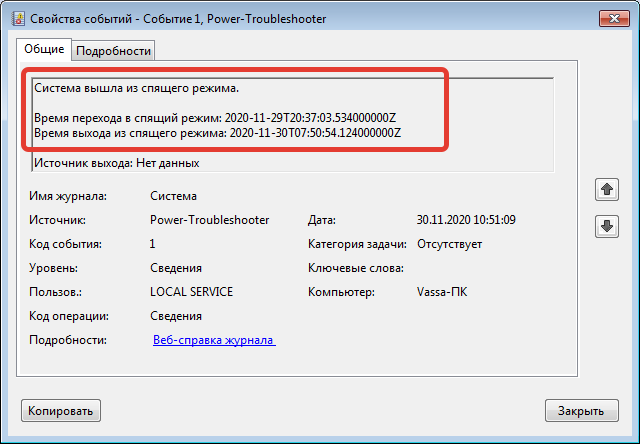

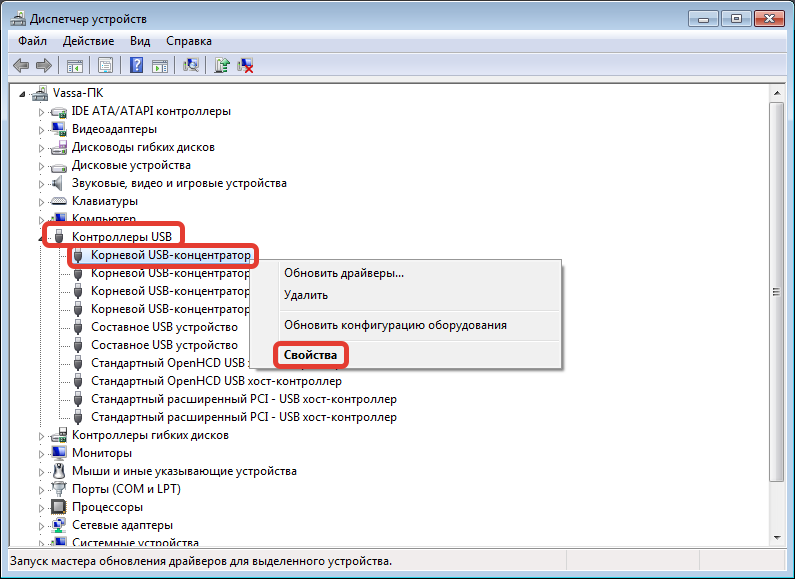
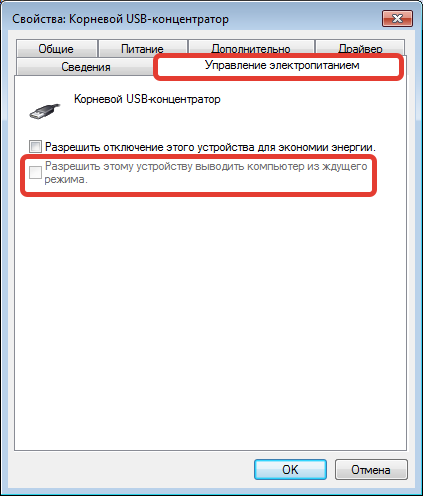


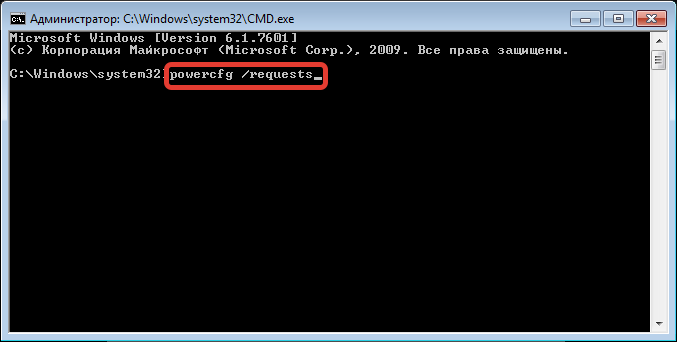
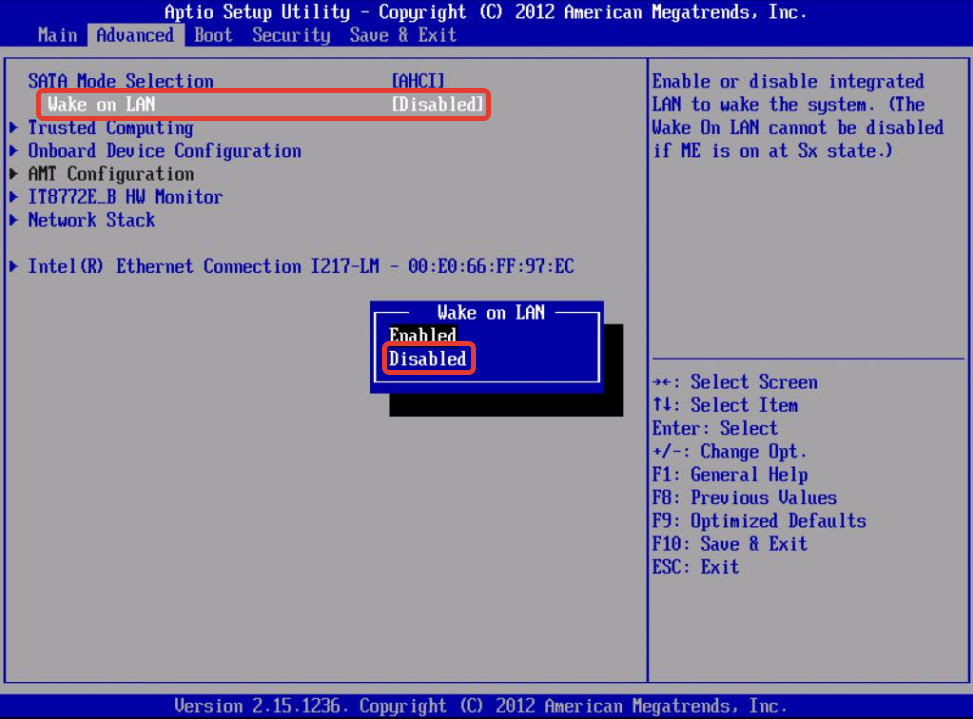






Мне вот обновление драйверов помогло, полезная программка)) К сожалению 1 и 3 пункт оказались малополезными.