Сбросить фотографии с телефона на компьютер можно посредством физических носителей, с помощью специального программного обеспечения или путем использования облачных хранилищ. Каждый метод уникален в исполнении и требует предварительной подготовки, о чем подробно рассказано дальше в статье.
Через USB-кабель
Чтобы перекинуть фото с телефона на компьютер через шнур от зарядки, потребуется выполнить подключение между устройствами и посредством файлового менеджера скопировать данные на желаемый диск операционной системы. Пошаговое руководство:
- С помощью кабеля USB соединить смартфон с компьютером. При появлении на мобильном устройстве диалогового окна, выбрать пункт «Перенос фото».
- Запустить файловый менеджер на десктопе, кликнув по соответствующему ярлыку на панели задач. Перейти в раздел мобильного устройства.
- Выбрать тип памяти, в которой сохранены фотографии. В случае отсутствия флешки будет отображаться всего один вариант.
- Проследовать в директорию DCIM.
- Выбрать папку Camera. В каталоге Screenshots находятся скриншоты.
- Выделить файлы, которые необходимо перенести на компьютер, раскрыть контекстное меню правой кнопкой мыши и выбрать опцию «Копировать».
- Перейти в директорию на жестком диске компьютера, в которую необходимо поместить фотоснимки, после чего нажать сочетание + .
При помощи фирменного приложения
Некоторые разработчики мобильных устройств предустанавливают специальное приложение, которое позволяет перекачать фотки со смартфона на персональный компьютер (ПК). Например:
- Samsung — Kies.
- Xiaomi — MI PC Suite.
- iPhone — iTunes.
Алгоритм работы с каждым приложением уникальный, поэтому за помощью требуется обратиться к руководству на официальном сайте компании.
Посредством беспроводной сети Wi-Fi
Скинуть изображения с Android на компьютер или ноутбук можно посредством беспроводной сети. Для этого потребуется воспользоваться встроенной технологией FTP или специальным приложение SHAREit, которое следует предварительно установить на оба устройства.
Штатные средства (FTP)
Технология FTP позволяет осуществлять сопряжение смартфона с ПК по беспроводной сети для последующей передачи данных.
Важно! Если штатный файловый менеджер телефона не поддерживает передачу данных по беспроводной сети на комп, рекомендуется скачать из Google Play соответствующее приложение.
Пошаговое руководство:
- Запустить программу на телефоне, тапнуть по пункту «Доступ из сети».
- Установить отметку «Случайный пароль», снять с пункта «Показать скрытые файлы» и нажать .
- Раскрыть файловый менеджер на компьютере и ввести в адресную строку указанную в смартфоне ссылку.
- Вписать в появившуюся форму имя пользователя и пароль, который отображен на экране телефона. Щелкнуть по кнопке .
- Перейти в папку device.
- Раскрыть каталог DCIM, затем Camera. Скопировать нужные файлы на жесткий диск компьютера.
Важно! Чтобы этот метод сработал, необходимо подключить устройства к одной беспроводной сети.
Через программу SHAREit
Переместить изображения на комп можно посредством специальной программы, которую потребуется установить на оба устройства. Пошаговое руководство:
- Скачать и установить SHAREit на компьютер, перейдя по этой ссылке.
- Инсталлировать приложение на смартфон с официальной страницы Play Маркета.
- Запустить программное обеспечение на ПК, кликнуть по пункту «Показать штрих-код».
- На смартфоне раскрыть дополнительное меню на верхней панели, выбрать «Сканировать QR-код». Навести камеру на монитор компьютера.
- В диалоговом окне выбрать пункт «По ЛВС», нажать .
- Перейти в раздел «Фото».
- Выделить желаемые снимки, которые нужно переслать на ПК, тапнуть .
- На десктопе раскрыть диалоговое меню одного из пересланных файлов, выбрать пункт «Открыть содержащую папку».
- Выделить все фотографии и скопировать в другую директорию на жестком диске.
С помощью функции Bluetooth
Передать снимки с мобильного на ПК можно посредством технологии Bluetooth, если соответствующий модуль присутствует. Пошаговое руководство:
- Щелкнуть на панели задач компа правой кнопкой мыши по иконке Bluetooth, выбрать пункт «Принять файл».
- Перейти на смартфоне в меню Bluetooth и выбрать в списке название десктопа.
- Подтвердить сопряжение нажатием по кнопке .
- Открыть «Галерею» на телефоне, выделить нужные снимки и нажать по пункту «Отправить».
- В диалоговом окне выбрать средство Bluetooth.
- В списке тапнуть по имени компьютера.

После того как удастся перебросить последний снимок, на компьютере нужно нажать Готово — все файлы поместятся в папку «Документы».
Обратите внимание! При отсутствии должных знаний в обращении с технологией Bluetooth рекомендуется ознакомиться с соответствующей литературой из серии «Для чайников».
Путем использования SD-карты
При наличии в телефоне SD-карты и специального адаптера для использования с компьютером можно перевести изображения с телефона на десктоп. Чтобы это выполнить, потребуется:
- С помощью встроенного файлового менеджера смартфона загрузить фотографии со внутренней памяти устройства на внешний накопитель.
- Вставить SD-карту в адаптер и подключить к компьютеру.
- Воспользовавшись Проводником, переместить данные на жесткий диск ПК.
Обратите внимание! Если изображения изначально находятся на флешке смартфона, первый пункт инструкции можно пропустить.
Через облачное хранилище
Перенести фото с телефона на компьютер можно посредством облачных сервисов. Для этого потребуется установить соответствующее приложение на мобильное устройство, сбросить в хранилище нужные изображения, после чего зайти с компьютера и загрузить на жесткий диск.
Яндекс.Диск
Чтобы переместить данные с помощью «Яндекс.Диска», потребуется сделать следующее:
- Установить приложение на телефон через Play Маркет, запустить.
- Перейти в раздел «Файлы», выбрать папку, куда будут помещены фотографии.
- Нажать по кнопке с плюсом, тапнуть по пункту «Картинку из галереи».
- Во всплывающем меню определить приложение, с помощью которого будет открыт архив фото.
- Выбрать нужные изображения и дождаться завершения загрузки.
- Воспользовавшись компьютером, перейти на сайт Яндекс.Диска. При необходимости предварительно потребуется авторизоваться.
- Открыть папку, куда были помещены снимки. Выделить желаемые и нажать Скачать.
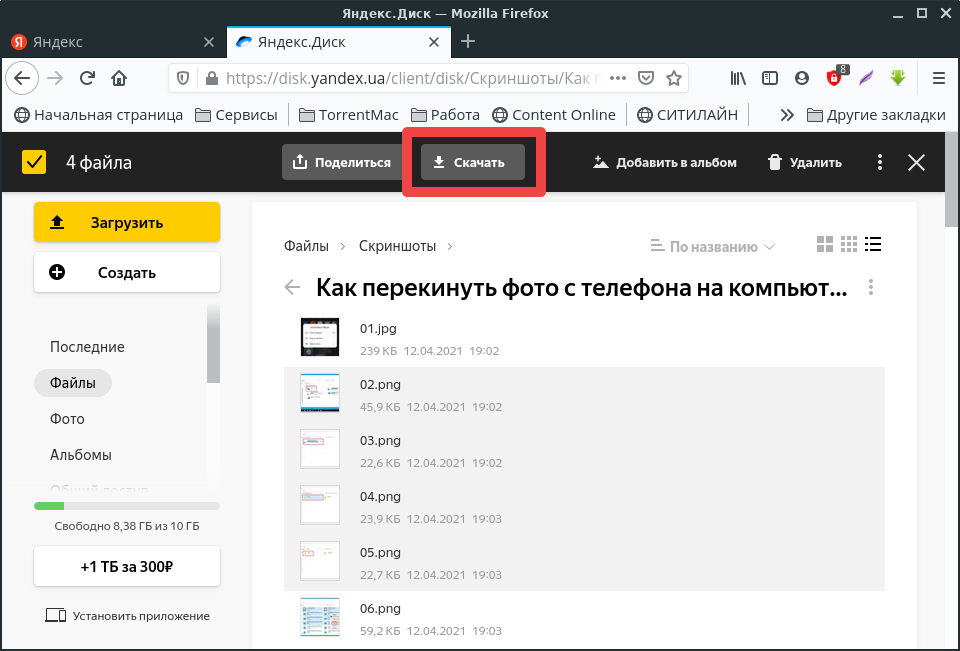
Фото будут загружены в папку «Загрузки» или в директорию, которую выбрал пользователь.
OneDrive
Работа с OneDrive идентична — необходимо загрузить снимки в облако через телефон, после чего на компьютере скачать их. Пошаговое руководство:
- Инсталлировать на смартфоне программу OneDrive, запустить.
- Перейти в нужную папку для загрузки и нажать на плюсик в верхней части интерфейса.
- Выбрать опцию «Отправить».
- Развернуть дополнительное меню, нажав по функциональной кнопке в верхнем левом углу, выбрать пункт «Картинка».
- Перейти в директорию Camera.
- Выбрать фотографию для загрузки, ожидать завершения процесса.
- С помощью компьютера зайти на сервис OneDrive, предварительно авторизуясь.
- Перейти в директорию с фото, выделить необходимые и нажать «Скачать».
Google Drive
На большинстве моделей смартфонов Google Drive предустановлен, но в случае необходимости приложение можно загрузить из Play Маркета. Руководство по использованию:
- Запустить облачное хранилище от Google, перейти в раздел «Файлы».
- Выбрать папку, куда будут помещены снимки, нажать по кнопке с плюсом.
- Тапнуть по пункту «Загрузить».
- В блоке «Поиск файлов в других приложениях» зайти в «Фотоснимки».
- Выбрать изображения, которые нужно закинуть на диск.
- Открыть на компьютере сайт ресурса Google Drive, предварительно авторизуясь.
- Перейти в папку с фотографиями, выделить нужные и нажать по пункту «Скачать».
Dropbox
Dropbox работает по тому же принципу, что и ранее рассмотренные сервисы. Руководство по использованию:
- Установить программу на телефон, запустить.
- Перейти в желаемую директорию и нажать по кнопке с плюсом.
- Выбрать опцию «Создать или загрузить файл».
- Тапнуть по пункту «Загрузка файлов».
- Выбрать в блоке «Поиск файлов в других приложениях» программу «Фотоснимки».
- Выделить нужные изображения, загрузить на Dropbox.
- На компьютере войти в облачное хранилище, при необходимости предварительно авторизуясь.
- Перейти в папку с фотографиями, выделить необходимые и нажать кнопку .
Через переходник формата OTG
Переходник OTG позволяет подключать к телефону флешки формата 2.0 и 3.0, которые используются в компьютере. Перенос данных производится обычным способом:
- После сопряжения внешнего накопителя со смартфоном переместить фотоснимки на флешку.
- Вставить носитель в компьютер.
- Посредством Проводника скопировать данные на жесткий диск десктопа.
Важно! Не все смартфоны поддерживают технологию OTG, необходимую информацию можно узнать в спецификации устройства или на официальном сайте производителя.
Заключение
Неопытным пользователям для выполнения поставленной задачи рекомендуется воспользоваться стандартным кабелем USB или одним из перечисленных облачных хранилищ. Оставшиеся методы применимы не на всех устройствах и требуют определенных навыков от пользователя.



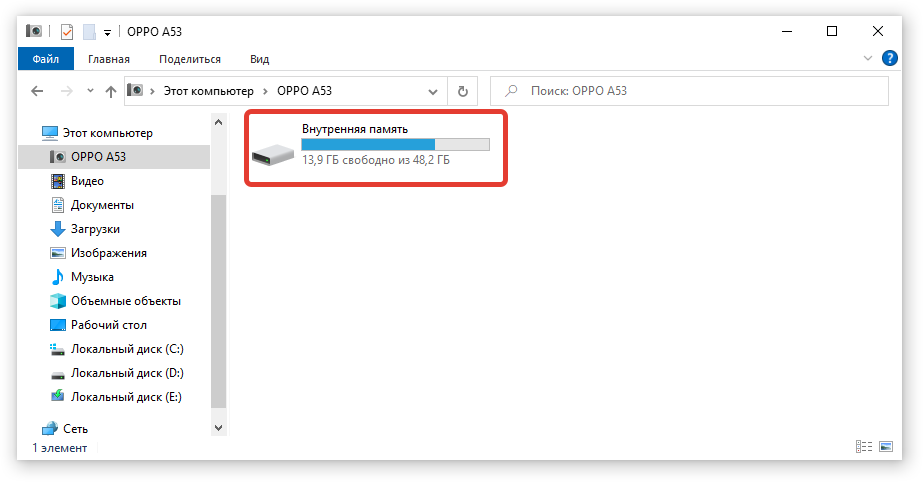
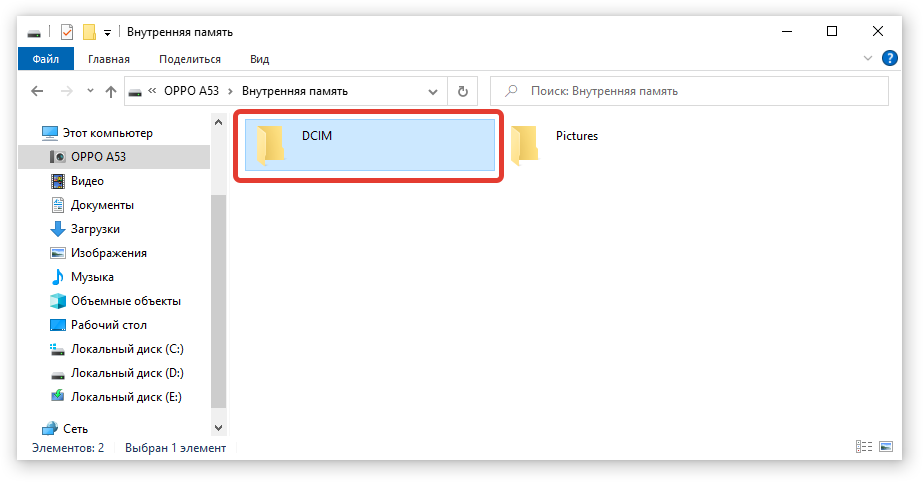
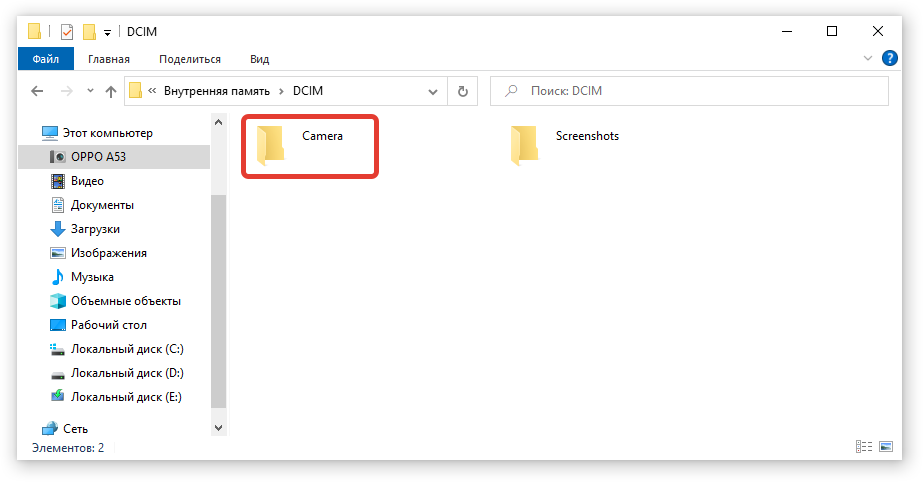




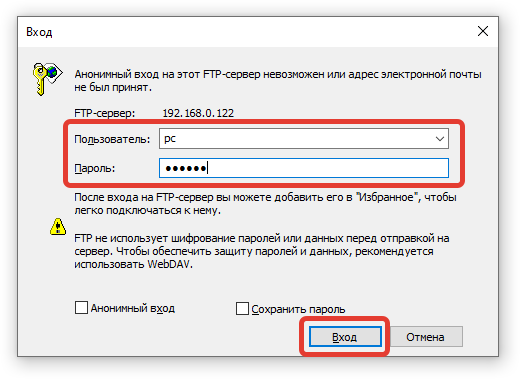

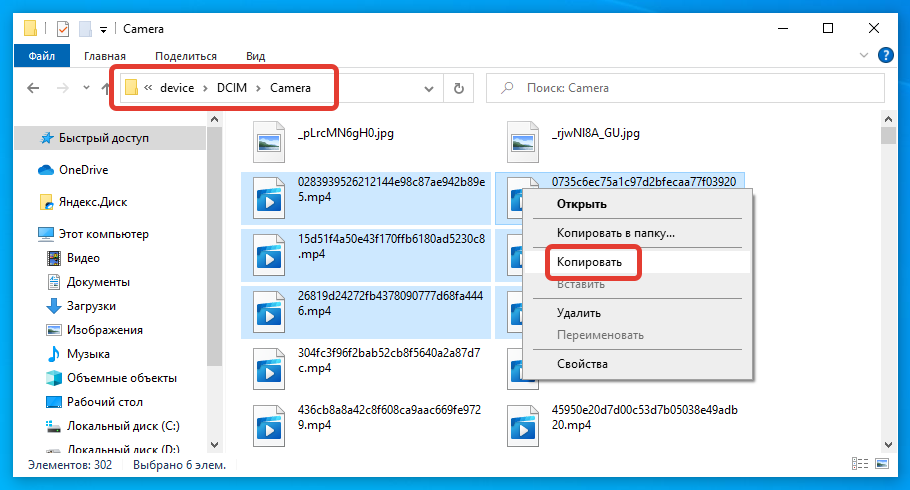
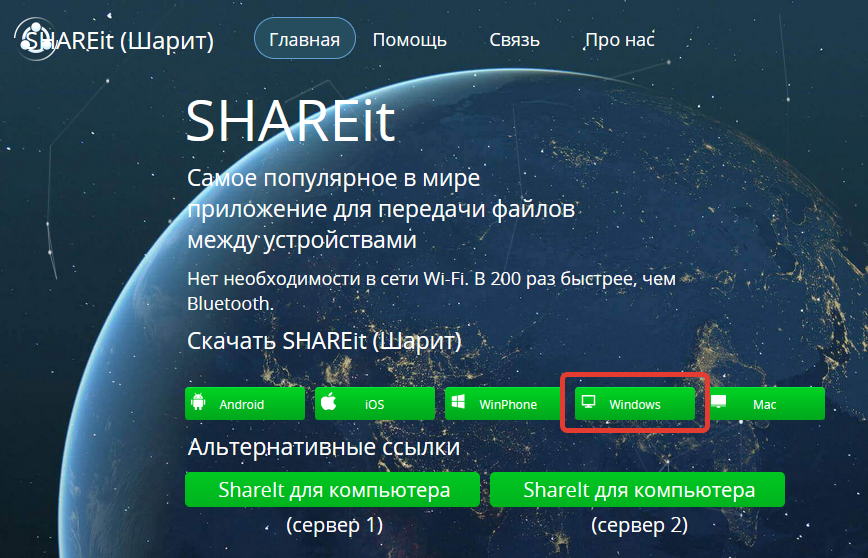
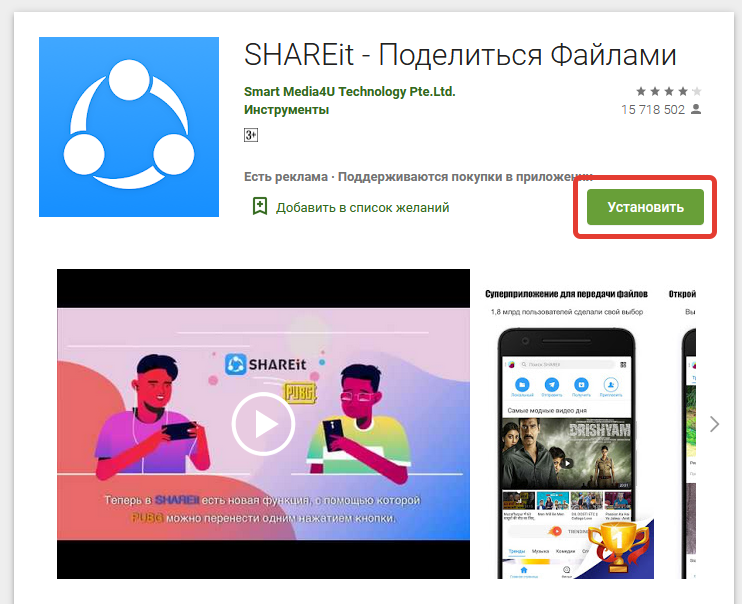
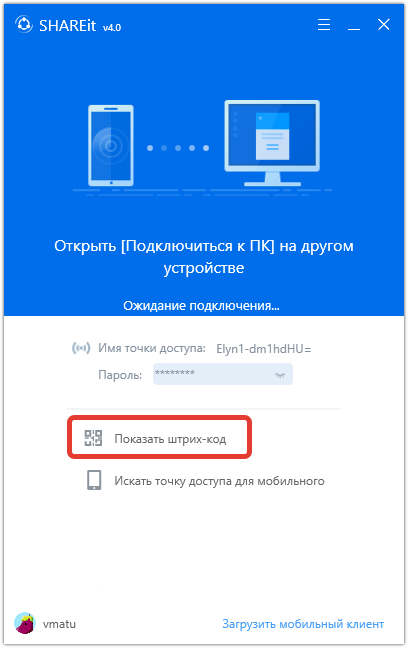




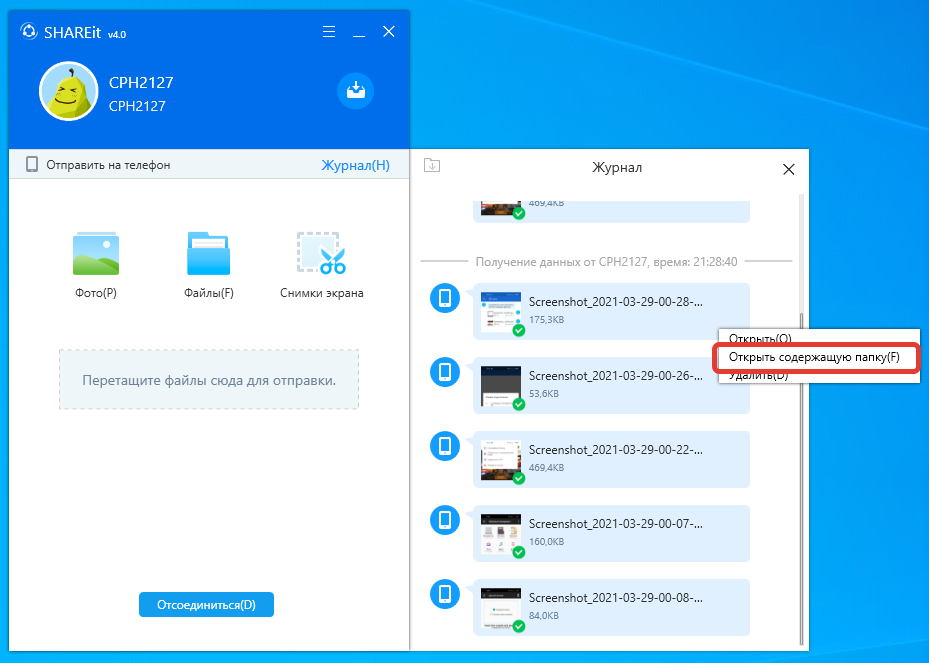
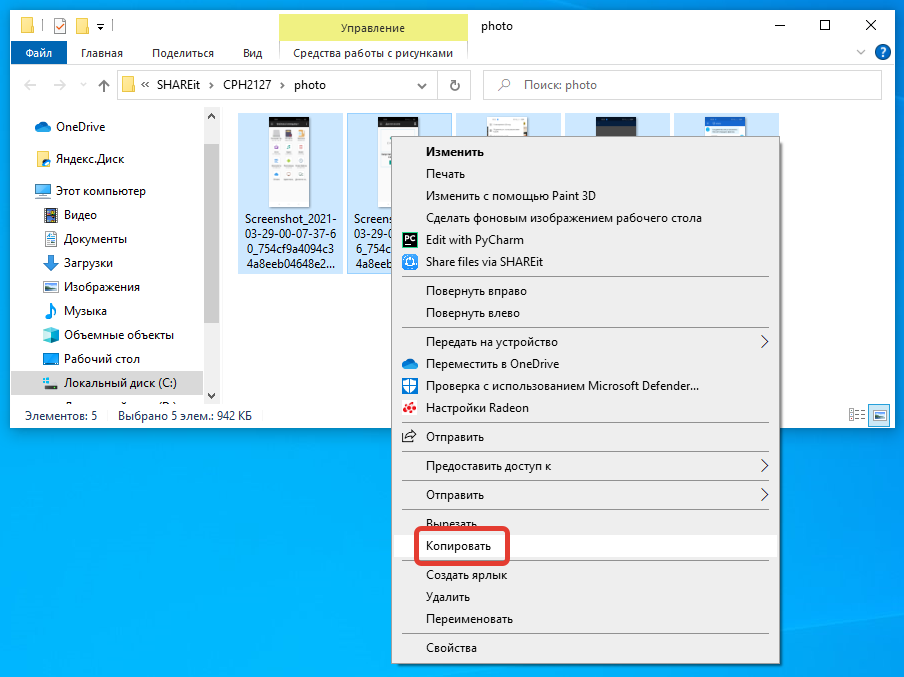
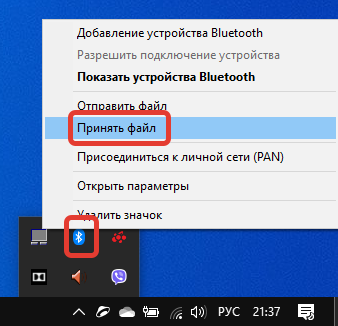












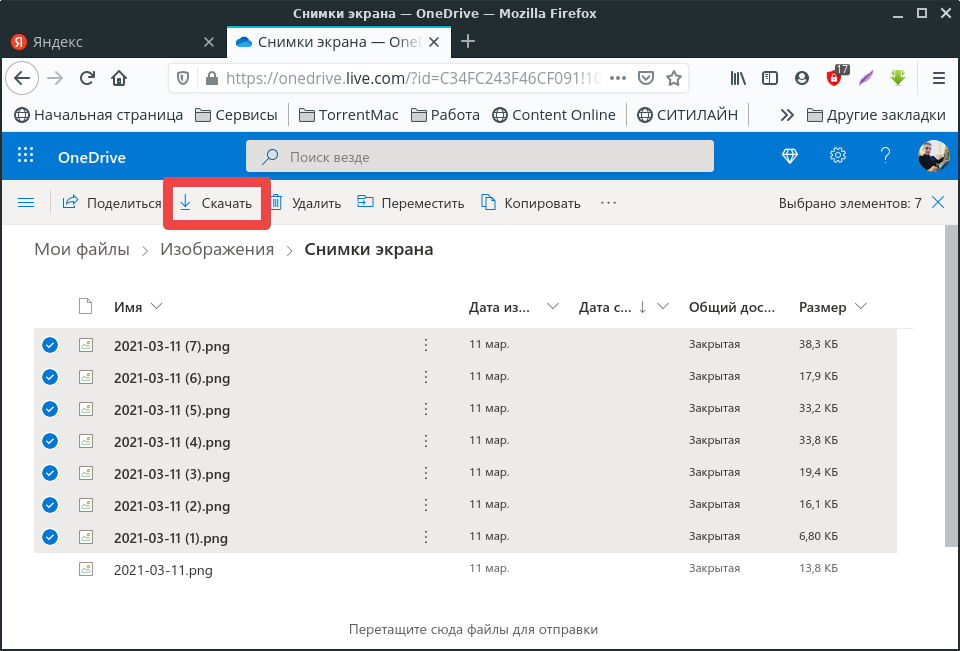




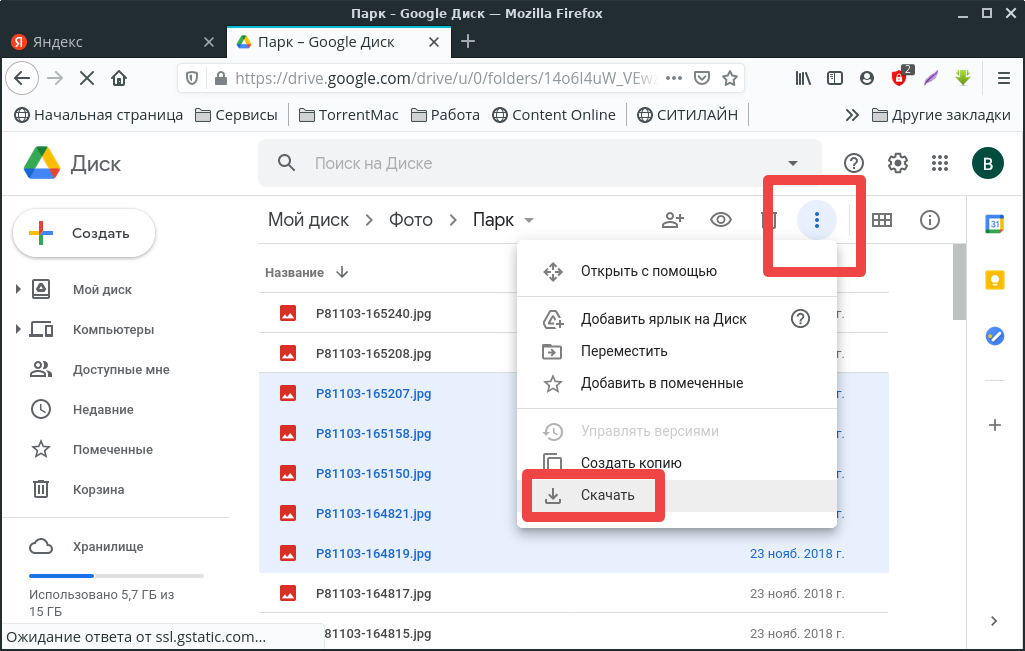





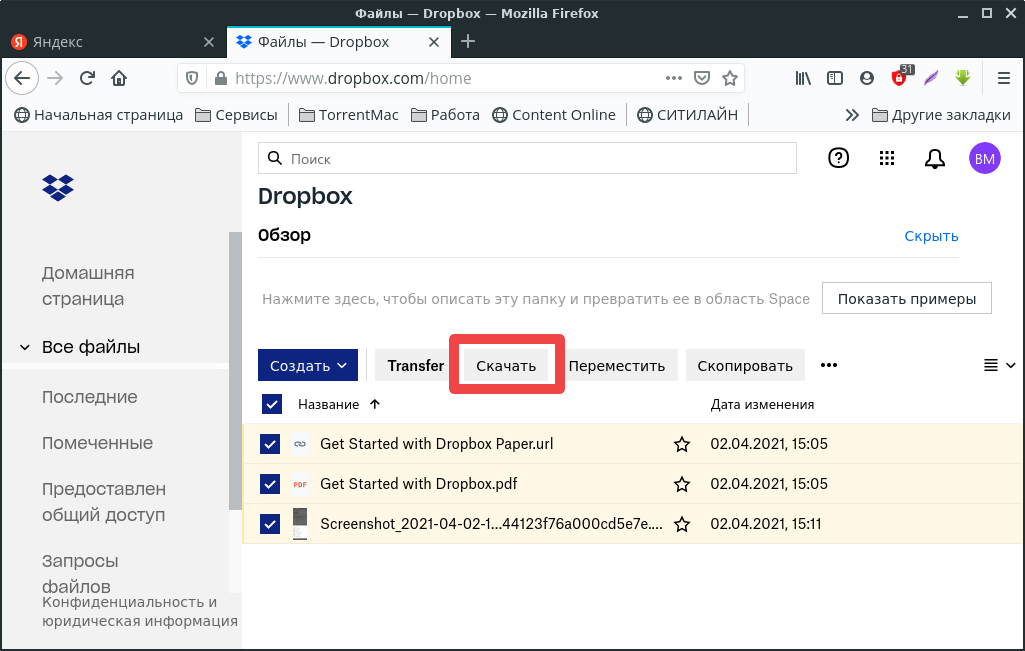






Яндекс диск бывает подтормаживает, к тому же в бесплатной версии памяти там немного и много фоток не поместиться, особенно если там что-то есть. Есть кстати еще один, загрузить все в соцсеть например вк отправив фото в сообщения (на мертвый аккаунт или еще кому), загрузив в документы или создав альбом (его видимость можно настроить) и скачать себе на комп.
Можно еще с ВК отправить сообщение самому себе. Там есть такая фича – создание персонального чата. Берешь фотку с телефона, кидаешь в свой чат ВК, а потом скачиваешь на сайте с пк. Или наоборот. Также в телеграме можно создать закрытый канал и скачивать между устройствами.