Системная служба «Диспетчер задач» отображает данные о функционирующих процессах, службах, быстродействии. Специальная компьютерная программа наглядно показывает количество задействованных ресурсов ЦП, оперативной памяти, места на жестком диске, скорость трафика в Мбит/с. Также позволяет завершить программу, которая зависла.
Способы запуска «Диспетчера задач»
Разработчики ОС предусмотрели несколько вариантов запуска системной службы. Методы работают вне зависимости на какое устройство установлена операционная система — на ноутбук или стационарный компьютер. Применяются горячие клавиши или вспомогательные функции.
Горячие клавиши
Открыть «Диспетчер задач» на Windows 7 можно посредством использования определенной комбинации клавиш. Чтобы запустить компьютерную программу, необходимо нажать сочетание + + .
Обратите внимание! Это наиболее простой метод активировать системную службу, который рекомендуется использовать неопытным пользователям.
«Панель задач»
Быстрый вызов утилиты можно осуществить при помощи «Панели задач». Потребуется сместить курсор вниз (если элемент интерфейса закреплен в нижней части), нажать на ПКМ и кликнуть по соответствующей опции. Спустя короткий промежуток времени откроется встроенное средство управления.
Меню «Пуск»
Запускать встроенное средство Windows за несколько секунд можно посредством использования специального меню. Требуется нажать на «Пуск» (иконка Windows, расположенная слева внизу) и напечатать словосочетание «Диспетчер задач» в свободном поле «Найти программы и файлы». Дальше нажать .
Откроется интерфейс, где необходимо выбрать строку «Просмотр запущенных процессов», ЛКМ клацнуть на указанный пункт. После этого активируется встроенное средство.
Окно «Выполнить»
Включить системную службу, например, чтобы узнать, какой процесс больше других грузит ОС, можно также при помощи специальной команды. Для этого следует нажать на клавиатуре + . Активируется запуск средства «Выполнить». В свободном поле необходимо вписать taskmgr, нажать кнопку .
«Панель управления»
Системный монитор запускается также через специальное меню «Панели управления». Пошаговое руководство:
- В адресной строке выбрать «Все элементы панели управления».
- Зайти в раздел «Счетчики и средства производительности».
- На боковой панели нажать по ссылке «Дополнительные инструменты».
Из длинного списка инструментов требуется выбрать «Открыть диспетчер задач».
Запуск исполняемого файла
Для вызова системной службы посредством исполняемого файла необходимо попасть в меню «Пуск», перейти во вкладку «Компьютер» и определить визуально «Локальный диск C» (если ОС установлена в этом разделе). После требуется дважды кликнуть ЛКМ, открыть поочередно «Локальный диск C» → Windows → System32. Дальше можно поступить одним из двух вариантов:
- самостоятельно найти файл taskmgr;
Когда одноименный файл будет найден, необходимо дважды кликнуть ЛКМ по иконке — «Диспетчер задач» должен открыться.
«Командная строка»
Быстро задействовать системную службу для внесения определенных изменений или мониторинга запущенных программ можно через консоль. Потребуется активировать пользовательское меню, как было указано выше, развернуть раздел «Все программы», отыскать и открыть каталог «Стандартные». Далее следует кликнуть ПКМ по «Командной строке» и осуществить запуск от лица администратора.
При появлении консоли требуется вписать Taskmgr, нажать . После выполненных действий откроется утилита.
Внимание! Работать с консолью следует аккуратно, чтобы по ошибке не ввести ненужные команды.
Создание ярлыка
Если пользователь часто задействует системный монитор, целесообразным решением будет создание ярлыка. Нужно в свободном месте главного экрана нажать ПКМ и выбрать «Создать» → «Ярлык». В активном поле появившегося окна следует вписать Taskmgr.exe. В области «Обзор» нужно ввести путь к программе: C:\Windows\System32\Taskmgr.exe. Затем кликнуть , .
Настройка работы «Диспетчера задач»
Вредоносный код способен навредить рассматриваемому программному обеспечению. Если так случилось, после очистки требуется возобновить функционирование системного монитора:
- Вызвать интерпретатор консольных команд, нажав + . Выполнить оператор gpedit.msc.
- В списке поочередно пройти по директориям «Административные шаблоны» → «Система» → «Варианты действий после нажатия Ctrl + Alt + Delete».
- Запустить параметры компонента «Удалить диспетчер задач».
Далее требуется выставить галку в одном из параметров: «Отключить» или «Не задано».
Дальше следует закрыть все приложения, перезагрузить ПК и попытаться снова запустить утилиту одним из перечисленных выше способов. Если работа была выполнена правильно, функциональность встроенной программы восстановится.
Заключение
Разработчики Microsoft предоставили множество методов запуска утилиты для отслеживания работы системных компонентов. Рядовому юзеру рекомендуется выполнять открытие через горячие клавиши или меню «Пуск». Можно воспользоваться консолью, чтобы увидеть вывод об ошибке, если такая имеется. При неисправности утилиты следует выполнить поиск вредоносного кода и восстановление посредством изменения параметров в «Редакторе групповой политики».



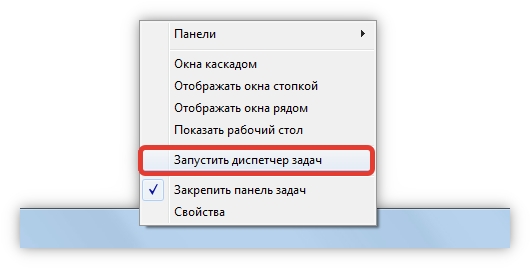
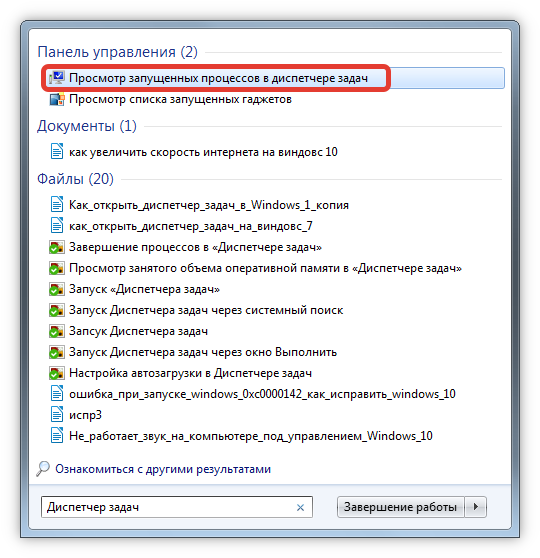
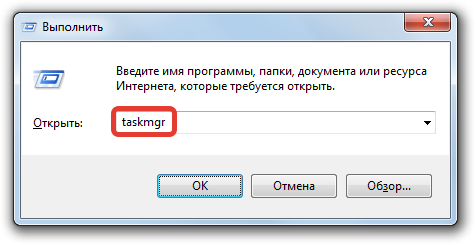
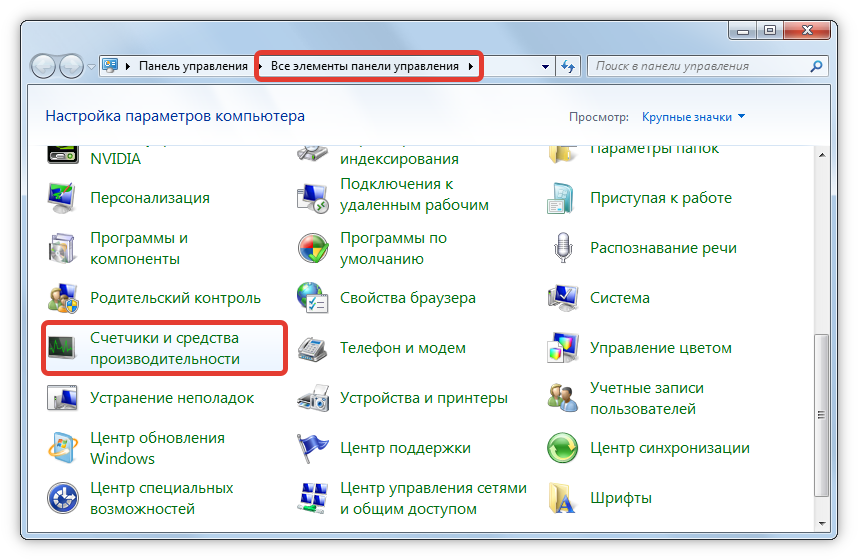

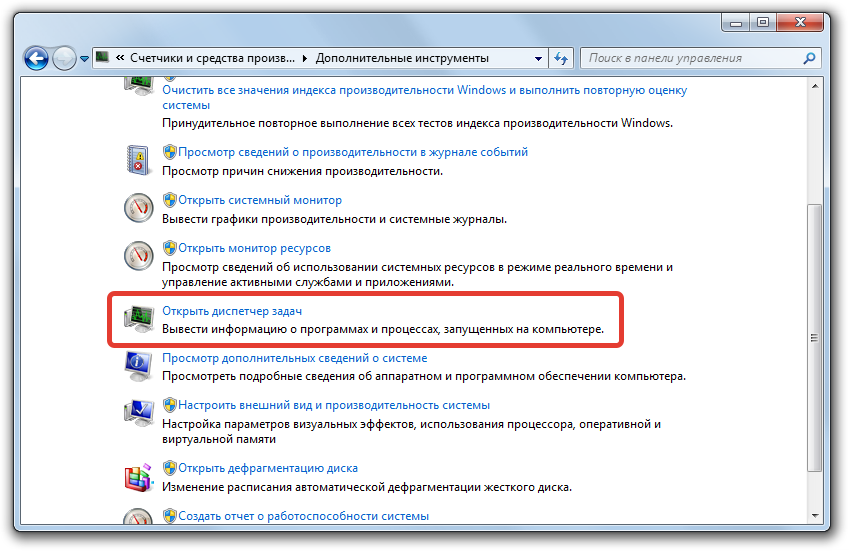
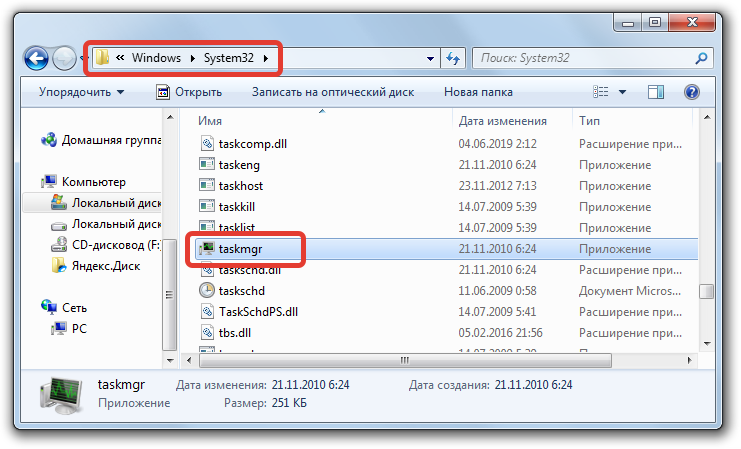

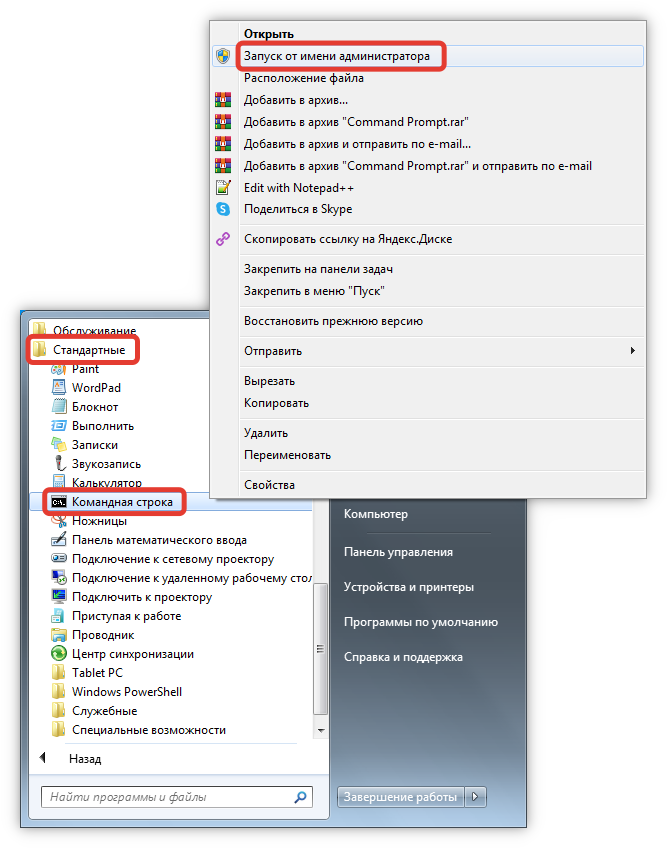
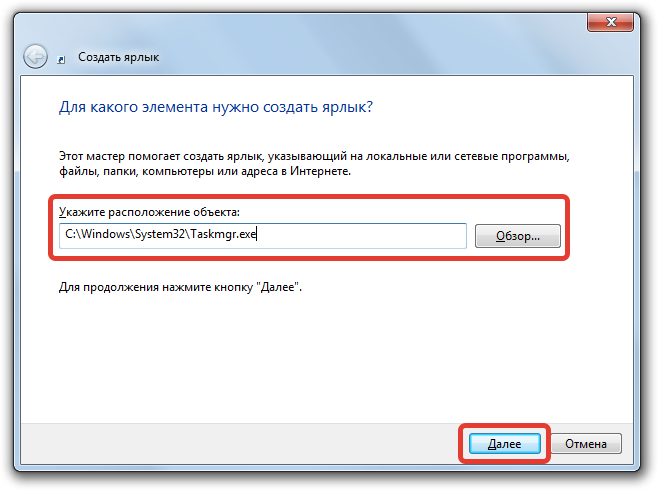
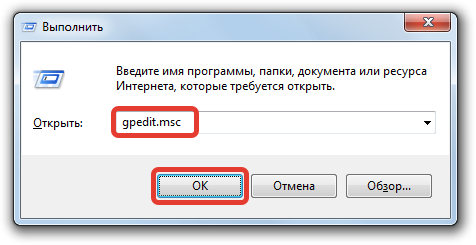

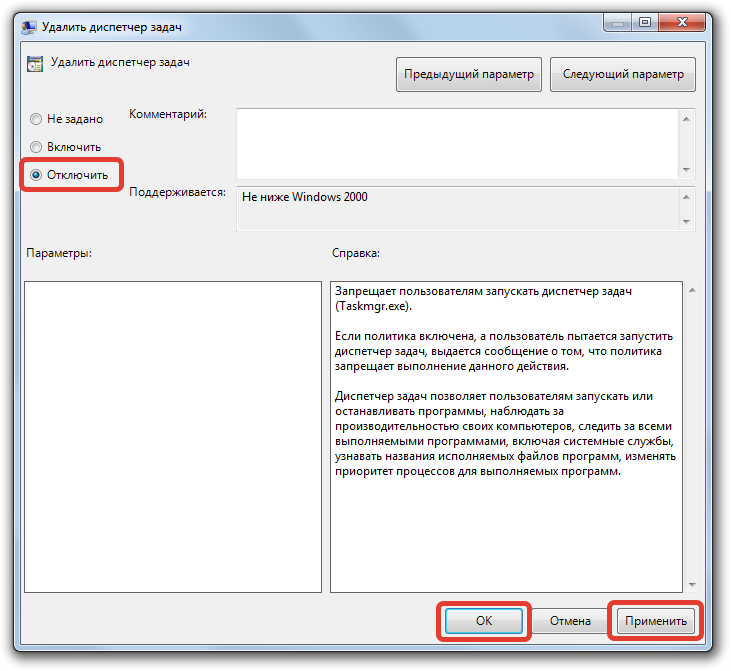






Через панель управления по-моему самый удобный способ, но каюсь, иногда бывает сложно вспомнить где диспетчер. Про поисковую строку и горячие клавиши как-то из головы вылетело т.к редко ими пользуюсь.
Во всех предыдущих версиях вызов диспетчера задач происходил с помощью горячих клавиш Ctr-Alt-Del, непонятно, зачем было начиная с семерки менять их? Я вообще в этом никакого смысла не вижу.