При интенсивном использовании возможностей компьютера можно столкнуться с тем, что на Windows 10 диск загружен на 100 процентов. Это замедляет работу системы и ограничивает установку новых программ. Для устранения неисправности необходимо выяснить причину и подобрать оптимальный метод решения проблемы.
- Диагностика и поиск причин загрузки диска
- Диспетчер задач
- Монитор ресурсов
- Системный монитор
- Решение проблемы загрузки диска в Windows 10 на 100 %
- Отключение поиска в Windows
- Проверка диска командой DISM
- Деактивация виртуальной памяти
- Отключение SuperFetch
- Временная остановка антивирусного ПО
- Настройка Chrome и Skype
- Отключение обновлений Windows
- Отключение службы Connected User Experiences and Telemetry
- Остановка Windows Performance Recorder (WPR)
- Обновление драйверов контроллера SATA AHCI
- Заключение
Диагностика и поиск причин загрузки диска
При заполнении диска нужно провести тщательную диагностику, которая поможет определить источник проблемы. Осуществить желаемое можно посредством штатных средств: «Диспетчера задач», «Монитора ресурсов» и «Системного монитора». В результате пользователь получит конкретный набор данных, на основании которых можно будет предпринимать действия.
Диспетчер задач
Диагностику можно провести посредством «Диспетчера задач». Необходимо открыть соответствующее окно любым доступным способом и перейти во вкладку «Процессы».
Порядок действий:
- Запустить «Диспетчер задач» через меню «Пуск», «Панель задач» или c помощью набора + + .
- Открыть раздел «Процессы».
- Включить сортировку столбика «Диск».
- Найти процессы, больше всего нагружающие жесткий диск.
Если процесс System грузит диск на 100 процентов в Windows 10, выявить конкретную причину появления неисправности не удастся.
Можно воспользоваться графической сводкой, наглядно показывающей степень нагрузки носителя в режиме реального времени. График находится в меню «Производительность».
Монитор ресурсов
«Монитор ресурсов» — инструмент для определения нагрузки ПК. Способен помочь оценить показатели устройства.
Инструкция по использованию:
- Запустить «Диспетчер задач».
- Во вкладке «Производительность» нажать по гиперссылке «Открыть монитор ресурсов». Утилиту можно запустить и посредством команды perfmon /res, выполненной в консоли.
- Перейти в раздел «Диск».
- Отсортировать все позиции по столбику «Всего (байт/c)».
- Найти процессы, потребляющие ресурсы.
Будут перечислены все читаемые в настоящее время файлы. В правой части, в режиме реального времени, строится график скоростей обмена данными с дисками и указана длина очереди, которая не должна быть выше 2 — это свидетельствует о перегруженности дисковой системы. Следствием становится замедление работы накопителя — все поступающие запросы не успевают обрабатываться.
Системный монитор
Опытные пользователи дополнительно могут применять штатный инструмент «Системный монитор». Утилита открывается при помощи команды perfmon в окне «Выполнить». Чтобы получать информацию о диске, нужно добавить необходимый счетчик посредством встроенных опций на панели.
Решение проблемы загрузки диска в Windows 10 на 100 %
Высокая загрузка винчестера становится причиной замедленности работы компьютера. Решить проблему можно посредством предустановленных инструментов операционной системы (ОС), без использования программ от сторонних разработчиков.
Отключение поиска в Windows
Система поиска в Windows занимается индексацией всех файлов для ускорения процесса обнаружения при запросе пользователя. Для экономии дискового пространства и повышения работоспособности компьютера следует отказаться от функции.
Обратите внимание! Рекомендуется отключить поиск ненадолго, чтобы оценить эффективность метода.
Порядок действий:
- Запустить «Командную строку» (через контекстное меню кнопки «Пуск» от лица админа).
- Вписать запрос net.exe stop “Windows search”.
- Щелкнуть по клавише .
Если накопитель все равно грузится, потребуется выключить поиск на постоянной основе.
Порядок действий:
- Вызвать окно «Выполнить» нажатием + .
- Вписать текст services.msc.
- В появившемся перечне найти Windows search.
- Нажать на правой кнопкой мыши (ПКМ) и выбрать опцию «Свойства».
- Напротив пункта «Тип запуска» установить значение «Отключена».
- Щелкнуть по , .
Для активации изменений потребуется перезагрузить устройство.
Проверка диска командой DISM
После возникновения проблемы рекомендуется проверить накопитель на наличие повреждений. Пошаговая инструкция:
- Запустить «Командную строку».
- Вписать текст chkdsk.exe c: /f.
- Нажать клавишу .
Иногда проверка не запускается сразу по причине того, что диск используется для решения специфических задач. На экране появится соответствующее сообщение. Пользователю нужно будет нажать кнопку и снова щелкнуть по клавише .
Обратите внимание! Проверка занимает время, рекомендуется оставлять на ночь.
Деактивация виртуальной памяти
Виртуальная память служит искусственным расширителем оперативной за счет кэширования свободного места на винчестере. Это позволяет снять нагрузку с ОЗУ и ускорить работу всего компьютера. Если система выдает сообщение о неполадках, можно попробовать разгрузить диск на Windows 10 за счет отказа от файла подкачки.
Порядок действий:
- Нажать ПКМ по иконке «Этот компьютер» и выбрать позицию «Свойства».
- Кликнуть по гиперссылке «Дополнительные параметры системы».
- Открыть вкладку «Дополнительно» и нажать в блоке «Быстродействие».
- В разделе «Дополнительно» и щелкнуть в меню «Виртуальная память».
- Убрать флажок напротив «Автоматически выбирать объем файла подкачки».
- Установить отметку рядом с позицией «Без файла подкачки».
Отключение SuperFetch
Служба SuperFetch работает с предварительной загрузкой данных и может вызывать чрезмерную загруженность винчестера. Для исправления ситуации потребуется временное отключение функции.
Пошаговое руководство:
- Открыть окно консоли.
- Ввести запрос net.exe stop superfetch.
- Нажать клавишу .
После выполнения операций может потребоваться вернуть опцию к работе. Делается это командой net.exe start superfetch.
Важно! Для управления функцией можно использовать окно настройки служб Windows.
Временная остановка антивирусного ПО
Если на устройстве активно антивирусное ПО от стороннего разработчика, накопитель может быть перегружен из-за конфликта со встроенным защитником Defender от компании Майкрософт. Отключение антивируса на некоторое время способно положительно повлиять на статус накопителя.
Пошаговое руководство:
- Перейти в параметры системы нажатием + .
- В поисковой строке ввести «Защита от вирусов и угроз», открыть соответствующее меню.
- В разделе «Параметры защиты от вирусов и других угроз» перейти по гиперссылке «Управление настройками».
- Перевести в неактивное состояние опцию «Защита в режиме реального времени».
Настройка Chrome и Skype
Сторонние программы оказывают серьезное воздействие на HDD. Например, браузер Google Chrome может тратить свободные ресурсы из-за включенной опции предварительной загрузки страниц. Деактивировать функцию можно следующим образом:
- Открыть меню программы на верхней панели, перейти в настройки.
- В разделе «Дополнительные» перейти в меню «Система» и деактивировать параметр «Не отключать работающие в фоновом режиме сервисы при закрытии браузера».
Во время использования мессенджера Skype загруженность винчестера может резко вырасти из-за активных фоновых служб. Чтобы снизить влияние, нужно:
- Закрыть приложение ПКМ, выбрав «Закрыть Skype». В качестве альтернативы можно сбросить запущенный процесс через «Диспетчер задач».
- Открыть файловый менеджер и перейти в каталог с установленным приложением — директория Program Files или Program Files (x86).
- Нажать ПКМ на исполняемый файл, выбрать пункт «Свойства».
- Перейти в «Безопасность» и выбрать позицию «Все пакеты приложений».
- Нажать клавишу .
- Снова выбрать «Все пакеты приложений» и поставить флажок напротив «Запись».
- Щелкнуть по клавише .
Приложение будет использовать меньше дискового пространства, что наглядно представлено в «Диспетчере задач».
Важно! Данное руководство не применимо к приложению, установленному через Microsoft Store.
Отключение обновлений Windows
Апдейты в Windows могут спровоцировать высокое потребление ресурсов жесткого диска.
Накопитель нагружается непосредственно при сканировании ОС, скачивании новых файлов и во время установки. Особенно заметно влияние при полностью автоматизированном управлении апдейтами в «Центре обновления Windows».
Отключение одноименной службы происходит через основное окно управления процессами. Нужно:
- Вызвать утилиту «Выполнить» через горячие клавиши + .
- Прописать запрос services.msc.
- Подтвердить клавишей .
Из списка установленных служб требуется найти «Центр обновления Windows» и выключить посредством соответствующего пункта в меню ПКМ.
Отключение службы Connected User Experiences and Telemetry
Connected User Experiences and Telemetry — диагностическая служба, которая не нужна рядовому пользователю. Наличие лишних процессов нагружает диск. Рекомендуется произвести деактивацию.
Процесс отключения:
- Открыть окно управления службами.
- Выделить нужный пункт и дважды нажать мышкой.
- Определить тип запуска как «Отключена».
- Перейти в раздел «Восстановление» и напротив пункта «Первого сбоя» выставить значение «Не выполнять никаких действий».
Обратите внимание! Полностью служба прекратит воздействовать на ОС после перезапуска.
Остановка Windows Performance Recorder (WPR)
Контролер WPR — телеметрическая служба. Чтобы деактивировать процесс, потребуется открыть консоль и вписать запрос WPR –cancel.
Важно! Подобное действие приостанавливает службу на момент использования компьютера или ноутбука. После перезагрузки процедуру нужно будет повторить.
Обновление драйверов контроллера SATA AHCI
Диск может тормозить из-за использования драйвера SATA AHCI старой версии. Этот интегрированный в материнскую плату компонент отвечает за работу с накопителем.
Обновить драйвер можно при помощи встроенных средств Windows в «Диспетчере устройств», но неопытным пользователям рекомендуется применять специальный софт, например, Driver Booster. Программа самостоятельно определит устаревшее ПО и осуществит обновление в автоматическом режиме.
Заключение
Загруженность диска на Windows 10 способна привести к полному зависанию системы. Целесообразно использовать каждый доступный метод исправления, внимательно отслеживая реакцию системы на выполняемые действия.

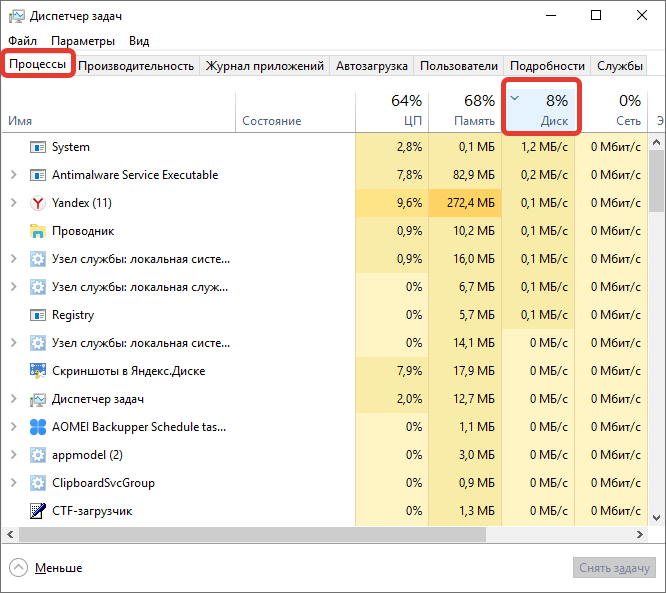
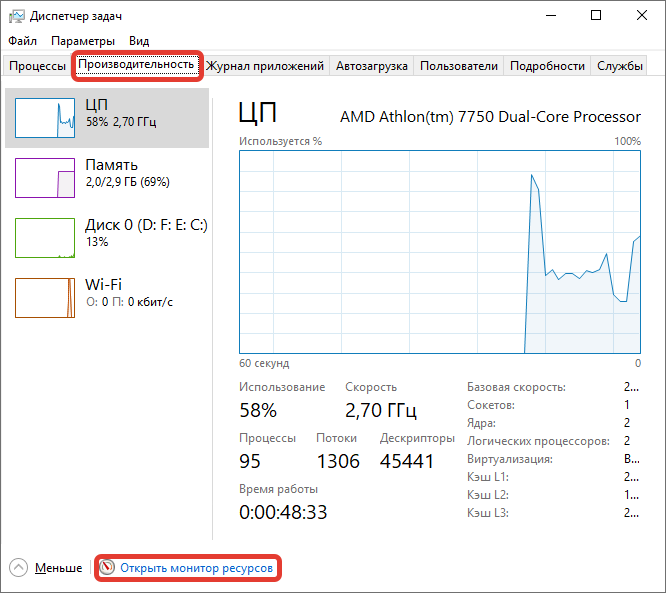
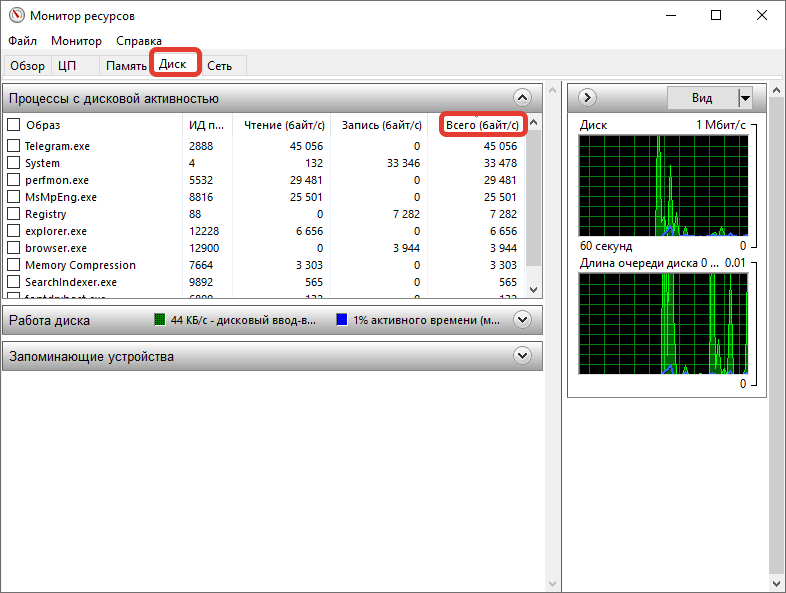
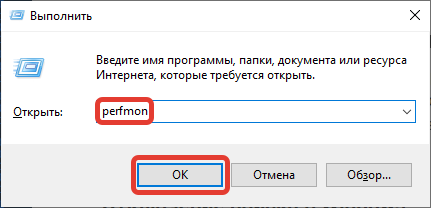

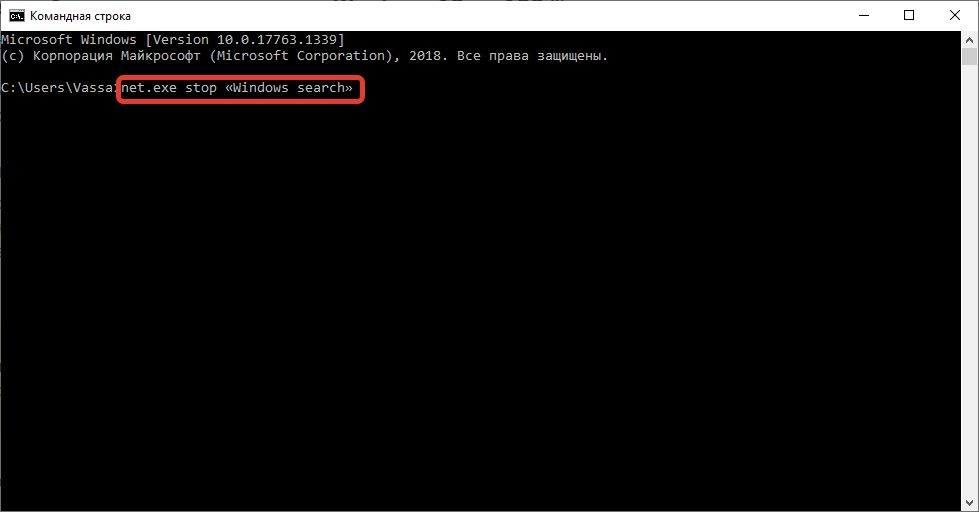






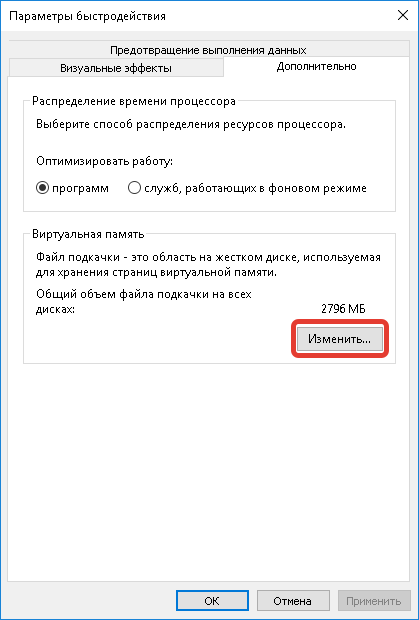

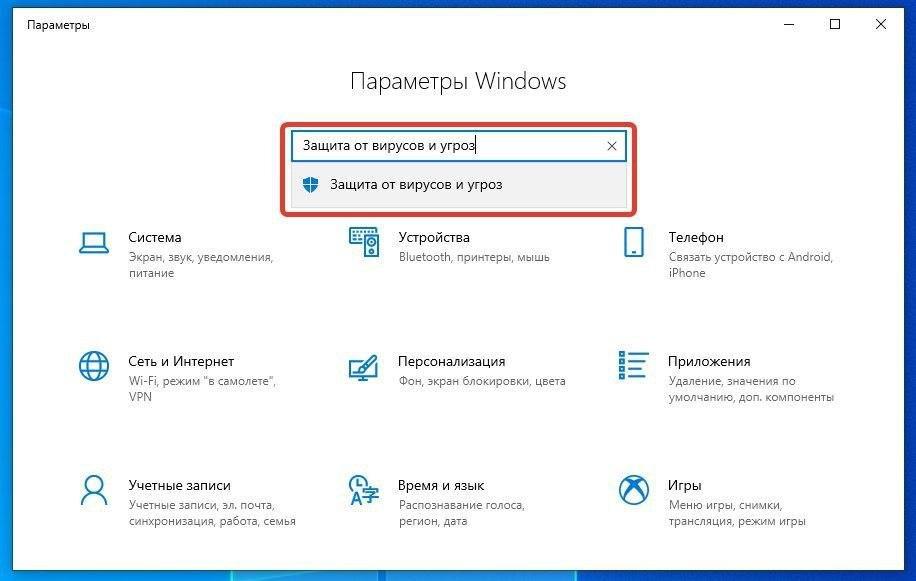

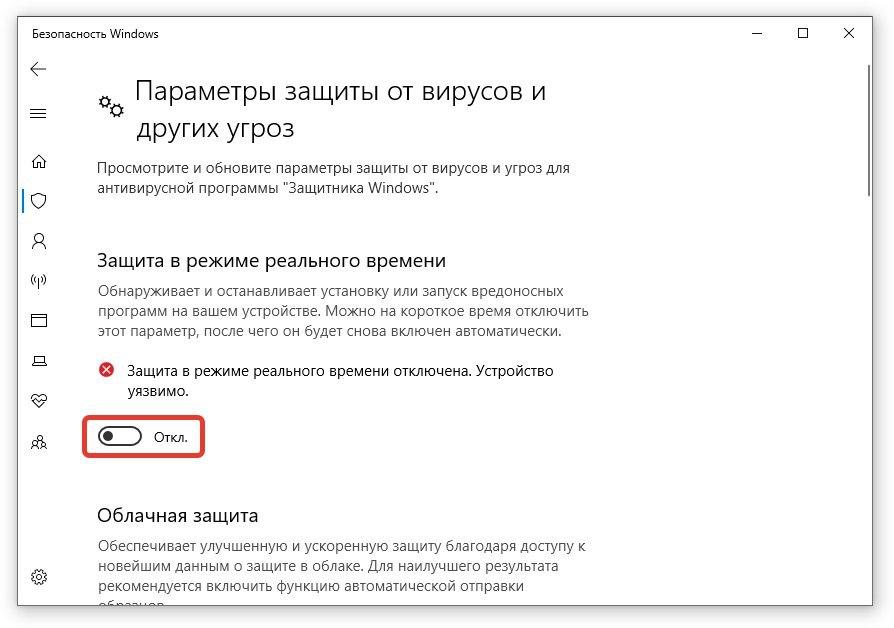

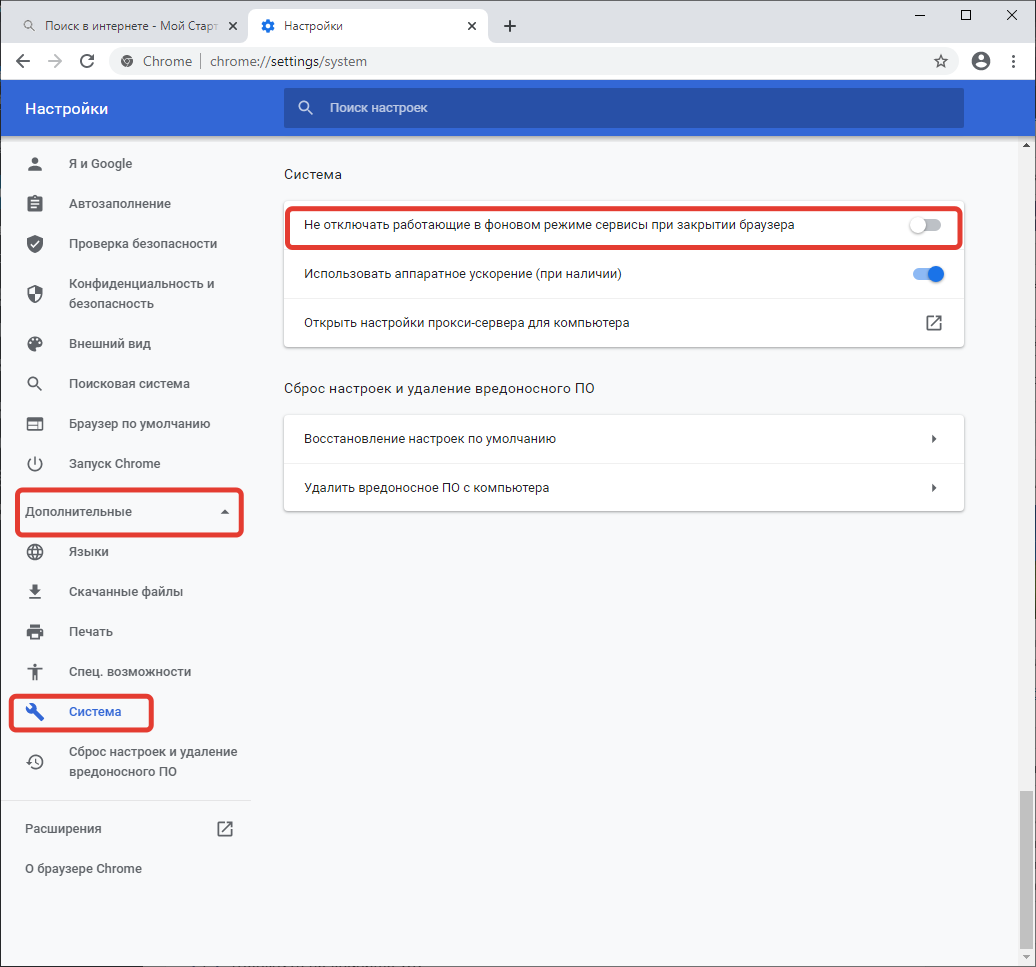
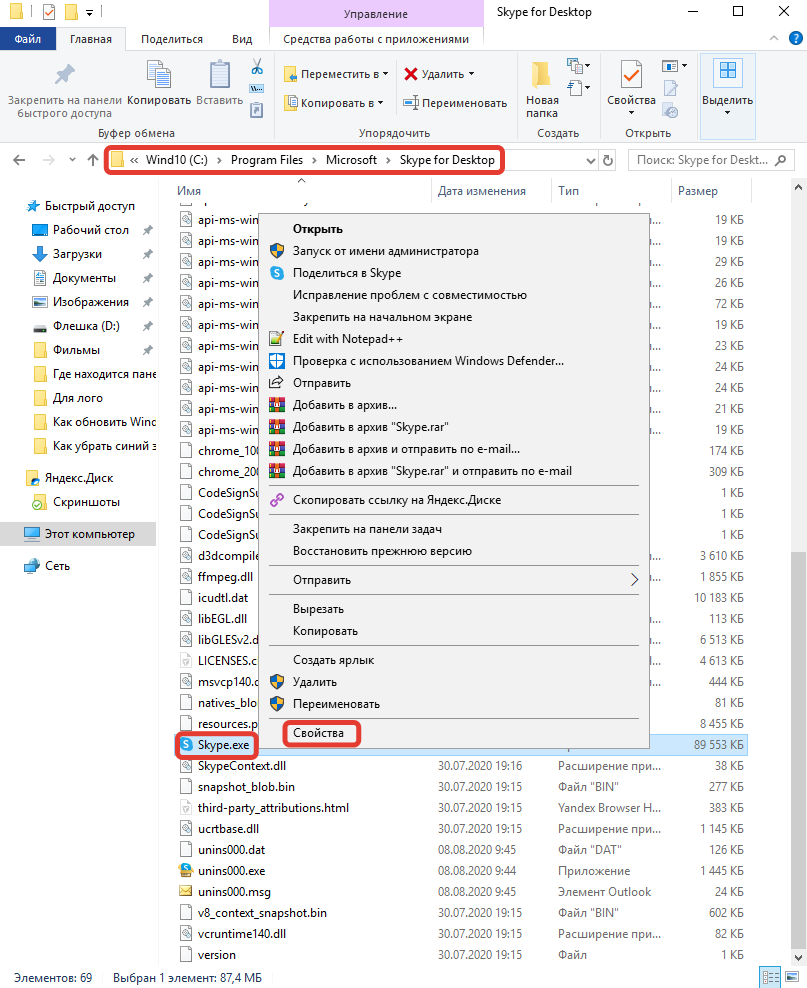

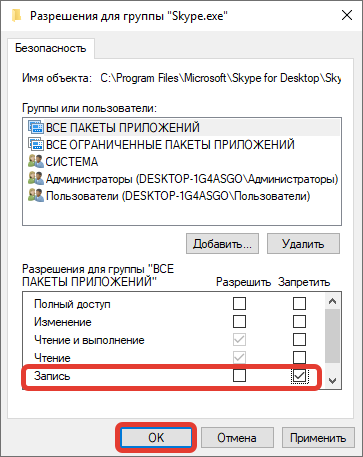








Я решил эту проблему несколько другим способом, просто перенес виндус с жд на ssd и все заработало как часы. Возможно сыграла роль переустановка, но 100% занятость ушла.