В процессе использования браузера на компьютере может понадобиться изменить или почистить файл hosts. Подобные действия позволят заблокировать нежелательный ресурс и значительно повысить комфорт от использования интернета. Вредоносное программное обеспечение (ПО) может самостоятельно вносить изменения, что приводит к множеству неудобств во время работы в браузере. Исправить ошибки и очистить документ от лишних адресов можно путем ручного редактирования.
Для чего нужен hosts в Windows 10
Файл hosts — электронный документ, содержащий информацию о доменных именах интернет ресурсов. Представленные данные более приоритетны, чем полученные с сервера DNS.
В интернете каждый сайт имеет собственный индивидуальный IP-адрес. Именно так интернет-ресурс быстро обнаруживает необходимое сетевое оборудование и предоставляет искомую страницу. Специальное указание в hosts помогает освободить память от постоянных запросов адреса и значительно ускорить процесс обмена информацией.
Расположение файла
Документ можно найти на любом ПК под управлением ОС Windows. Независимо от специфических особенностей софта, расположение всегда остается неизменным.
Для получения доступа к документу необходимо:
- Открыть «Проводник» и увидеть все доступные диски.
- Перейти на системный раздел и открыть основную папку Windows.
- Пройти в System32 → drivers.
- Открыть директорию etc.
Внутри будет несколько файлов, в частности hosts.
Для ускорения процедуры поиска можно запустить файловый менеджер и в строке для ввода адреса выполнив следующий запрос: %SystemRoot%/system32/drivers/etc
Это избавит от необходимости самостоятельно открывать каждую папку и находить следующий пункт для перехода в директорию.
Способы редактирования
В Windows 10 изменить файл hosts можно несколькими способами, которые различаются уровнем предоставляемых прав, сложностью и удобством.
Командная строка
Для исправления лучше заранее войти в Windows под именем администратора. Если пользователь у компьютера один, проблем с доступом возникнуть не должно. В противном случае может потребоваться изменение некоторых настроек.
Редактировать hosts можно при помощи «Командной строки». Этот многофункциональный инструмент избавит от необходимости искать нужный документ или использовать дополнительное ПО.
«Командная строка» обязательно должна открываться от имени админа — прав стандартного пользователя не хватит для получения полного доступа к конкретным используемым настройкам:
- Перейти в .
- Отыскать приложение в списке установленных.
- Щелкнуть правой кнопкой мыши (ПКМ) и из предложенных вариантов выбрать позицию «Запустить от имени администратора».
В окно вписывается текст notepad C:\Windows\System32\drivers\etc\hosts. Этот запрос создает в системе задачу по запуску hosts в «Блокноте». Там можно вносить все требуемые исправления. В конце работы нужно щелкнуть по пункту «Сохранить» в разделе «Файл».
Блокнот с правами администратора
Внести поправки в hosts file на Windows 10 можно вручную, не используя возможности «Командной строки». Рекомендуется запускать используемый текстовый редактор с подключенными правами админа. Этот способ подразумевает запуск «Блокнота» с последующим редактированием необходимого файла без ограничений со стороны системы.
Пошаговая инструкция:
- Перейти в папку с исполняемым файлом приложения «Блокнот». Программа находится в папке System32, которую можно найти на системном диске. Искомый файл имеет обозначение notepad.exe.
- Щелкнуть по приложению notepad.exe ПКМ и перейти к позиции «Запуск от имени администратора». «Блокнот» откроется, появится главное окно.
- Нажать кнопку и выбрать позицию «Открыть».
- Перейти в директорию C:\Windows\System32\drivers\etc\, где располагается документ hosts. Файл не имеет классического текстового расширения, потребуется внизу выбрать из выпадающего списка позицию «Все файлы».
- После внесения необходимых правок hosts сохраняется нажатьем + , редактор можно закрыть.
Обратите внимание! При использовании других редакторов путь может быть другим. Все зависит от того, куда устанавливалась программа. Узнать точное расположение исполняемого файла можно через ярлык. Для этого надо нажать на иконку программы ПКМ и перейти к позиции «Свойства». Напротив строки «Объект» будет показана соответствующая директория.
Блокнот без прав администратора
Вносить серьезные изменения в работу системы может только пользователь со статусом администратора. Возможности простых пользователей ограничены, но отредактировать файл hosts в ОС Windows 10 все равно можно.
Если на ПК не активен профиль управляющего или действия пользователя не ограничиваются специальным паролем, проблем с использованием «Блокнота» при работе с важными документами не возникнет. Иначе на некоторых этапах может понадобиться пароль, который используется админом для входа в ОС.
В качестве основного редактора используется «Блокнот». Приложение нужно будет изначально запустить с возможностями администрирования, а затем осуществлять все необходимые манипуляции с hosts.
Внутри редактора нужно пройти по адресу C:\Windows\System32\drivers\etc и вручную открыть hosts. По завершению редактирования все изменения сохраняются, «Блокнот» закрывается.
Hosts File Editor
Дополнительно для исправления файла hosts можно использовать сторонние программы, которые обладают всеми функциями для того, чтобы внесение исправлений было максимально удобным. Одной из самых продвинутых программ является Hosts File Editor, которая работает с сетевыми адресами.
Приложение формирует файл не просто как набор символов (по образцу «Блокнота»), а в виде подробной таблицы. Содержимое всех ячеек можно менять, а после редактирования достаточно нажать кнопку .
За счет продуманного набора инструментов и понятной настройки параметров эта программа подойдет для глубокого исправления с последующей проверкой работоспособности.
Восстановление содержимого
Редактирование файла hosts не всегда оказывается удачным. В отдельных случаях может понадобиться отменить исправления.
Чтобы восстановить документ, нужно выполнить следующие действия:
- В любой директории создать документ под названием hosts.
- Убрать расширение «.txt».
- Скопировать в новый файл текст:
# Copyright (c) 1993-2009 Microsoft Corp.
#
# This is a sample HOSTS file used by Microsoft TCP/IP for Windows.
#
# This file contains the mappings of IP addresses to host names. Each
# entry should be kept on an individual line. The IP address should
# be placed in the first column followed by the corresponding host name.
# The IP address and the host name should be separated by at least one
# space.
#
# Additionally, comments (such as these) may be inserted on individual
# lines or following the machine name denoted by a ‘#’ symbol.
#
# For example:
#
# 102.54.94.97 rhino.acme.com # source server
# 38.25.63.10 x.acme.com # x client host# localhost name resolution is handled within DNS itself.
# 127.0.0.1 localhost
# ::1 localhost - Переместить файл в директорию Windows/System32/drivers/etc и заменить поврежденный документ.
Важно! Перед началом редактирования лучше скопировать содержимое документа и сохранить в другом месте.
Проблемы с работой файла
Изменения в документе hosts определяются системой автоматически без перезагрузки компьютера. Если после сохранения нового файла ничего не происходит или нет доступа, нужно:
- Проверить, что работы проводятся с правами администратора.
- Правильному распознаванию файла нередко препятствуют используемые прокси-сервера. Нужно, воспользовавшись поиском по системе, открыть «Панель управления» и перейти в разделе «Сеть и Интернет» к пункту «Свойства браузера».
- Проверить созданные строки в hosts. Лишние символы или пробелы сделают невозможным функционирование системы.
Разработчики ОС Windows 10 не предусмотрели специализированного инструмента для манипуляций с hosts. Но применение стандартных программ позволяет настраивать адреса и формировать нужные наборы серверов для подключения. Все манипуляции важно проводить максимально осторожно и обязательно предусмотреть резервный документ.

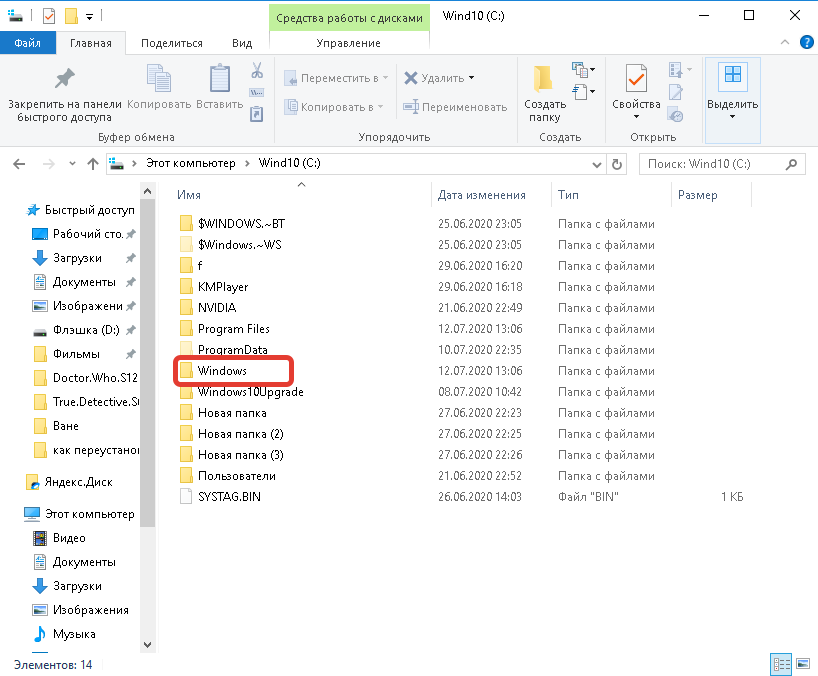

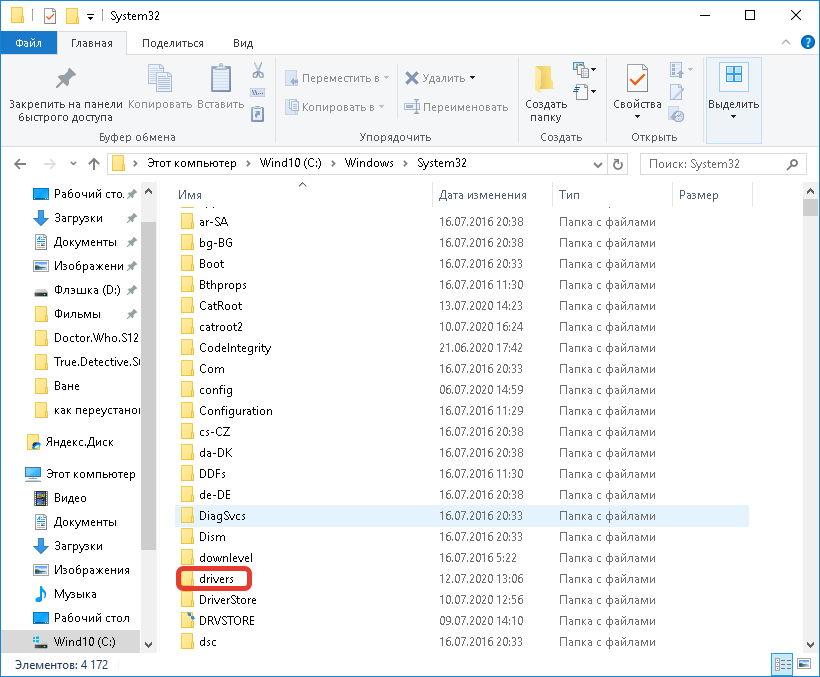
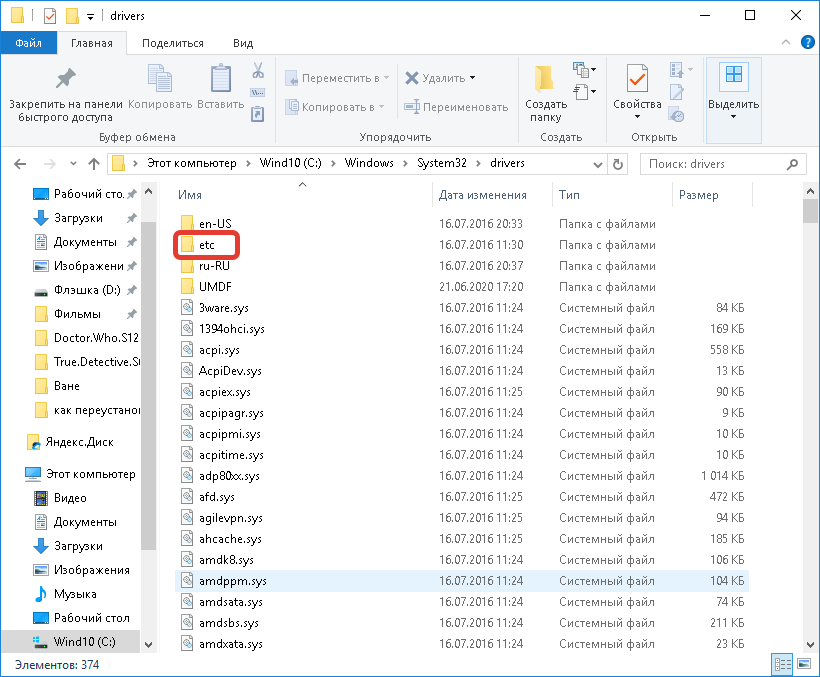
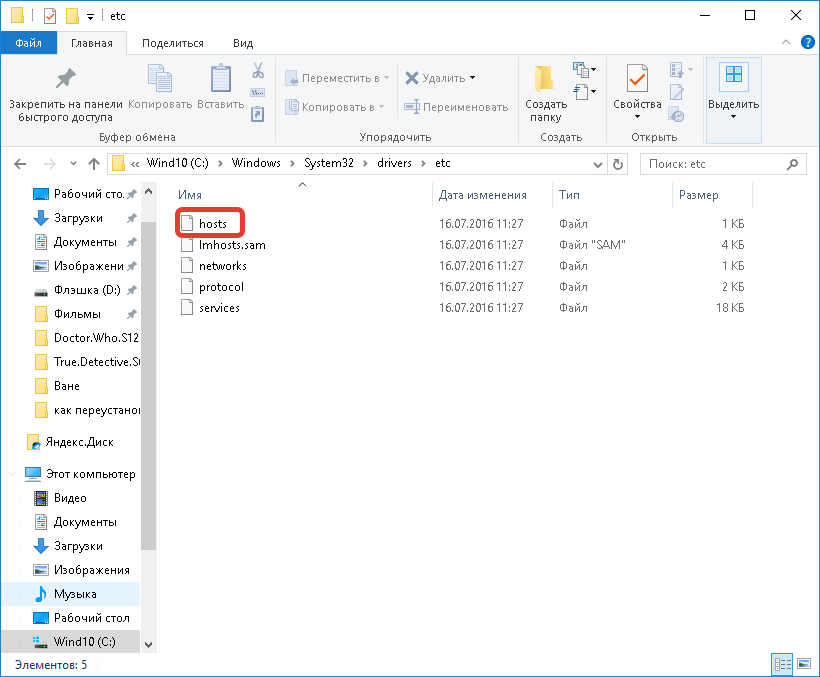
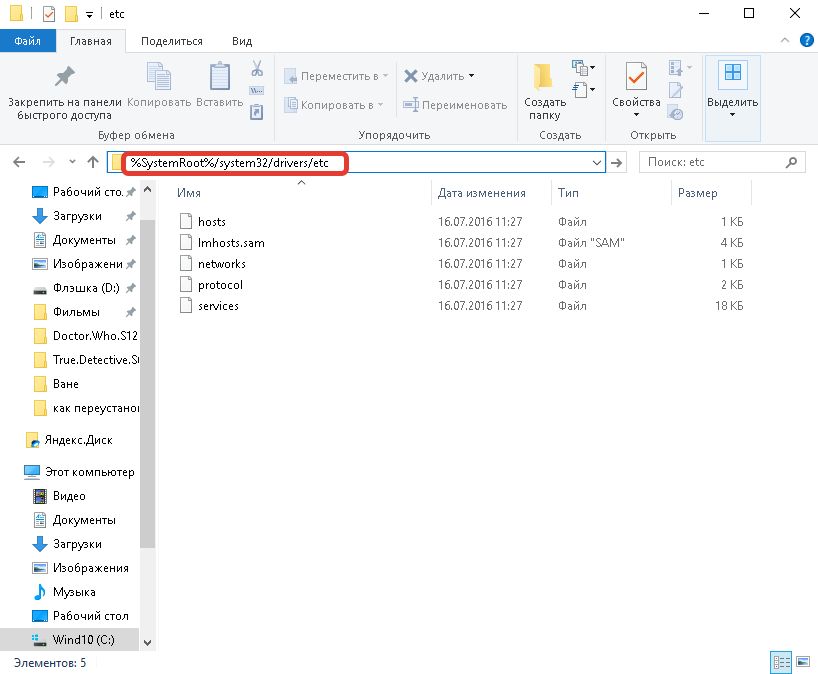
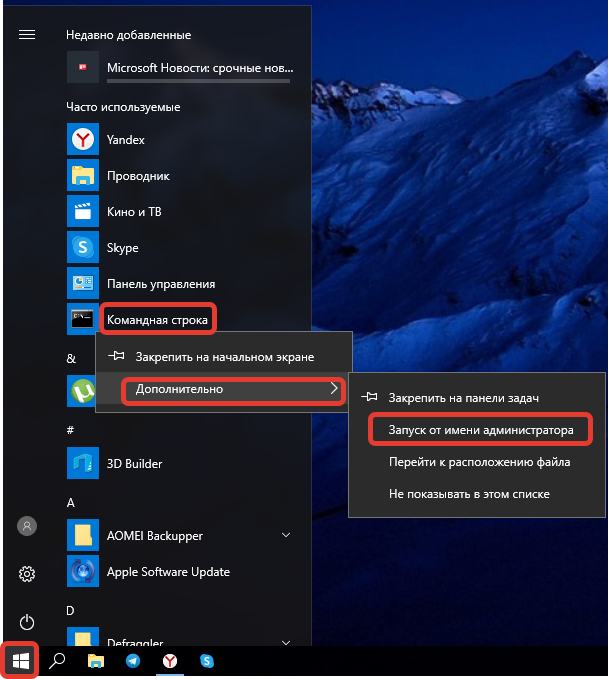
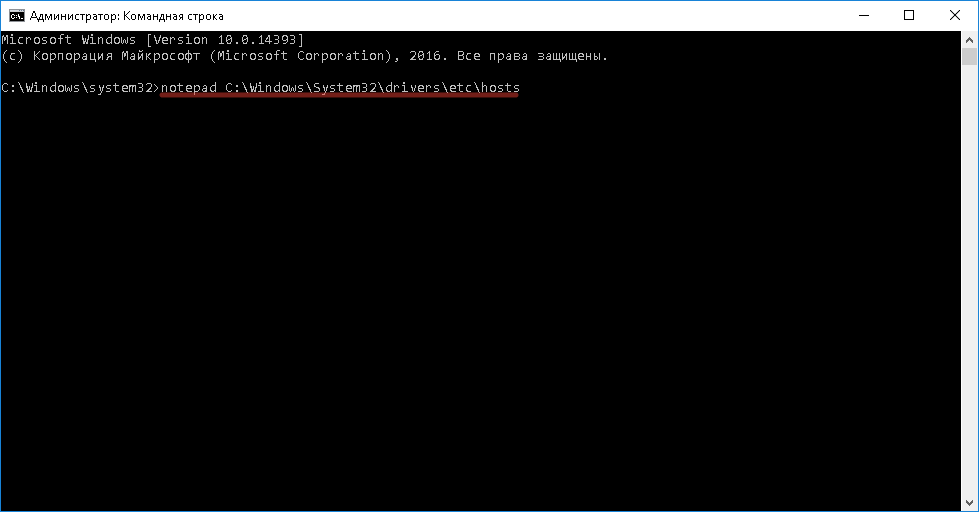
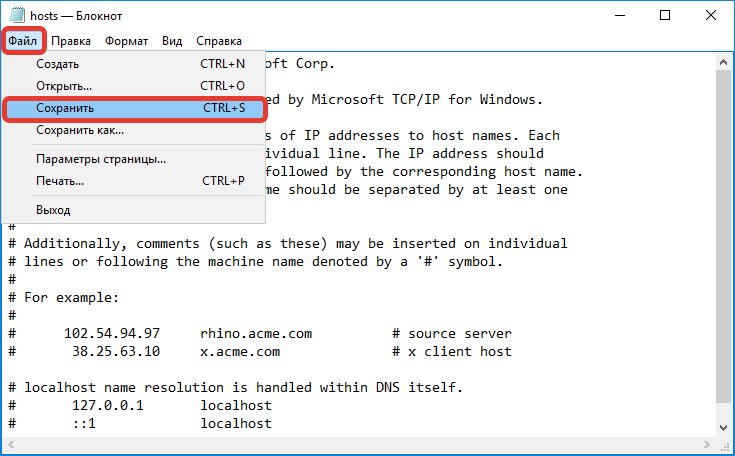


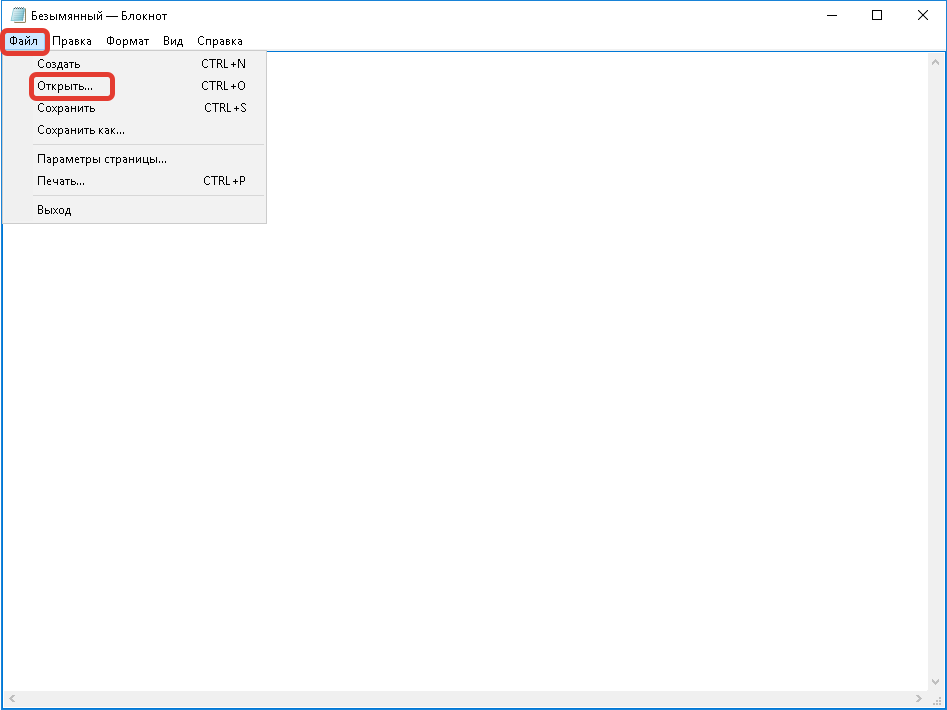
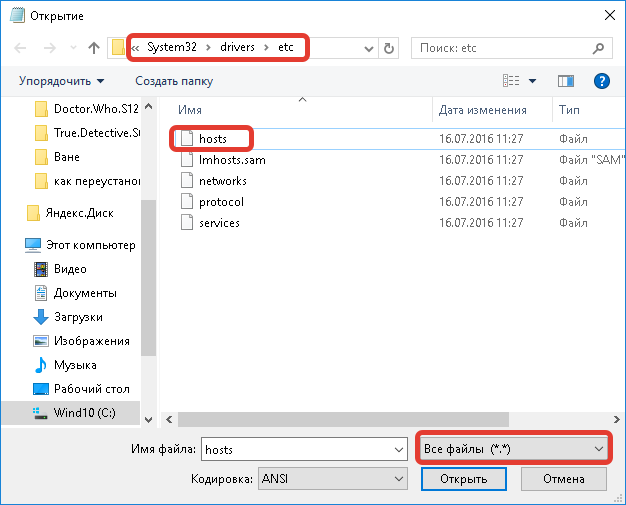
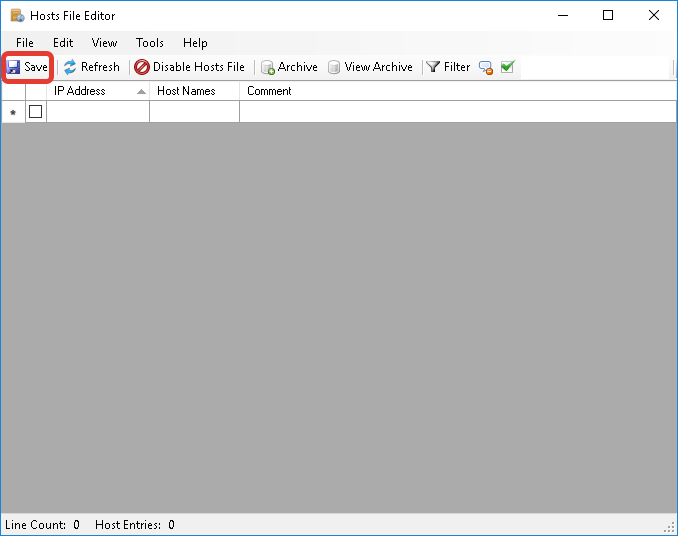


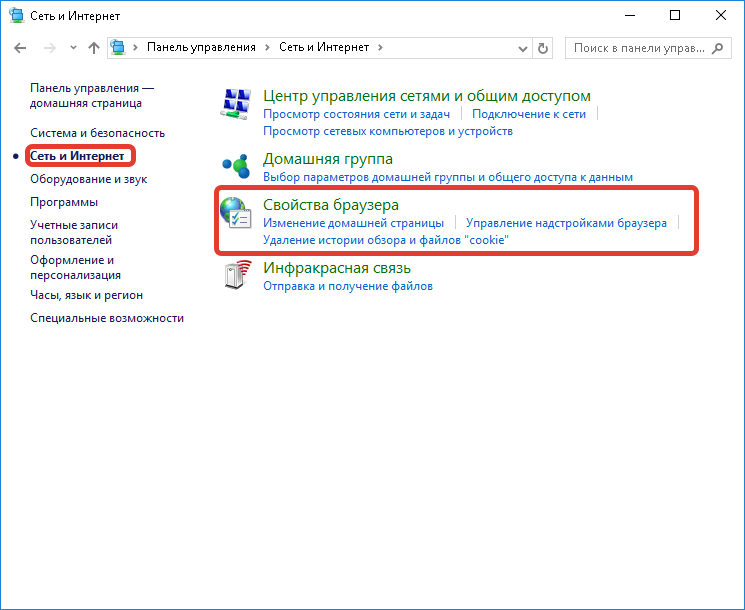







У меня запущен сервер на компьютере, поэтому часто приходится руками править записи в hosts.