Оптимизировать Windows 10 и улучшить работу компьютера можно путем отключения ненужных служб, деактивации визуальных эффектов, чистки жесткого диска от мусора или посредством изменения конфигурации операционной системы (ОС). Перечисленные ниже варианты нацелены на повышение быстродействия без ущерба комфорту эксплуатации.
- Настройка электропитания для повышения быстродействия
- Отключение отправки отчетов
- Деактивация Защитника Windows
- Настройка параметров конфиденциальности
- Отключение визуальных эффектов Windows 10
- Выключение игрового режима и дополнительных возможностей меню
- Завершение ненужных процессов
- Отключение уведомлений
- Оптимизация автозапуска программ
- Обновление драйверов
- Выключение OneDrive
- Деактивация ненужных служб
- Очистка жесткого диска от мусора
- Использование сторонних программ для улучшения работы компьютера
- CCleaner
- Auslogics BoostSpeed
- Повышение производительности через дефрагментацию диска
- Оптимизация файла подкачки
- Отключение гибернации
- Заключение
Настройка электропитания для повышения быстродействия
Посредством изменения параметров электропитания можно повысить производительность устройства. Прежде необходимо активировать опцию с помощью выполнения консольной команды:
- Нажать правой кнопкой мыши (ПКМ) по кнопке , выбрать опцию «Windows PowerShell (администратор)».
- Подтвердить запуск в диалоговом окне.
- Ввести команду powercfg -duplicatescheme e9a42b02-d5df-448d-aa00-03f14749eb61, нажать .
Для изменения схемы управления питанием требуется:
- Используя поисковую строку, найти и запустить «Панель управления».
- Установить отображение элементов «Крупные значки», открыть раздел «Электропитание».
- При необходимости развернуть список с дополнительными схемами и установить отметку напротив «Максимальная производительность».
Обратите внимание! Способ не рекомендуется для использования на слабых персональных компьютерах (ПК) и ноутбуках.
Отключение отправки отчетов
При возникновении ошибок в рамках системы специальная служба организовывает сбор данных для отправки на серверы Microsoft. На это затрачиваются ресурсы компьютера, что негативно влияет на быстродействие. Для отключения функции требуется:
- Через поиск по системе найти и открыть «Изменение групповой политики».
- Используя древовидную структуру каталогов, перейти по пути «Конфигурация компьютера» → «Административные шаблоны» → «Компоненты Windows» → «Отчеты об ошибках Windows».
- Двойным нажатием мыши открыть параметр «Отключить отчеты об ошибках Windows».
- Поставить переключатель в положение «Включено», нажать , .
Важно! Способ работает в редакциях Windows 10 Pro и Enterprise.
Деактивация Защитника Windows
Ускорить работу ПК можно посредством отключения встроенного антивируса. Полную остановку компонента произвести не удастся, но деактивация защиты в режиме реального времени поспособствует повышению производительности.
Пошаговое руководство:
- Открыть параметры системы нажатием + , перейти в раздел «Обновление и безопасность».
- Перейти во вкладку «Безопасность Windows», кликнуть «Защита от вирусов и угроз».
- Нажать по гиперссылке «Управление настройками» в блоке «Параметры защиты от вирусов и других угроз».
- Перевести ползунок «Защита в режиме реального времени» в неактивное состояние.
Настройка параметров конфиденциальности
Путем изменения параметров конфиденциальности можно отключить службы, которые нагружают систему. Потребуется:
- Открыть параметры системы с помощью комбинации + .
- Перейти в раздел «Конфиденциальность».
- Деактивировать параметры во всех вкладках.
Обратите внимание! Рекомендуется перед отключением опции ознакомиться с сопутствующей информацией.
Отключение визуальных эффектов Windows 10
Визуальные эффекты выполняют эстетическую функцию, дают большую нагрузку на центральный процессор компьютера.
Отключить ненужные элементы:
- Нажать ПКМ по ярлыку «Этот компьютер», выбрать опцию «Свойства».
- На боковой панели перейти в раздел «Дополнительные параметры системы».
- Кликнуть по кнопке в блоке «Быстродействие».
- На вкладке «Визуальные эффекты» установить переключатель на строку «Обеспечить наилучшее быстродействие».
- Нажать .
Выключение игрового режима и дополнительных возможностей меню
При необходимости можно отключить игровой режим, который дает нагрузку на процессор во время запуска развлекательного приложения. Для этого потребуется:
- Запустить окно параметров системы с помощью сочетания + .
- Перейти в раздел «Игры».
- Отключить функции во всех вкладках.
Завершение ненужных процессов
Для быстрой нормализации производительности компьютера рекомендуется проанализировать нагрузку центрального процессора, которая осуществляется запущенными приложениями и службами. Для этого потребуется:
- Нажать комбинацию + + , чтобы запустить «Диспетчер задач».
- При необходимости развернуть полное меню, нажав на пункт «Подробнее».
- Во вкладке «Процессы» отсортировать приложения по столбцу «ЦП».
- Определить программу, которая потребляет больше всего ресурсов, и нажать кнопку .
Отключение уведомлений
Система непрерывно обращается ко всем запущенным службам на предмет наличия новых событий. При появлении таковых появляется всплывающее уведомление с информацией. Отключение этой опции повысит быстродействие компьютера. Необходимо сделать следующее:
- Открыть параметры системы клавишами + .
- Перейти в раздел «Система».
- На вкладке «Уведомления и действия» деактивировать параметр «Получать уведомления от приложений и других отправителей».
Оптимизация автозапуска программ
Для ускорения запуска системы рекомендуется почистить список автозагрузки, в котором находятся приложения, которые запускаются при включении компьютера. Для этого необходимо:
- Открыть «Диспетчер задач», нажав сочетание + + .
- Перейти на вкладку «Автозагрузка».
- Выделить программу, которую требуется исключить из списка, нажать кнопку .
Приложение из списка не убирается, поэтому при необходимости можно будет вернуть все обратно.
Обновление драйверов
Драйверы — программное обеспечение, связывающее комплектующие компьютера с компонентами. Требуется следить за обновлением версий, чтобы добиться прироста к скорости работы ОС.
Выполнить обновления драйверов можно стандартными средствами Windows 10 — через «Диспетчер устройств». Для этого необходимо:
- Зайти в меню «Пуск», в списке приложений открыть папку «Стандартные — Windows».
- Запустить «Средства администрирования».
- Из списка выбрать и открыть «Управление компьютером».
- В появившемся окне на боковой панели перейти в раздел «Диспетчер устройств».
- В перечне подключенного оборудования развернуть ветку необходимого, нажать ПКМ по компоненту.
- Выбрать «Обновить драйвер», затем «Автоматический поиск обновления драйверов»
При обнаружении новых версий программного обеспечения система выполнит инсталляцию, после чего потребуется перезапуск компьютера.
В качестве альтернативы можно использовать специальные разработки для обновления драйверов:
Эти разработки обладают интуитивно понятным интерфейсом и не требуют от пользователя большого опыта владения компьютером.
Выключение OneDrive
OneDrive — облачное хранилище от компании Microsoft, которое предустановлено в десятой версии ОС. В фоновом режиме программа все равно потребляет ресурсы компьютера, поэтому рекомендуется выполнить отключение.
Пошаговое руководство:
- На панели задач слева кликнуть ПКМ по иконке OneDrive, выбрать пункт «Параметры».
- В новом окне на вкладке «Параметры» убрать отметку с опции «Автоматически запускать OneDrive при входе в Windows».
- Кликнуть по кнопке , подтвердить действие.
- Нажать , перезапустить компьютер.
Деактивация ненужных служб
По умолчанию в системе активны службы, отвечающие за функции, бесполезные пользователю. Рекомендуется выполнить их отключение, чтобы снизить нагрузку на центральный процессор. Для этого потребуется:
- Развернуть поисковую строку, ввести «Службы», запустить одноименную программу.
- В появившемся окне выбрать компоненты, которые необходимо деактивировать. Дважды нажать мышкой.
- В новом окне кликнуть по кнопке , в выпадающем списке выбрать пункт «».
- Нажать , .
Важно! Перед отключением службы требуется детально ознакомиться с описанием, иначе можно удалить нужный процесс.
Очистка жесткого диска от мусора
Засорившийся системный диск — причина медленной работы винчестера, что выливается в снижение скорости обработки данных компьютером. Для автоматической очистки накопителя используется предустановленная программа Очистка диска.
Руководство:
- Зайти в «Пуск», открыть в папке «Средства администрирования» функцию «Очистка диска».
- В окне программы выбрать диск C, нажать ОК.
- Дождаться завершения сканирования накопителя, после чего выделить все пункты в блоке «Удалить следующие файлы».
- Кликнуть по ОК. Подтвердить действие, нажав кнопку .
Дополнительно рекомендуется вручную открыть раздел и убрать объекты, которые не нужны.
Важно! Помещенные в «Корзину» файлы все еще находятся на диске C, поэтому следует систематически очищать хранилище.
Использование сторонних программ для улучшения работы компьютера
Для автоматического ускорения работы компьютера есть средства от сторонних разработчиков. Программы-оптимизаторы сканируют систему и позволяют быстро изменить конфигурацию ПК на более выгодную в плане быстродействия.
CCleaner
CCleaner — бесплатная программа, позволяющая осуществлять чистку системы от мусорных файлов и оптимизацию реестра, что способствует повышению быстродействия компьютера.
Возможности приложения:
- Оптимизация системного реестра.
- Удаление мусорных файлов.
- Деинсталляция программ.
- Редактирование автозагрузки.
- Очистка браузеров.
Auslogics BoostSpeed
Auslogics BoostSpeed — приложение, направленное на взаимодействие с системными компонентами ОС. Позволяет изменять параметры служб, корректировать данные реестра.
Возможности приложения:
- Отключение и настройка системных служб.
- Дефрагментация накопителя.
- Чистка реестра и системного диска от мусорных данных.
- Оптимизация интернет-соединения.
- Редактирование автозагрузки.
- Анализ жесткого диска с последующим исправлением ошибок.
- Отслеживание работы оперативной памяти.
Повышение производительности через дефрагментацию диска
Со временем данные на жестком диске представляются в виде разрозненных блоков, что повышает время считывания информации и замедляет работу компьютера. Чтобы произвести дефрагментацию, потребуется:
- Открыть файловый менеджер и перейти на страницу с перечнем разделов.
- Нажать ПКМ по диску C и выбрать опцию «Свойства».
- На вкладке «Сервис» нажать кнопку , расположенную в блоке «Оптимизация и дефрагментация диска».
- В появившемся окне выбрать раздел и нажать .
- Дождаться завершения процесса сканирования. Запустить дефрагментацию, нажав по одноименной кнопке.
Операция занимает много времени, поэтому рекомендуется оставлять компьютер включенным на ночь.
Обратите внимание! Способ не подходит для устройств с установленным твердотельным накопителем (SSD).
Оптимизация файла подкачки
Для устройств с недостаточным объемом оперативной памяти рекомендуется оптимизировать файл подкачки, который позволит выгружать часть данных на жесткий диск, тем самым ускоряя работу компьютера. Чтобы произвести настройку, потребуется:
- Нажать ПКМ по иконке «Этот компьютер» на рабочем столе и выбрать опцию «Свойства».
- На боковой панели слева перейти по гиперссылке «Дополнительные параметры системы».
- В появившемся меню кликнуть по кнопке , расположенной в блоке «Быстродействие».
- Перейти во вкладку «Дополнительно» и нажать в разделе «Виртуальная память».
- Снять галочку с пункта «Автоматически выбирать объем файла подкачки» и поставить отметку рядом со строкой «Указать размер».
- Ввести в поле «Исходный размер» число, соответствующее объему установленной оперативной памяти. Максимум на 2 ГБ больше.
- Нажать , .
Отключение гибернации
На слабые компьютеры режим гибернации влияет негативно, поэтому рекомендуется отключить эту функцию. Потребуется воспользоваться консолью, запущенной с правами суперпользователя:
- В поисковой строке ввести «Командная строка», в результатах нажать ПКМ и выбрать «Запуск от имени администратора».
- Подтвердить действие в диалоговом окне.
- Ввести атрибут powercfg -h off, нажать .
Заключение
Оптимизация Windows 10 для повышения производительности подразумевает собой внесение изменений в конфигурацию компьютера, поэтому неопытным пользователям не рекомендуется применять сложные методы: завершение процессов, остановку служб, обновление драйверов и оптимизацию файла подкачки. Для базовой настройки быстродействия следует воспользоваться программами от сторонних разработчиков, которые обладают интуитивно понятным интерфейсом и имеют набор возможностей, не способных навредить системе.
Чтобы произвести полную оптимизацию компьютера, необходимо воспользоваться каждым способом, перечисленным в статье.

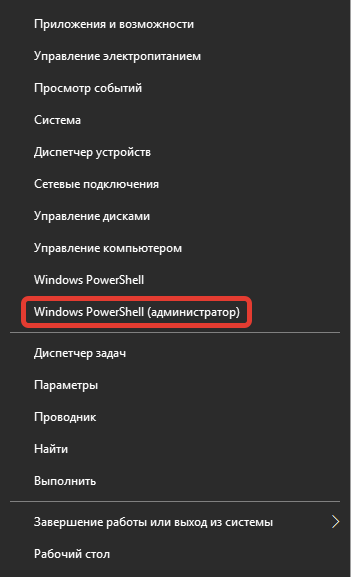
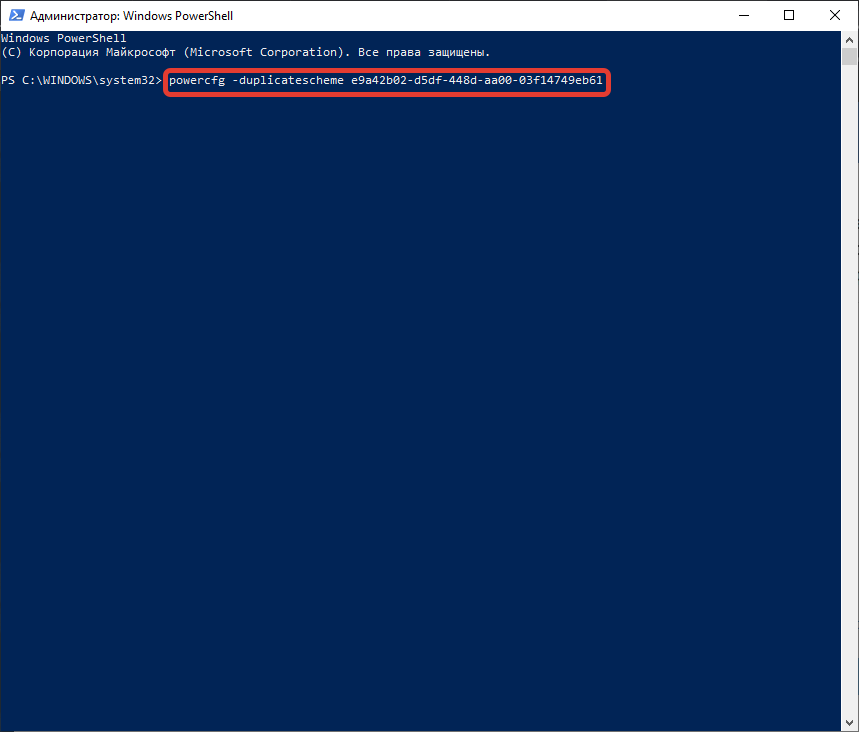


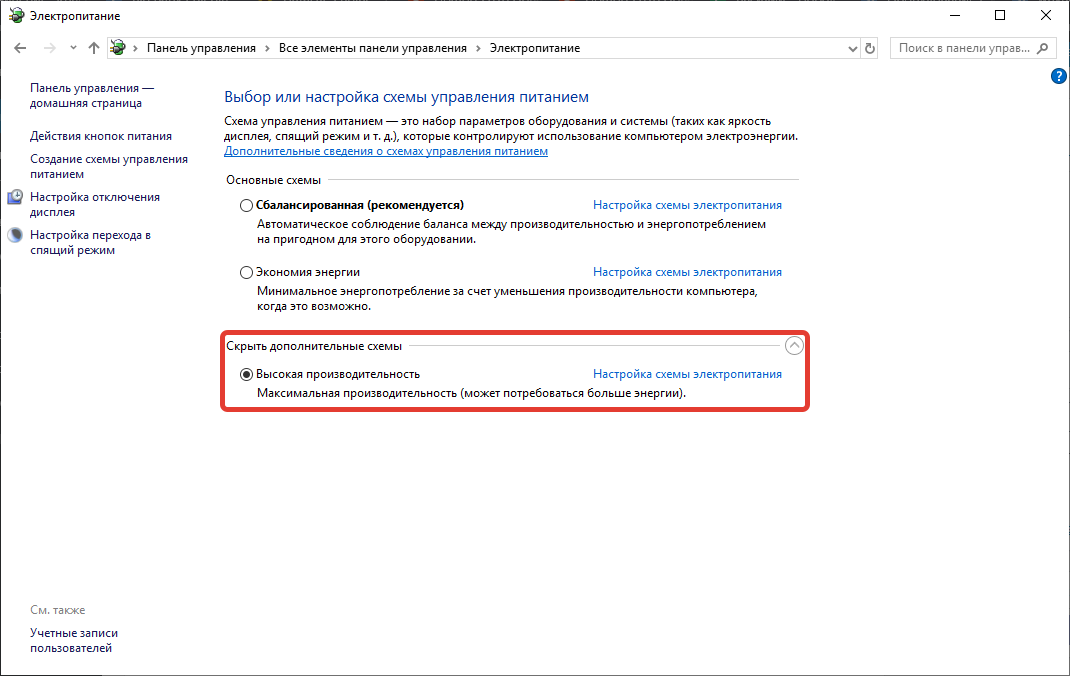
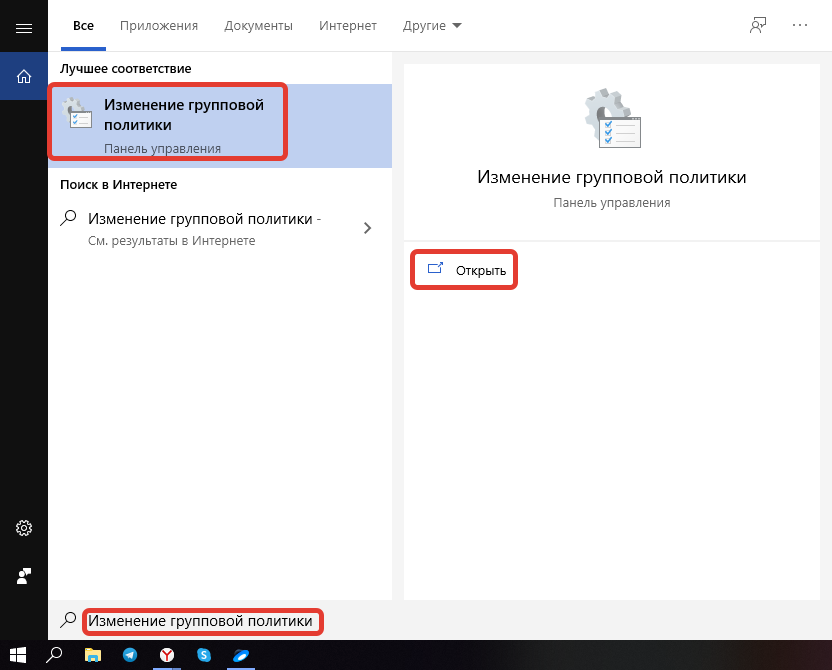
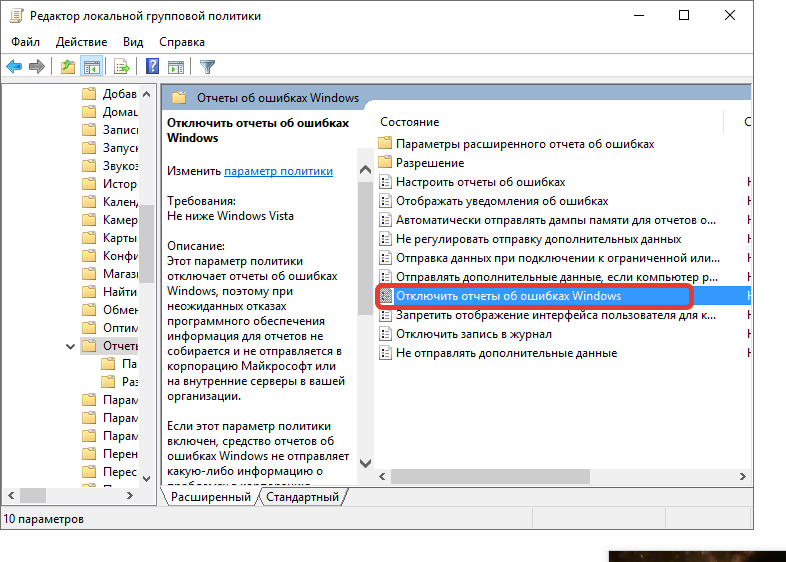
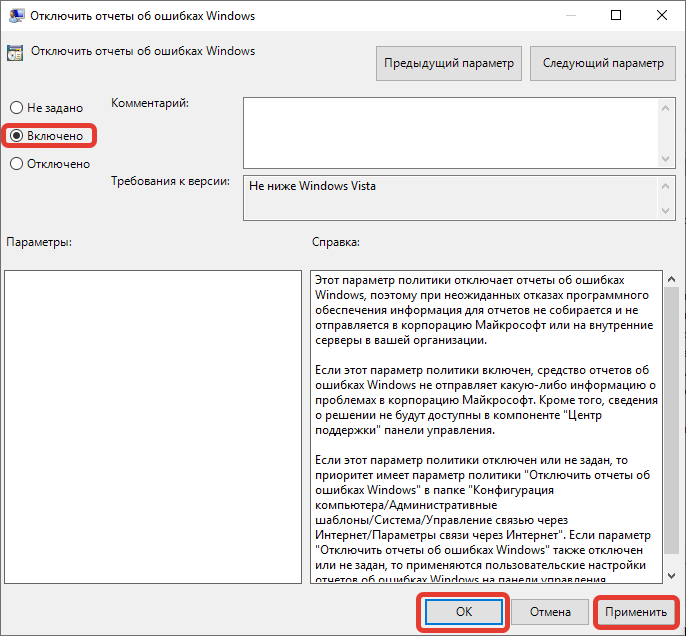



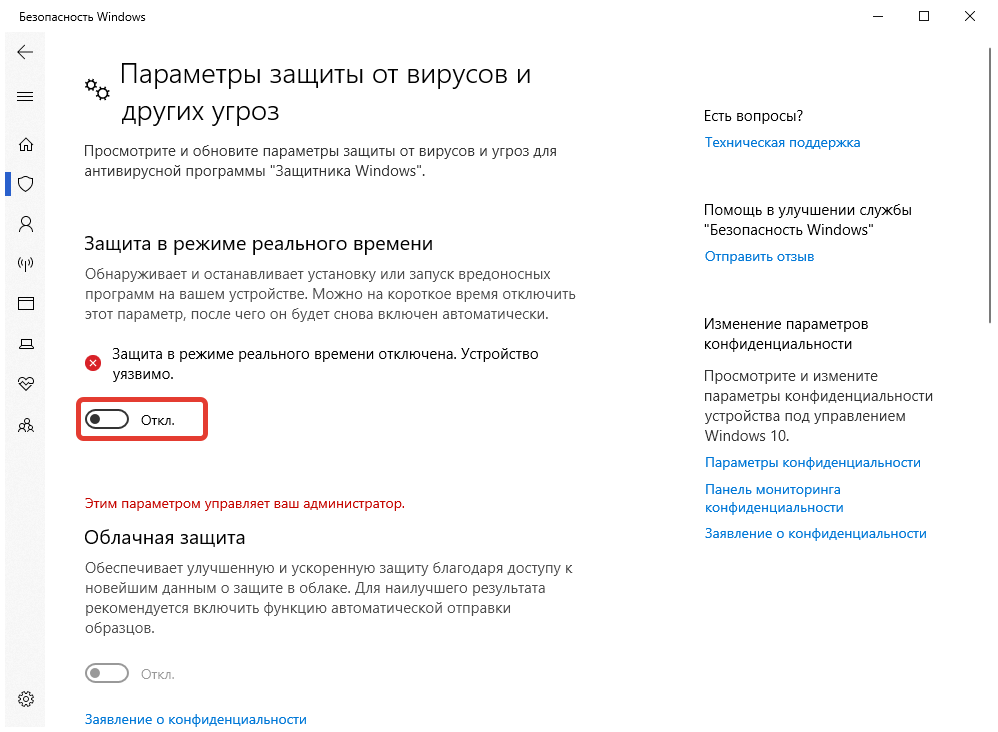
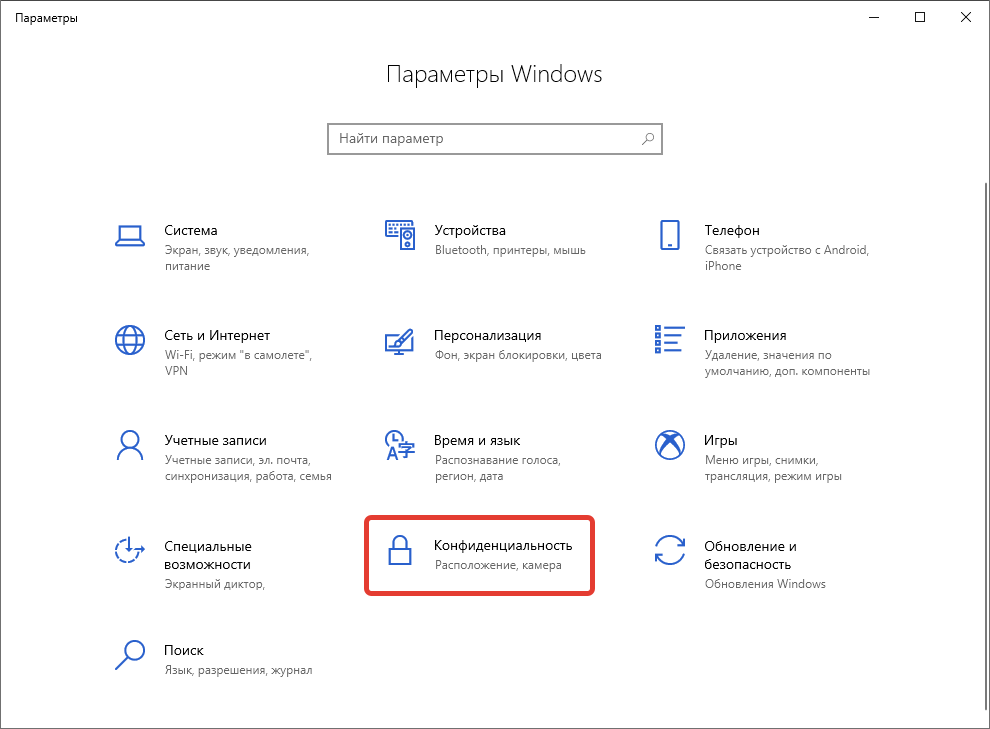

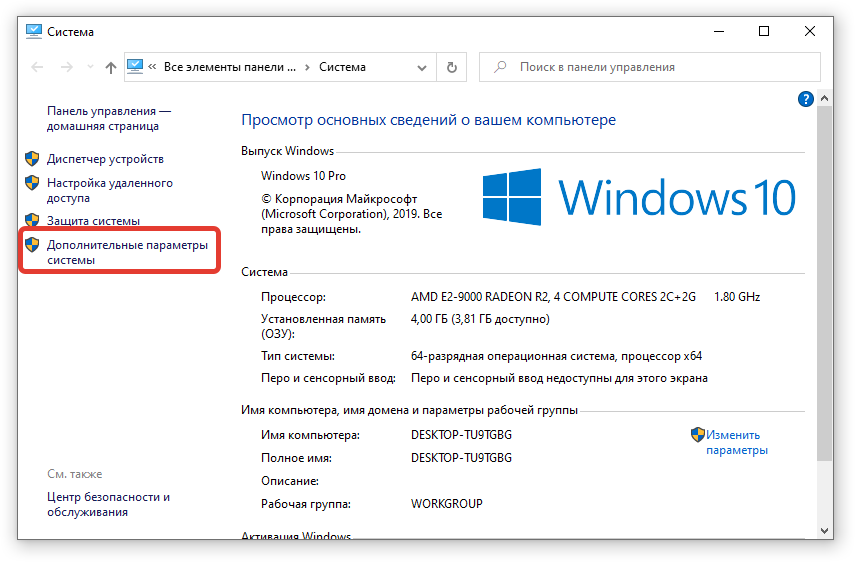



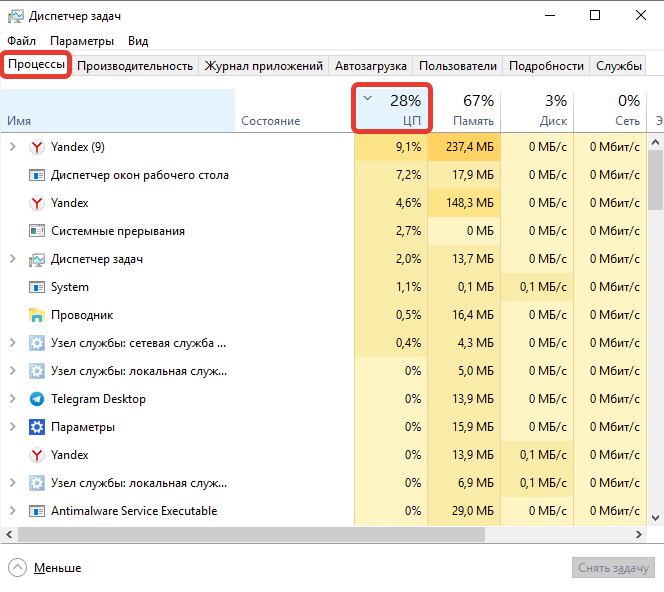
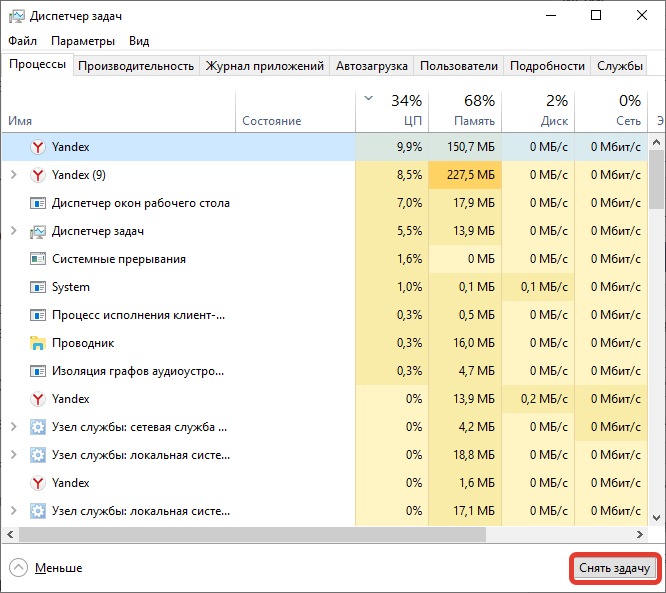
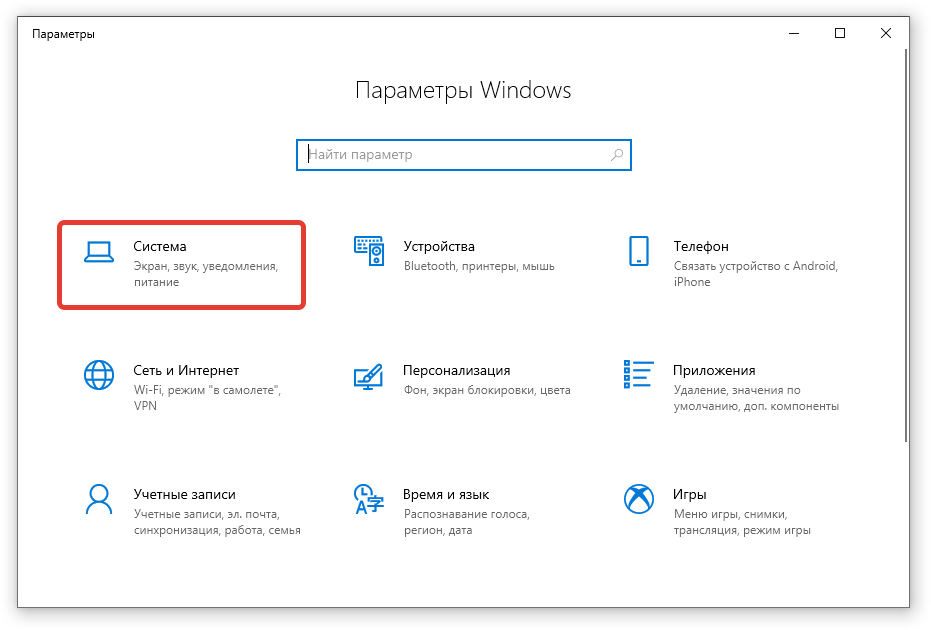


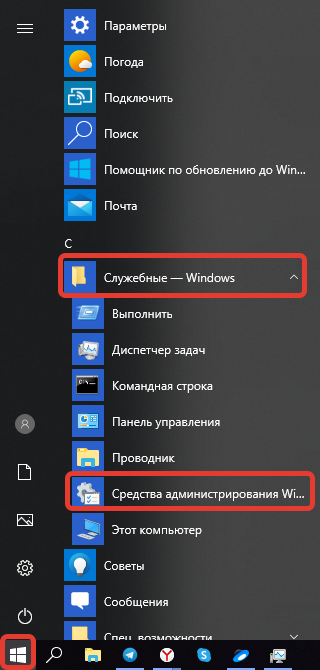
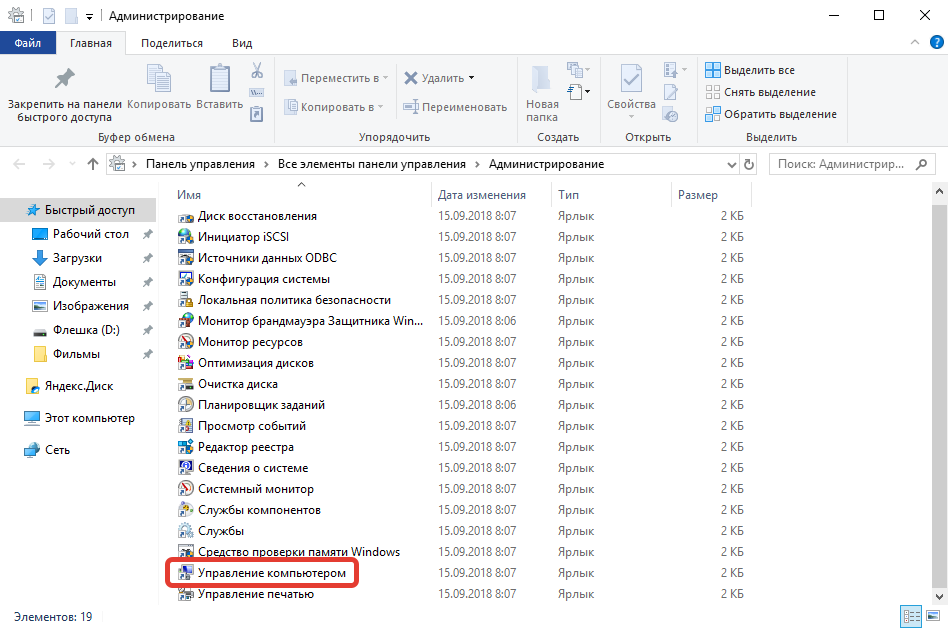
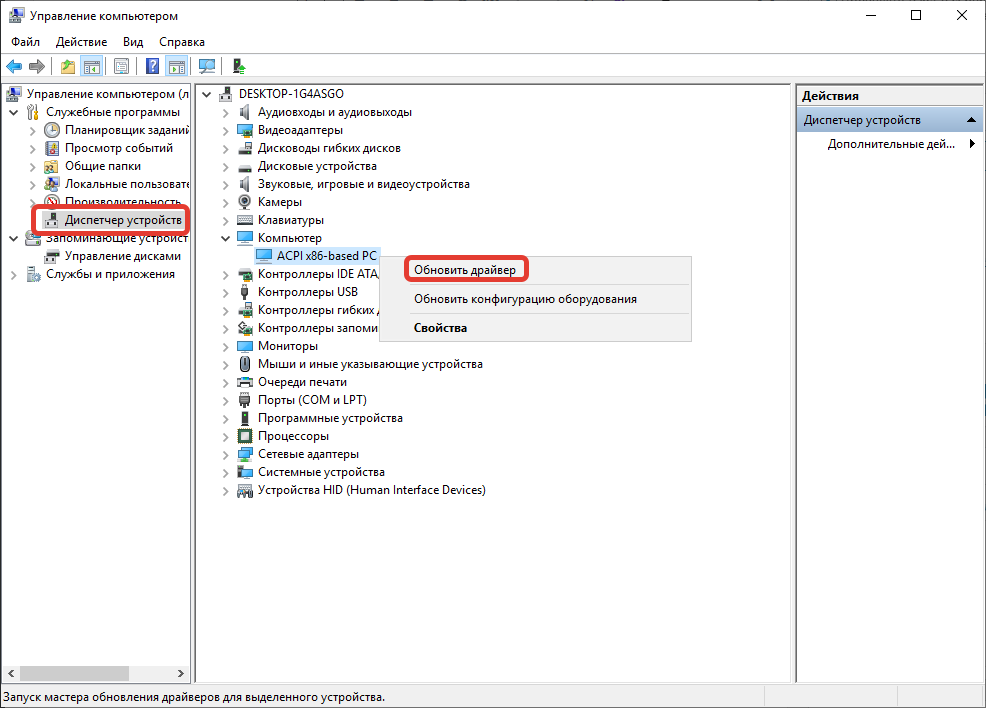


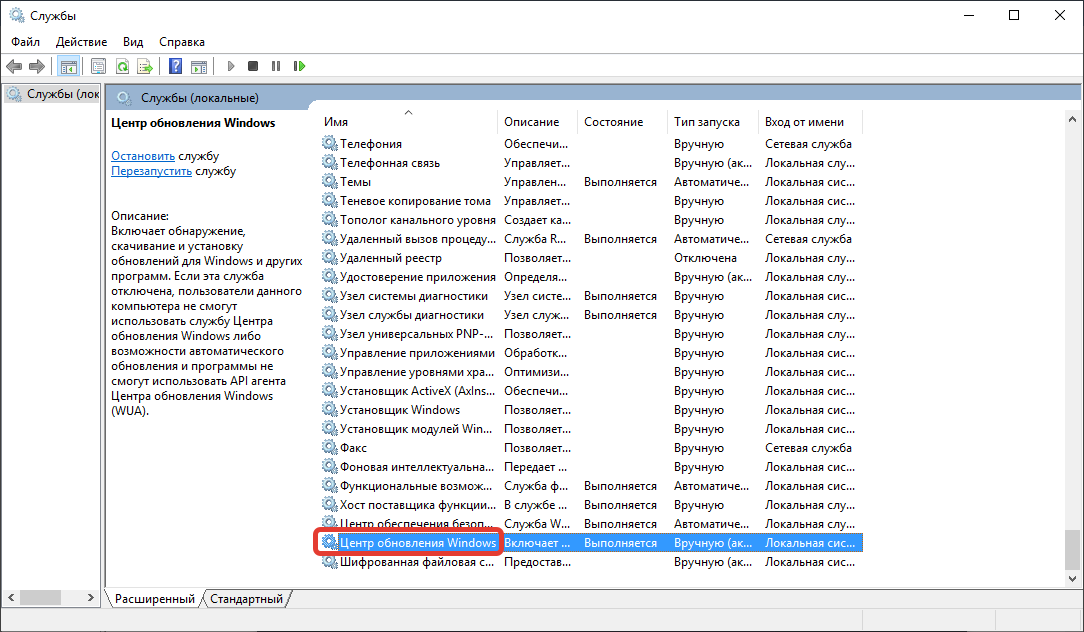



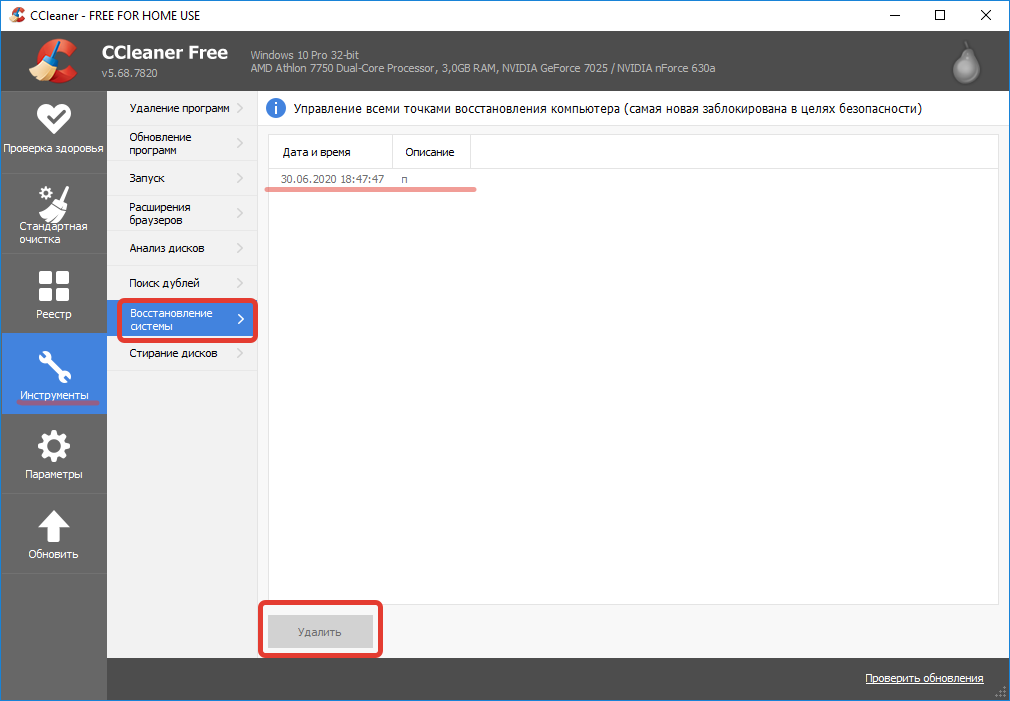

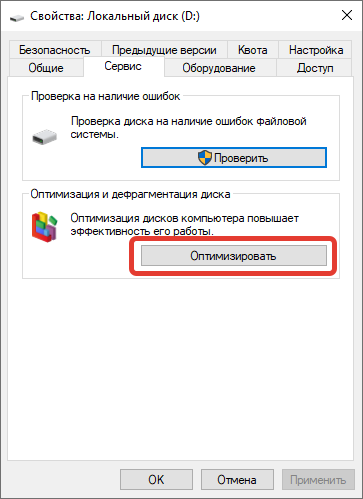










Отличил все ненужные службы. Вот только встроенный антивирус оставил. Компьютер должен иметь защиту, а этот антивирус неплохой.