Отключить автозапуск программ в Windows 10 можно с помощью предустановленных в системе приложений и посредством программного обеспечения от сторонних разработчиков. Во втором случае утилиты имеют дополнительные функции для внесения изменений в конфигурацию системы, но требуют предварительной инсталляции на компьютер.
- Как выключить автозагрузку программ в Windows 10 с помощью штатных средств
- Редактирование списка в параметрах системы
- Через «Диспетчер задач»
- С помощью «Редактора реестра»
- Путем изменения папки автозапуска на системном диске
- Через «Планировщик заданий»
- Как удалить автозагрузку в Windows 10 с помощью сторонних программ
- CCleaner
- Autorun Organizer
- Autoruns
- Заключение
Как выключить автозагрузку программ в Windows 10 с помощью штатных средств
Чтобы отменить инициализацию ненужных программ при запуске системы, необходимо воспользоваться штатными средствами, которые являются предустановленными в операционной системе (ОС).
Редактирование списка в параметрах системы
Убрать программы из списка на запуск можно в параметрах системы. Этот метод более предпочтителен неопытным пользователям — неверное выполнение операции не причинит вред другим компонентам.
Пошаговое руководство:
- Раскрыть окно параметров, воспользовавшись горячими клавишами + .
- Перейти в раздел «Приложения».
- На вкладке «Автозагрузка» перевести переключатели в неактивное положение напротив программ, которые необходимо убрать из списка.
Обратите внимание! Изменения сохраняются автоматически после выполнения действия.
Через «Диспетчер задач»
Произвести отключение определенных программ в автозагрузке можно через «Диспетчера задач» — штатное средство мониторинга потребления ресурсов компьютера запущенными приложениями и службами.
Пошаговое руководство:
- Открыть «Диспетчер задач» нажатием сочетания + + .
- Перейти на вкладку «Автозагрузка».
- Выделить необходимую программу и нажать кнопку .
- Повторить действие с остальными приложениями.
После выполнения окно утилиты необходимо закрыть — заданные параметры будут сохранены автоматически.
С помощью «Редактора реестра»
Системный реестр хранит настройки каждого компонента ОС. Посредством удаление определенного параметра, можно исключить или добавить приложение в список автозапуска.
Пошаговое руководство:
- Кликнуть правой кнопкой мыши (ПКМ) по меню «Пуск», выбрать опцию «Выполнить».
- В окне интерпретатора команд ввести запрос regedit и нажать .
- Используя древовидную структуру каталогов в левой части интерфейса, перейти в директорию HKEY_CURRENT_USER\Software\Microsoft\Windows\CurrentVersion\Run.
- В правой части экрана кликнуть ПКМ по названию программы, которую нужно исключить из списка, и выбрать опцию «Удалить».
- Подтвердить действие во всплывающем окне.
- Перейти в директорию HKEY_LOCAL_MACHINE\Software\Microsoft\Windows\CurrentVersion\Run и повторить удаление нежелательных приложений.
Важно! В реестре хранятся не все программы из списка автозагрузки, поэтому рекомендуется сочетать этот способ с другими.
Путем изменения папки автозапуска на системном диске
На системном диске расположена специальная папка, ярлыки приложений в которой автоматически запускаются во время старта системы. Чтобы внести изменения в этот список, необходимо:
- Вызвать интерпретатор команд нажатием + , ввести значение shell:startup и нажать .
- После появления Проводника выделить неугодный файл, кликнуть ПКМ и выбрать опцию «Удалить».
Обратите внимание! При необходимости можно добавить новую утилиту в список, скопировав ярлык в эту папку.
Через «Планировщик заданий»
Некоторые утилиты при установке на компьютер автоматически создают в «Планировщике заданий» команды на автоматический запуск. Чтобы это изменить, необходимо:
- Воспользовавшись поиском по системе, найти и запустить «Планировщик заданий».
- На боковой панели слева перейти в папку «Библиотека планировщика заданий».
- В списке задач, расположенном по центру, найти неугодное приложение, нажать ПКМ и выбрать опцию «Удалить». Подтвердить действие.
Важно! В списке «Планировщика заданий» могут находиться не все утилиты, поэтому рекомендуется совместить этот способ с остальными.
Как удалить автозагрузку в Windows 10 с помощью сторонних программ
Отключить автозагрузку программ в Windows 10 можно с помощью стороннего софта, которое предварительно потребуется установить на компьютер. При этом приложения обладают дополнительными функциями, позволяющими вносить правки и в другие компоненты системы.
CCleaner
CCleaner — многофункциональная программа, которая распространяется по платной лицензии, но имеет бесплатную версию с урезанным набором инструментов. Для выполнения поставленной задачи подойдет любая.
Пошаговое руководство:
- Запустить программу и перейти в раздел «Сервис».
- Открыть вкладку «Автозагрузка» и выделить в списке приложение, которое необходимо деактивировать.
- Кликнуть по кнопке .
При необходимости эти же действия необходимо повторить с оставшимися утилитами из перечня.
Autorun Organizer
Autorun Organizer — узконаправленная утилита для работы с автозапуском Windows 10. Распространяется по бесплатной лицензии.
Руководство по использованию:
- Запустить приложение.
- В списке выделить название программы.
- Кликнуть по кнопке .
- Повторить действия с остальными позициями в списке.
Autoruns
Autoruns — многофункциональное приложение для работы со списком автозагрузки. Поставляется на бесплатной основе в виде архива.
Руководство по использованию:
- Запустить программу, перейти на вкладку Все.
- В списке найти утилиту, автозапуск которой необходимо отключить.
- Нажать ПКМ и выбрать опцию Удалить.
- Подтвердить действие во всплывающем диалоговом окне.
Заключение
Неопытным пользователям для выполнения поставленной задачи рекомендуется применять штатные средства, за исключением редактора реестра, который требует определенной подготовки перед использованием. Программное обеспечение от стороннего разработчика снабжено дополнительными функциями, что перегружает интерфейс, а также требует предварительной установки на компьютер.


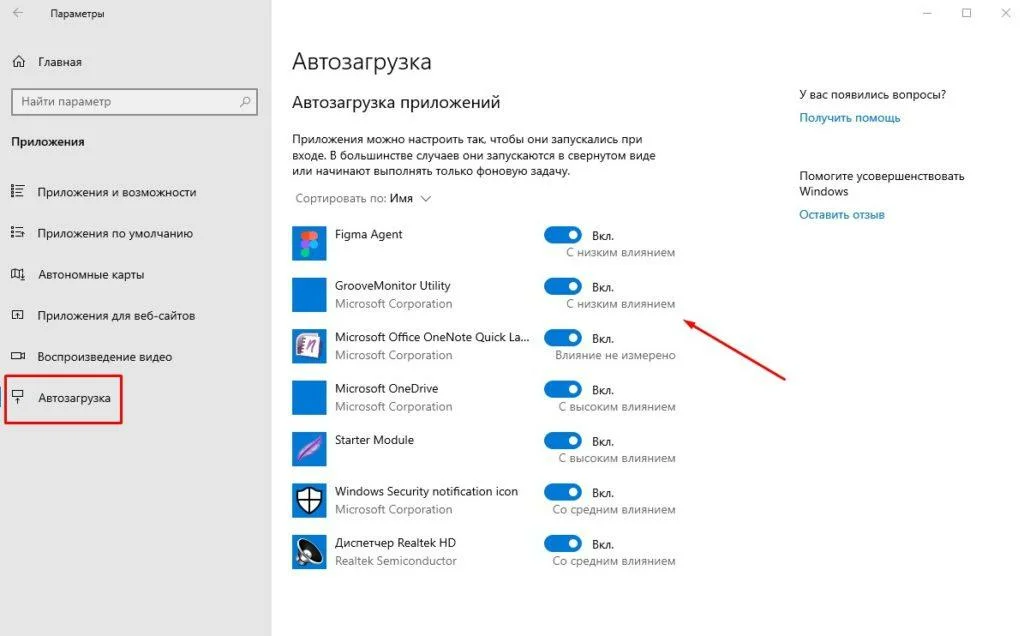
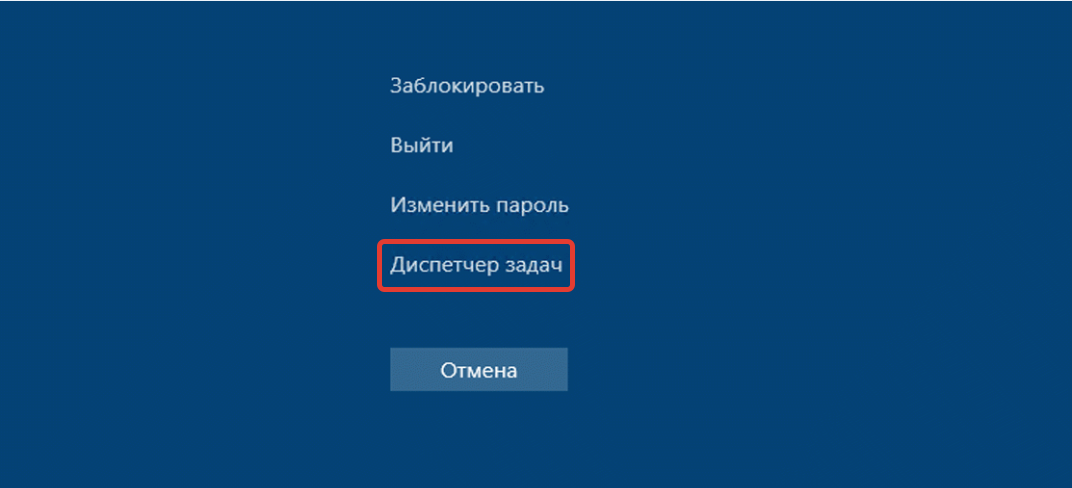
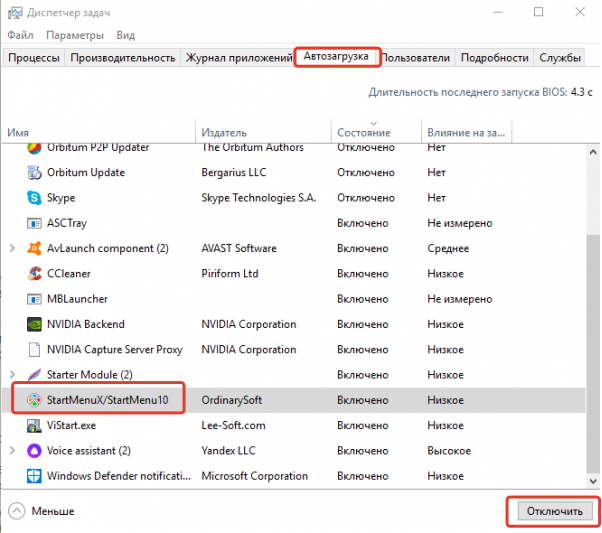



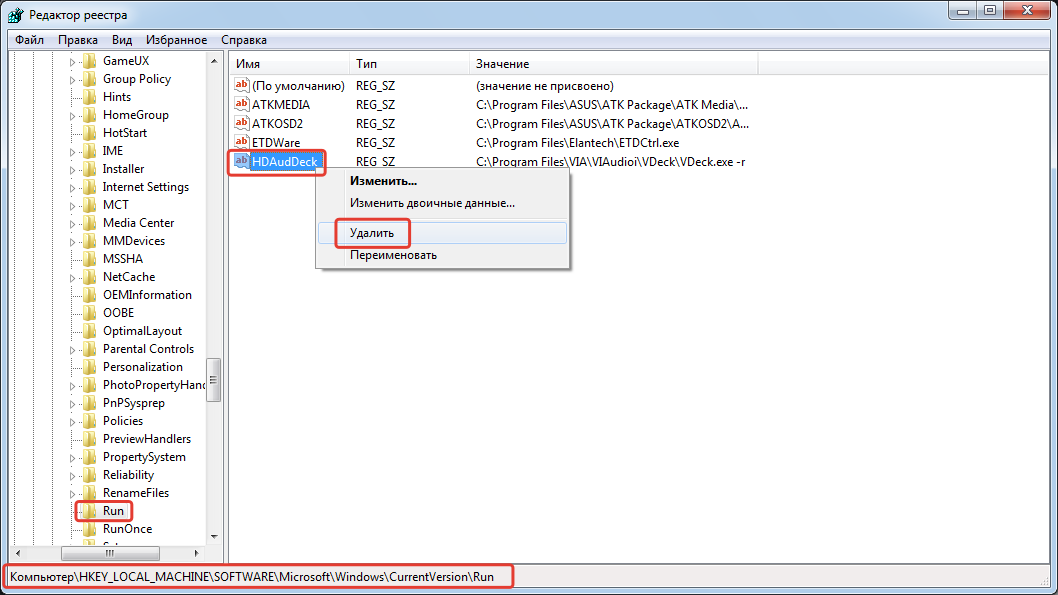
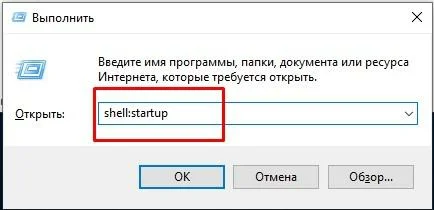

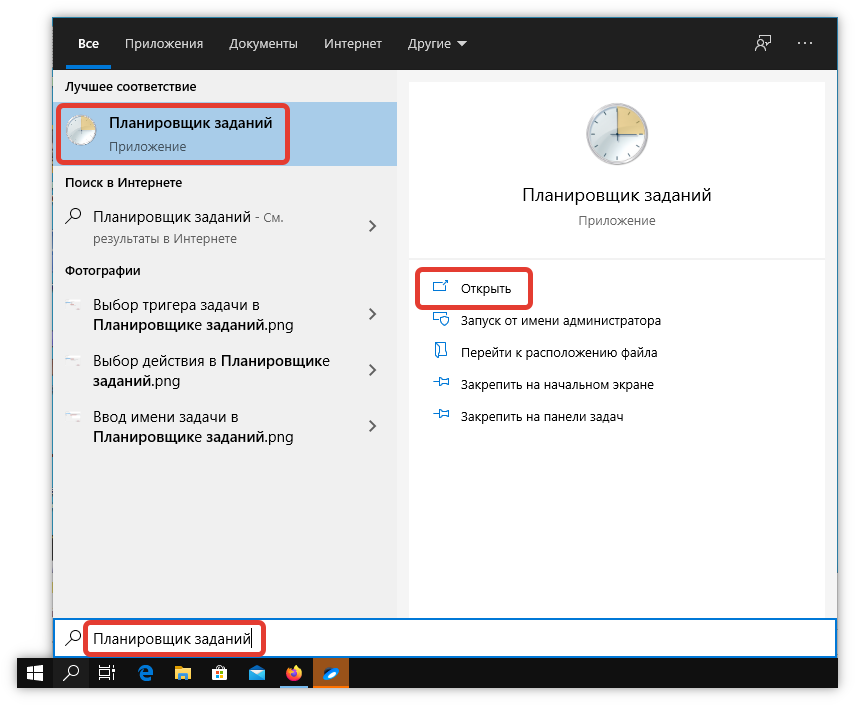
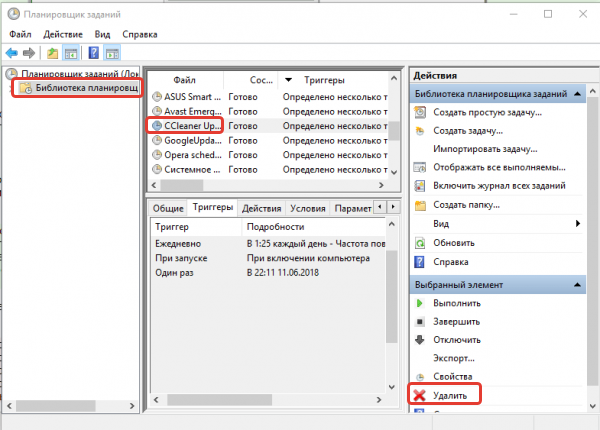
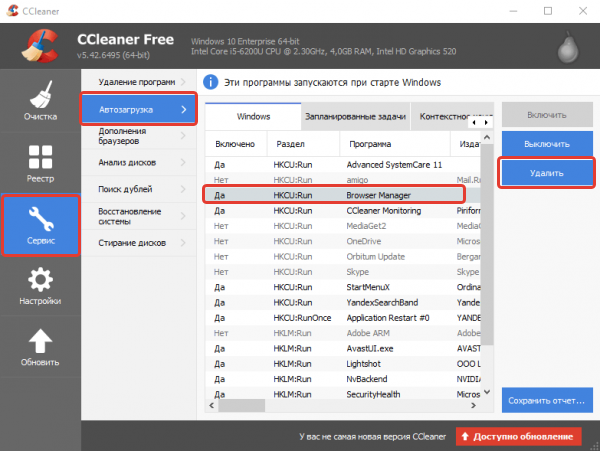

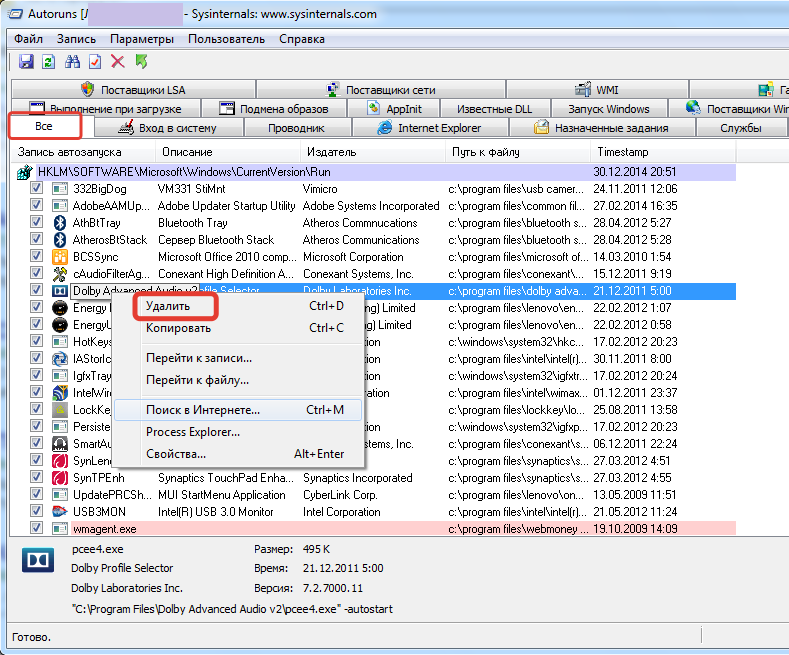






А я и не знал что сторонними приложениями тоже можно убрать автозагрузку. Особенно с клинером, не думал о наличии такого функционала, но действия через панель задач кажутся мне надежнее.