Отключить Windows Store в Windows 10 можно с помощью штатных средств, которые предустановленны в операционной системе (ОС). Таким образом удастся деактивировать работу сервиса, но не удалить с системного диска. Чтобы деинсталлировать программу полностью, потребуется воспользоваться решениями от сторонних разработчиков.
Как отключить Windows Store с помощью штатных средств
Для деактивации Windows Store в системе есть три инструмента: групповые политики, оболочка PowerShell и редактор реестра. Каждый метод подразумевает отключение соответствующей службы.
Обратите внимание! Для повторной активации необходимо будет воспользоваться тем же средством, через которое происходило отключение.
Системный реестр
Через системный реестр можно внести изменения в работу всех модулей ОС, включая предустановленные программы. Для отключения встроенного Магазина приложений необходимо:
- Открыть окно интерпретатора консоли, нажав + .
- Ввести и выполнить команду regedit.
- Используя древовидную структуру каталогов в левой части интерфейса, проследовать по пути HKEY_CURRENT_USER/Software/Policies/Microsoft.
- Создать новую директорию под названием WindowsStore, нажав на корневую папку правой кнопкой мыши (ПКМ) и выбрав опцию «Создать» → «Раздел».
- В правой части интерфейса добавить параметр DWORD (64-бита) через контекстное меню, ввести в название RemoveWindowsStore.
- Открыть созданный файл двойным кликом и в поле «Значение» вписать 1. Применить изменение нажатием .
Обратите внимание! В случае использования 32-разрядной системы при создании параметра потребуется выбрать DWORD (32-бита).
После внесения изменений в редакторе реестра необходимо перезапустить компьютер и проверить работу Магазина приложений.
Редактор групповых политик
Редактор групповых политик — инструмент для администрирования компьютеров, которые находятся в одной локальной сети. С помощью этого средства можно отключить предустановленные приложения.
Важно! Данный метод применим исключительно в редакциях Windows 10 Professional и Enterprise.
Пошаговое руководство:
- Открыть заглавное меню утилиты, выполнив в интерпретаторе консоли команду gpedit.msc.
- Используя древовидную структуру каталогов в левой части интерфейса, перейти в директорию «Конфигурация пользователя»→ «Административные шаблоны» → «Компоненты Windows» → «Магазин».
- Открыть свойства параметра «Отключить приложение Store», дважды кликнув по названию.
- Установить переключатель на позицию «Включено», подтвердить действие нажатием , .
По аналогии с предыдущим методом для сохранения изменений потребуется перезапустить компьютер.
PowerShell
PowerShell — универсальный инструмент для внесения изменений в конфигурацию системы. Чтобы отключить встроенный Магазин приложений, необходимо:
- Кликнуть ПКМ по меню «Пуск», выбрать опцию «Windows PowerShell (администратор)».
- В появившееся окно консоли ввести команду Get-AppxPackage *Store | Remove-AppxPackage.
- Подтвердить действие нажатием .
После завершения действий программа деактивируется сразу. Чтобы исчезли соответствующие ярлыки с панели задач и из меню «Пуск», потребуется перезапустить компьютер.
Как удалить Microsoft Store в Windows 10 посредством сторонних приложений
Выполнить полную деинсталляцию Магазина приложений от Майкрософт можно посредством программного обеспечения от сторонних разработчиков. Следует понимать, что повторная инсталляция будет невозможна.
Windows X App Remover
Windows X App Remover — маловесное приложение для удаления предустановленных программ в системе, не имеет перевода на русский язык.
Пошаговое руководство по использованию:
- Запустить утилиту, перейти во вкладку Local Machine.
- Нажать по кнопке , ожидать завершения сканирования системы на наличие предустановленных программ.
- Найти и отметить в списке WindowsStore, кликнуть по .
Деинсталляция длится несколько секунд, после чего можно закрыть программу. Компьютер перезапускать не требуется.
CCleaner
CCleaner — многофункциональное приложение, в перечень возможностей которого входит деинсталляция предустановленных программы в ОС. Есть перевод на русский язык.
Пошаговое руководство:
- Перейти в раздел «Сервис», выбрать категорию «Удаление программ».
- Дождаться окончания построения списка софта, выделить позицию «Магазин».
- Нажать кнопку , подтвердить действие во всплывающем диалоговом окне.
Обратите внимание! Аналогичным образом можно удалить другие программы из перечня.
10AppsManager
10AppsManager — бесплатная программа, в список возможностей которой входит исключительно удаление встроенных программ системы. Перевод на русский язык отсутствует.
Пошаговое руководство по использованию:
- Запустить утилиту.
- В заглавном меню кликнуть левой кнопкой мыши по иконке Store.
- Дождаться завершения процедуры деинсталляции.
После выполнения всех действий рекомендуется перезапустить компьютер, чтобы убрать ярлыки программы из всех меню системы.
Заключение
Неопытным пользователям рекомендуется применять средства от сторонних разработчиков, интерфейс которых более понятен. Но в этом случае будет выполнено полное удаление всех файлов Windows Store. Чтобы отключить программу, следует воспользоваться штатными средствами ОС, которые требуют определенных знаний владения компьютером.


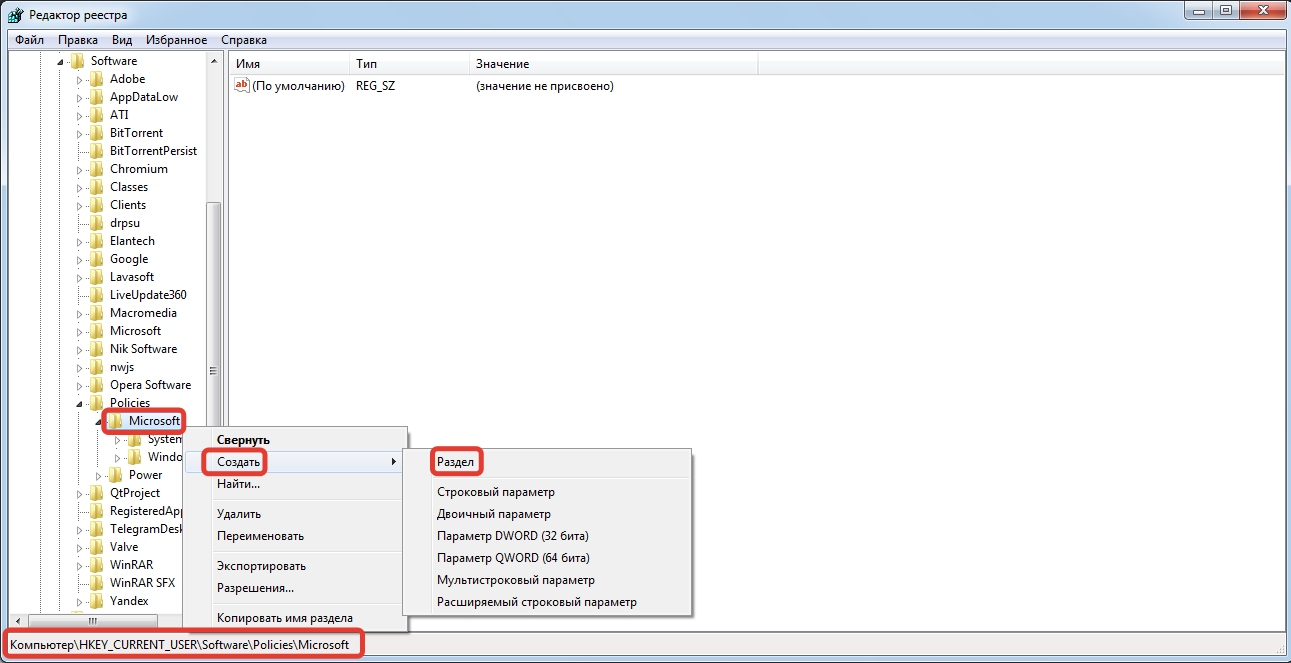



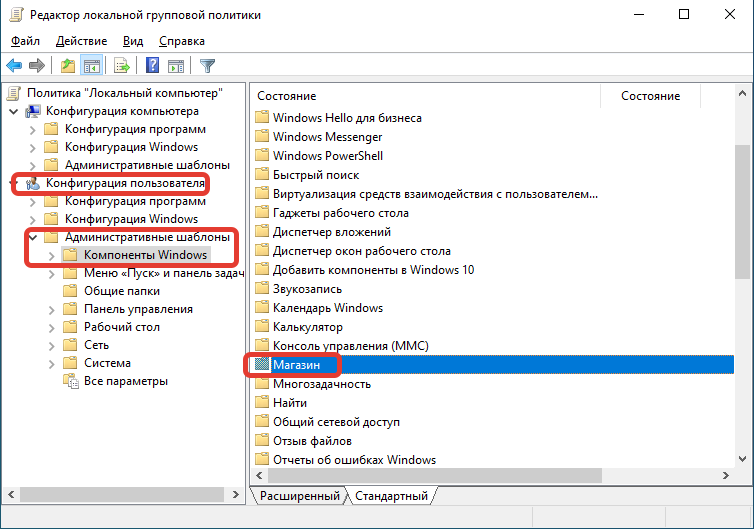
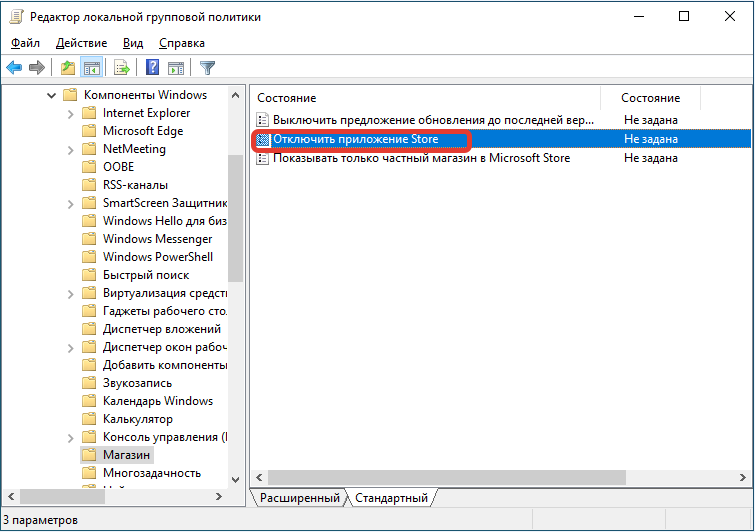


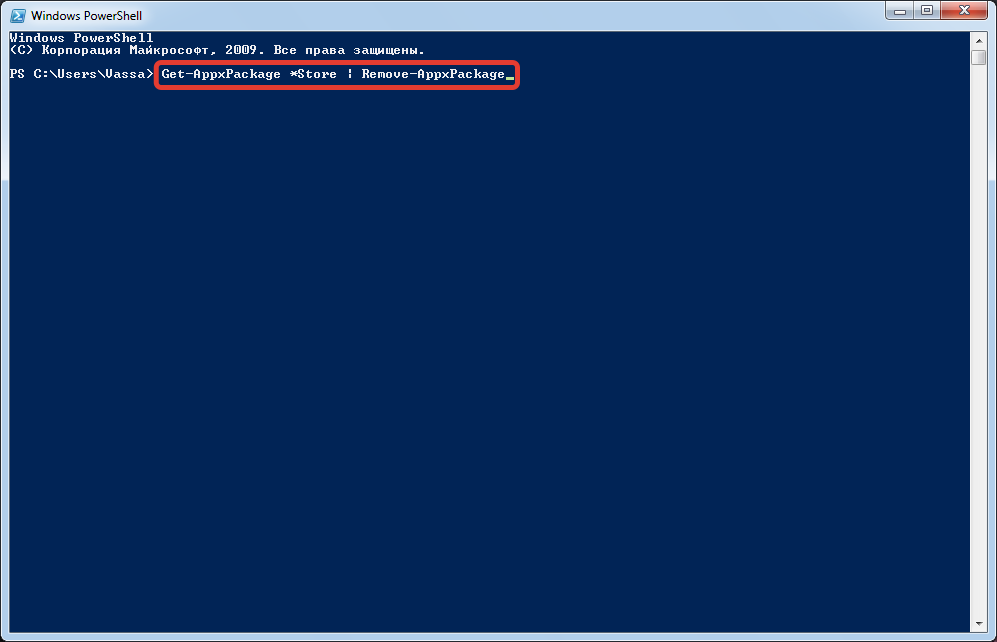
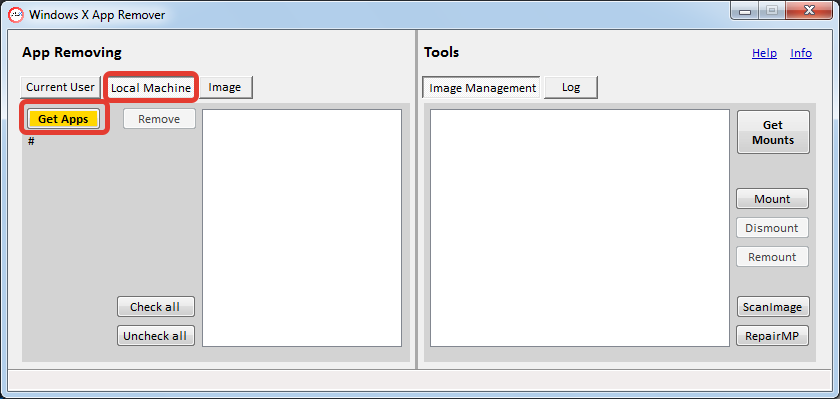
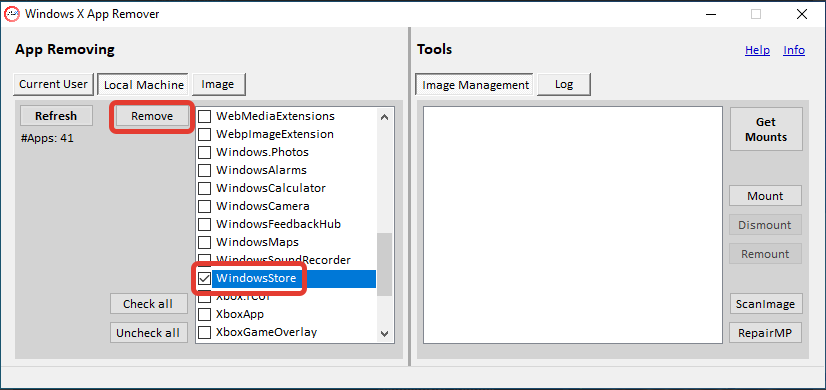








Я вот CCleaner убирал и у меня все равно остались остаточные файлы, хотя возможно там я в настройках наложал. Про остальные 2 приложения слышу впервые и отсутствие русского языка не страшно, но все же как-то неудобно. Думаю удаление по старинке через реестр самое верное средство, а остаточные файлы можно почистить тем же клинером. Но это чисто мое мнение, просто не очень доверяю приложениям.