Остановить обновление Windows 10 может быть необходимо для повышения стабильности операционной системы (ОС). По умолчанию периодически производится автоматическое сканирование новых апдейтов с последующей инсталляцией, которая выполняется в обязательной форме. При этом патчи способны привести к неисправностям отдельных компонентов системы или программного обеспечения.
Отключение обновлений штатными средствами Windows 10
Отключить обновление Windows 10 можно предустановленными средствами: настройкой служб, групповой политики или путем изменения конфигурации системного реестра.
Службы
За загрузку нововведений в ОС отвечает служба «Центр обновления Windows». Если компонент отключить, это приостановит автоматическую инсталляцию патчей.
Порядок действий:
- Открыть меню системного поиска и ввести запрос «Службы». Щелкнуть по одноименному элементу.
- В перечне доступных процессов нажать правой кнопкой мыши (ПКМ) по нужному, выбрать «Свойства».
- В строке «Тип запуска» указать «Отключена» и щелкнуть .
- Кликнуть .
При последующем запуске персонального компьютера (ПК) система не будет выполнять поиск и автоинсталляцию апдейтов.
Редакторы локальной групповой политики
Путем правок параметров групповой политики можно полностью деактивировать систему поиска и инсталляции апдейтов.
Важно! Доступно в версиях дистрибутива Enterprise и Pro.
Пошаговое руководство:
- Запустить интерпретатор консоли нажатием + .
- Вписать оператор gpedit.msc, щелкнуть .
- Используя древовидную структуру каталогов на боковой панели, перейти в «Конфигурация компьютера» → «Административные шаблоны» → «Компоненты Windows» → «Центр обновления Windows».
- Раскрыть документ «Настройка автоматического обновления».
- Поставить отметку рядом с «Отключено», кликнуть .
Редактор реестра
Изменить конфигурацию системы, заблокировав автоустановку апдейтов, можно через реестр. Для инициализации утилиты потребуется:
- Запустить интерпретатор консоли, используя + .
- Напечатать regedit.
- Щелкнуть по .
В рабочем окне реестра потребуется:
- Используя древовидную структуру директорий слева, открыть каталог, указанный на изображении ниже.
- В рабочей области утилиты нажать ПКМ, выбрать «Параметр DWORD (32 бит)».
- Прописать наименование файла NoAutoUpdate, нажать .
- Запустить меню документа двойным нажатием.
- Ввести значение 1, нажать .
При последующем запуске ОС служба, отвечающая за работу системы апдейтов, будет деактивирована.
С помощью специальных программ
Вносить правки в работу системы апдейтов можно посредством программного обеспечения от сторонних студий. Утилиты от других разработчиков не требуют глубоких познаний в работе ПК от пользователя.
Win Updates Disable
Win Updates Disable — утилита, которая позволяет выполнить блокировку установки апдейтов. Интерфейс программы не перегружен лишней информацией, основные действия выполняются на главном экране. Приложение распространяется бесплатно и имеет портативную версию, не требующую инсталляции.
Руководство по использованию:
- Открыть исполняемый файл программы.
- В разделе «Отключить» установить флажок «Отключить обновление Windows».
- Щелкнуть по Применить сейчас.
Для деактивации службы потребуется перезапуск ПК.
Windows Update Blocker
Windows Update Blocker — портативная утилита для полной остановки автообновления системы. Распространяется на бесплатной основе, имеет поддержку русского языка.
Пошаговая инструкция:
- Скачать программу на компьютер, распаковать архив в удобное место.
- Открыть корневую папку, запустить исполняемый файл.
- Поставить отметку напротив строки «Отключить службу», кликнуть по .
Важно! Галочку с пункта «Защитить настройки службы» снимать не нужно, иначе деактивированная служба возобновит работу.
Show or hide updates
С помощью Show or hide updates совсем остановить работу системы апдейтов нельзя, но отменить автообновление пакетов данных можно. Скачивается программа на ресурсе Microsoft, распространяется по бесплатной лицензии.
Руководство по использованию:
- Запустить приложение, в приветственном окне нажать .
- Выбрать пункт Hide updates.
- В списке доступных для отмены патчей поставить флажки напротив нежелательных.
- Нажать , дождаться завершения операции.
Winaero Tweaker
Установить запрет на автоматическую инсталляцию патчей ОС можно с помощью бесплатной утилиты Winaero Tweaker. Программа распространяется в двух версиях: портативной и с установщиком. Для выполнения поставленной задачи потребуется:
- Запустить приложение, перейти в Windows Update Settings на боковой панели.
- Отключить автоустановку апдейтов, нажав .
- Навсегда выключить службу, кликнув по .
- Закрыть утилиту, перезапустить компьютер или ноутбук.
Система апдейтов в ОС будет деактивирована.
Выключение проверки обновлений через Планировщик задач
Планировщик позволяет выставить таймер на выполнение определенных действий. С помощью утилиты можно запретить ОС производить автопроверку и инсталляцию патчей. Для деактивации этой опции требуется:
- Запустить приложение, воспользовавшись поисковой строкой.
- Перейти в «Библиотека планировщика заданий» → «Microsoft» → «Windows» → «Windows Update».
- Отключить выполнение всех параметров — нажать по файлу ПКМ и выбрать «Отключить».
- Закрыть программу, перезапустить компьютер.
Неопытным юзерам рекомендуется воспользоваться сторонними приложениями для деактивации функции обновления. Программы обладают интуитивно понятным интерфейсом и требуют минимального количества действия для выполнения поставленной задачи. Вносить правки в реестр следуют лишь опытным пользователям — неправильно заданная конфигурация может привести к возникновению ошибок.


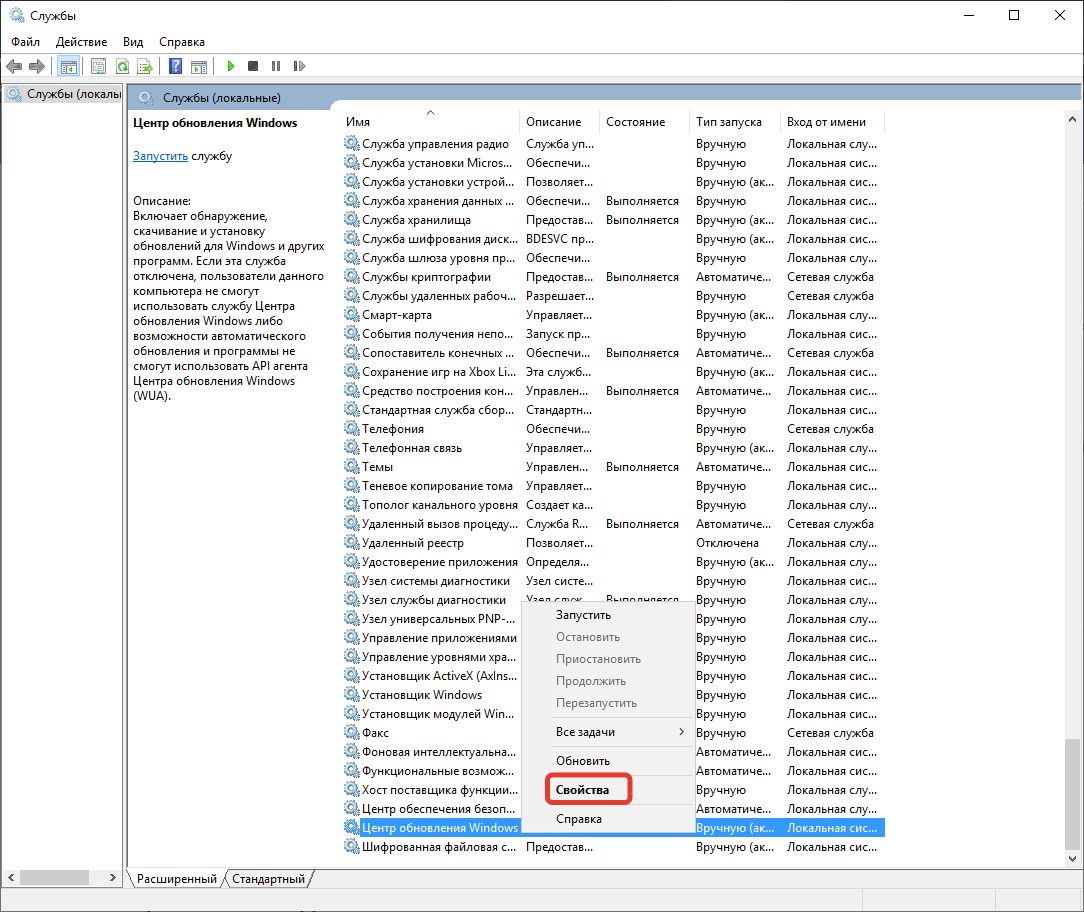



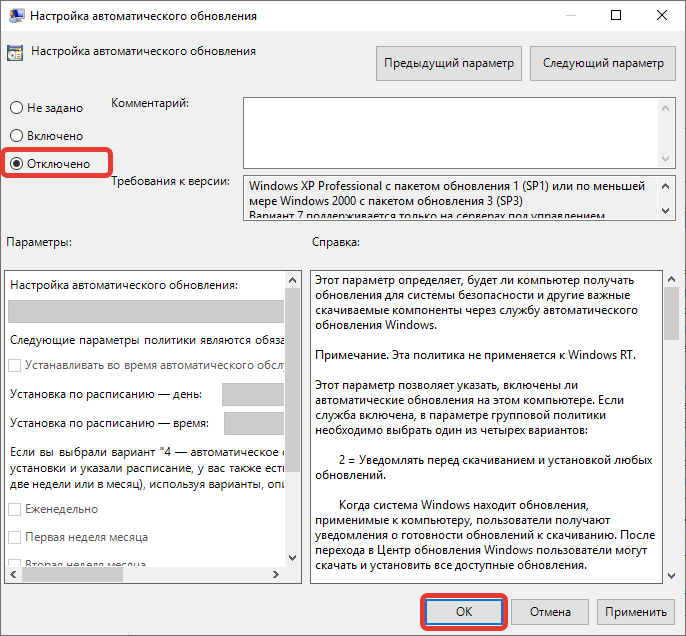




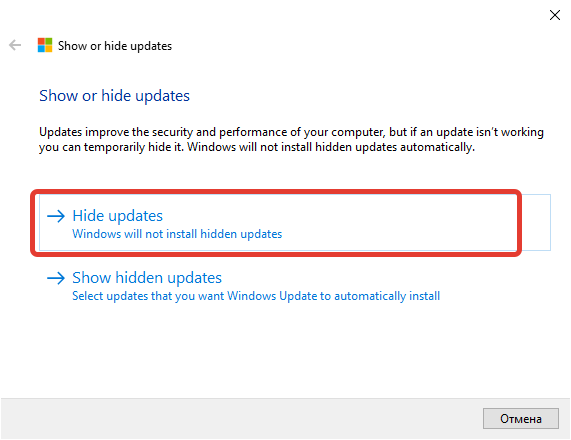
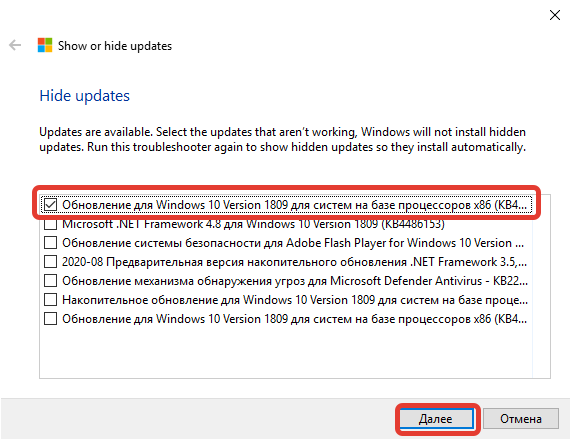
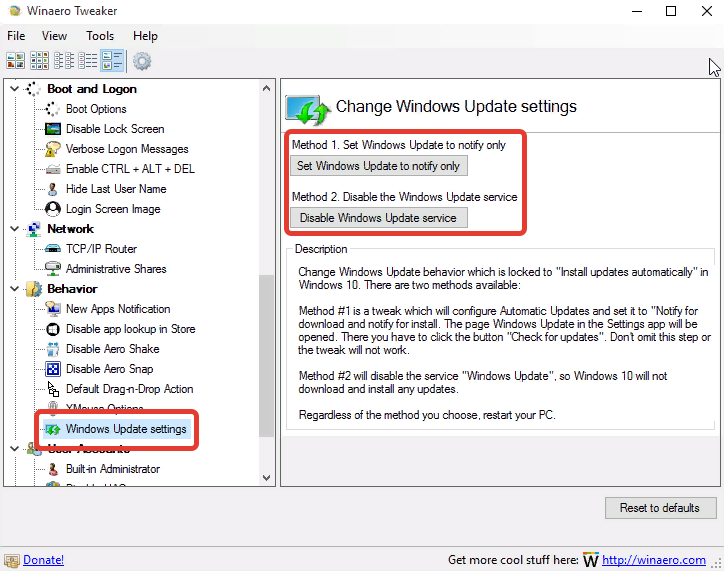

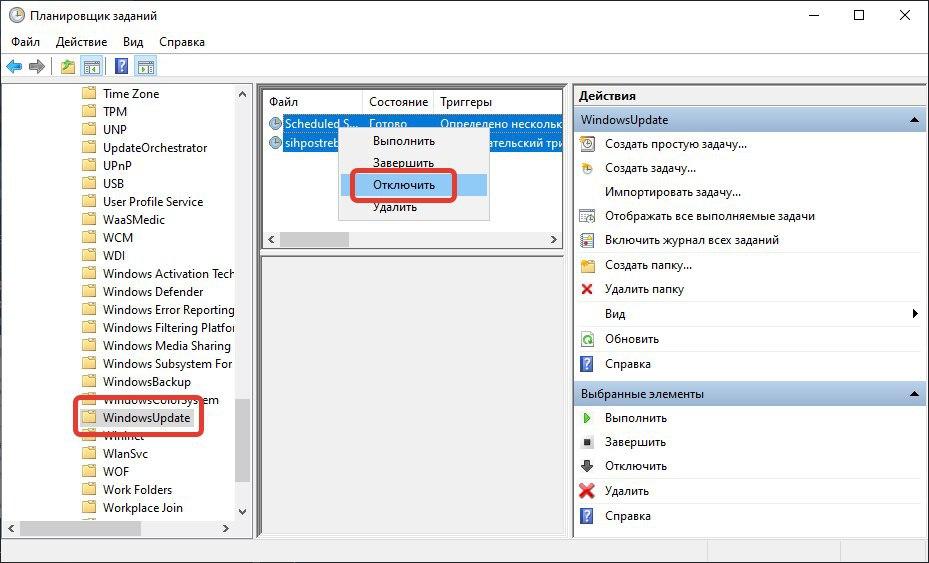






Программы загружать все же не рекомендую, мне одна такая яндекс браузер установила, хотя сам виноват, не проявил внимание.