«Диспетчер задач» — утилита для контроля запущенных процессов компьютера. Обеспечивает мониторинг потребления ресурсов центрального процессора, оперативной памяти и загруженности жесткого диска. Имеет инструменты для экстренного завершения активных задач и отключения определенных служб.
Способы запуска Диспетчера задач
Открыть «Диспетчер задач» на Windows 10 можно многими способами, не прибегая к использованию программного обеспечения от сторонних разработчиков. Предусмотрено сочетание горячих клавиш для инициализации, отдельные ярлыки запуска в различных системных меню и специальные команды, которые выполняются в интерпретаторе консоли.
Горячие клавиши
Вызвать утилиту контроля над активными процессами можно посредством связки горячих клавиш. По умолчанию используется сочетание + + , после нажатия произойдет инициализация «Диспетчера задач».
В качестве альтернативы открыть программу можно через системное меню, которое вызывается нажатием + + . На появившемся экране потребуется выбрать соответствующий пункт.
Меню Пуск
Меню «Пуск» — отдельная область графического пространства системы, включающая базовые инструменты для взаимодействия с Windows и перечень установленных на компьютере программ, среди которых находится и «Диспетчер задач». Чтобы войти в меню, необходимо нажать клавишу или кликнуть по иконке «Пуск» в нижнем левом углу. Далее потребуется:
- В списке приложений найти и развернуть каталог «Служебные — Windows».
- Кликнуть по значку «Диспетчер задач» для запуска.
Обратите внимание! Ярлык программы можно поместить в область быстрого доступа, для этого необходимо нажать по иконке правой кнопкой мыши (ПКМ) и выбрать опцию «Закрепить на начальном экране».
В качестве альтернативы можно использовать контекстное меню «Пуск» — нужно нажать ПКМ по соответствующей кнопке и выбрать пункт «Диспетчер задач».
Панель задач
Вызвать «Диспетчер задач» в Windows 10 можно через меню нижней панели. Для этого необходимо нажать на пустой области элемента ПКМ и в диалоговом окне выбрать наименование программы.
Панель управления
«Панель управления» — утилита со ссылками на основные компоненты операционной системы (ОС), с помощью которой можно перейти в «Диспетчер задач». Для этого необходимо:
- Используя системный поиск, выполнить запрос «Панель управления» и выбрать одноименный пункт.
- Установить отображение элементов «Крупные значки», перейти в раздел «Администрирование».
- В списке элементов открыть Конфигурация системы.
- В появившемся окне перейти во вкладку «Автозагрузка» и нажать по гиперссылке «Открыть диспетчер задач».
Появится окно утилиты мониторинга, в которой можно будет выполнять манипуляции над запущенными процессами.
Окно Выполнить
Окно «Выполнить» — ультимативный инструмент для выполнения пользовательских команд в системе. Чтобы воспользоваться объектом для запуска «Диспетчера задач», необходимо:
- Вызвать окно посредством нажатия клавиш + .
- Ввести команду taskmgr.exe.
- Нажать или .
Запуск исполняемого файла
«Диспетчер задач» — программа, соответственно, в системе есть исполняемый файл, посредством которого можно произвести инициализацию приложения. Осуществляется это с помощью «Проводника»:
- Войти в файловый менеджер, нажав по иконке на панели задач.
- Перейти на диск C, открыть папку Windows.
- Развернуть каталог System32, найти и запустить исполняемый файл Taskmgr.exe.
Обратите внимание! Для быстрого нахождения нужного приложения следует применить поиск по папке, расположенный в верхнем правом углу интерфейса.
Для упрощения перехода в нужную директорию можно воспользоваться адресной строкой, прописав путь C:\Windows\System32.
Командная строка
«Командная строка» позволяет выполнять любые действия в рамках операционной системы, включая запуск программы слежения за ресурсами компьютера. Для выполнения поставленной задачи необходимо:
- Развернуть меню «Пуск» и в списке приложений открыть каталог «Служебные — Windows».
- Нажать по утилите «Командная строка» ПКМ и выбрать пункт «Дополнительно» → «Запуск от имени администратора».
- Подтвердить инициализацию в появившемся диалоговом окне, нажав кнопку .
- В окне консоли прописать команду taskmgr.exe, нажать .
После выполнения инструкции «Командную строку» можно закрыть.
Создание ярлыка для запуска
Чтобы ускорить вход в нужную утилиту, можно создать специальные ярлыки на рабочем столе или нижней панели. В первом случае потребуется сделать следующее:
- На пустом месте заглавного экрана нажать ПКМ и в контекстном меню выбрать «Создать» → «Ярлык».
- В новом окне в поле «Укажите расположение объекта» ввести команду на инициализацию — Taskmgr.exe, нажать .
- Задать имя создаваемого элемента. Можно вводить любое.
На экране рабочего стола отобразится соответствующая иконка, после двойного нажатия по которой будет запущена программа.
Разместить ярлык на панели задач можно такими способами:
- Используя курсор мыши, перетащить только что созданный значок на нижнюю панель.
- Запустить программу мониторинга, дождаться появления соответствующей иконки на панели, после чего нажать ПКМ и выбрать пункт «Закрепить на панели задач».
- Зайти в меню «Пуск», перейти в директорию «Служебные — Windows», нажать по ярлыку утилиты ПКМ и выбрать «Дополнительно» → «Закрепить на панели задач».
В дальнейшем вызвать рассматриваемую программу можно посредством созданного ярлыка.
Объяснение вкладок диспетчера задач
«Диспетчер задач» — многофункциональная программа, позволяющая отслеживать запущенные процессы и выполнять экстренное завершение в случае необходимости. Также есть инструменты для работы со службами и мониторы реального времени, которые визуализируют состояние отдельных компонентов компьютера.
Для удобной навигации интерфейс приложения поделен на вкладки, каждая из которых имеет набор инструментов для взаимодействия с компонентами системы.
В разделе «Процессы» отображается список запущенных в настоящее время приложений и служб, работающих в фоновом режиме. Напротив названия находятся столбики с подробной информацией о нагрузке программой центрального процессора, постоянной и оперативной памяти, сети, графического чипа и так далее. Здесь можно почистить список утилит для снижения загруженности компьютера, для этого нужно выделить элемент и нажать «Снять задачу».
Во вкладке «Производительность» расположены мониторы реального времени, которые наглядно отображают загруженность отдельных компонентов компьютера.
«Журнал приложений» содержит информацию о потреблении ресурсов стандартными приложениями в рамках одной сессии учетной записи. Следует понимать, что учитываются только те программы, которые были инсталлированы через магазин приложений Microsoft Store.
В разделе «Автозагрузка» находится список программ, которые запускаются во время старта системы. Отображается информация о производителе приложения, состоянии (включен или выключен автозапуск) и влиянии на загрузку компьютера. В случае необходимости утилиту можно отключить, нажав соответствующую кнопку.
На вкладке «Пользователи» отображается список зарегистрированных в системе учетных записей. В качестве дополнительной информации показывается степень потребления ресурсов компьютера каждым юзером.
Раздел «Подробности» — аналог вкладки «Процессы», только с более обширной информацией о запущенном процессе.
Вкладка «Сервисы» необходима для управления службами операционной системы. Позволяет включать или отключать компоненты.
Заключение
Для запуска «Диспетчера задач» рекомендуется пользоваться стандартными методами: сочетанием горячих клавиш, контекстным меню нижней панели или созданным ярлыком. Оставшиеся методы эффективны лишь в конкретных случаях, когда невозможно применение вышеперечисленных.

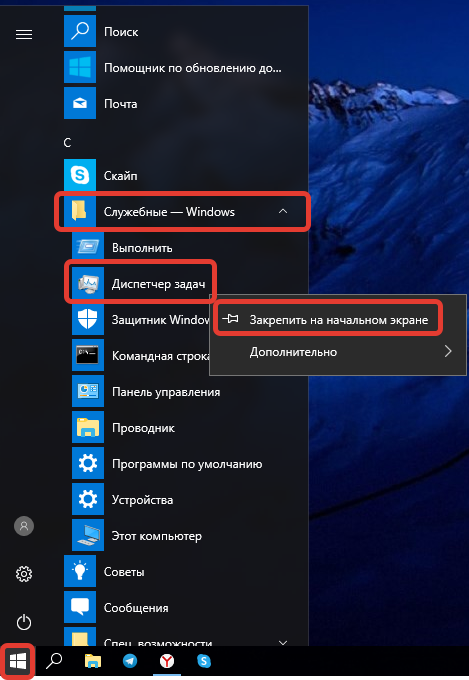
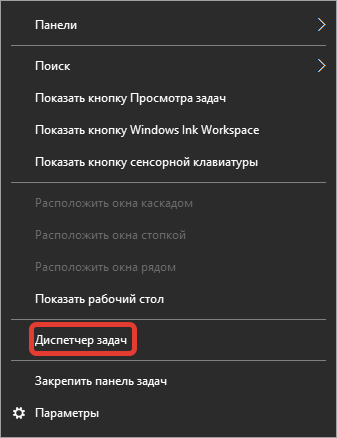


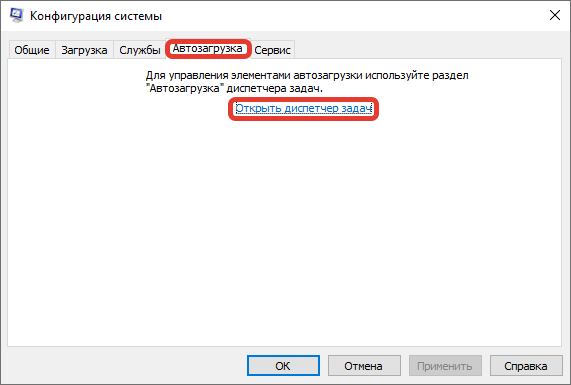
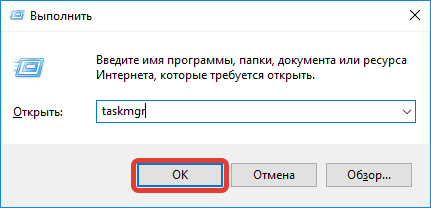


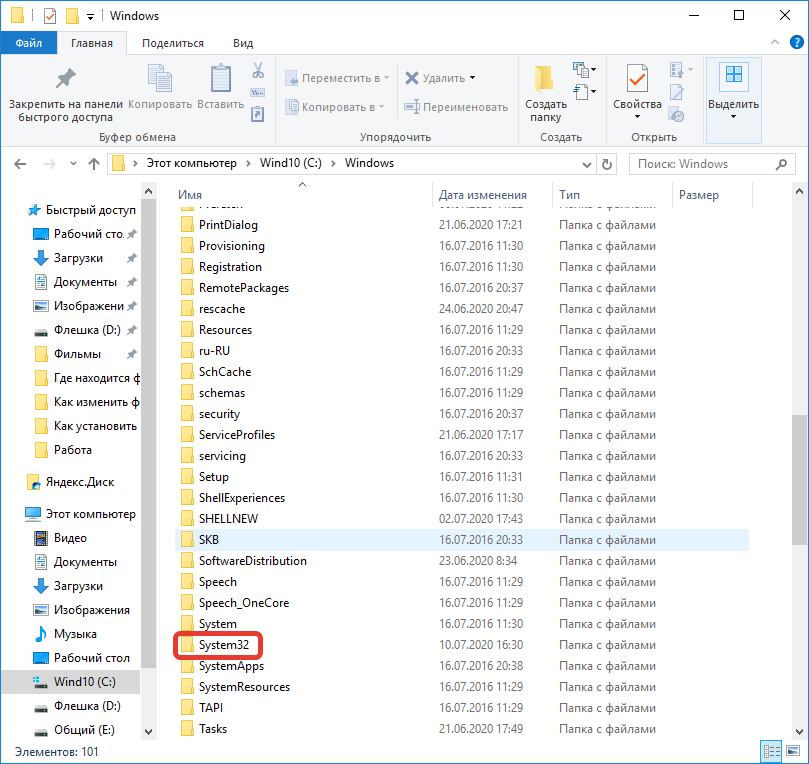
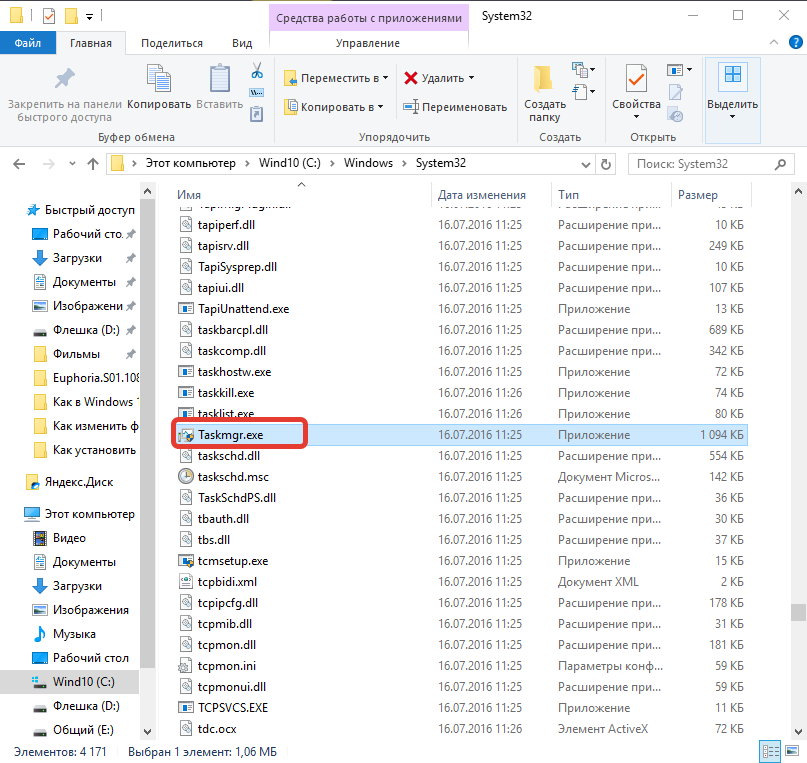


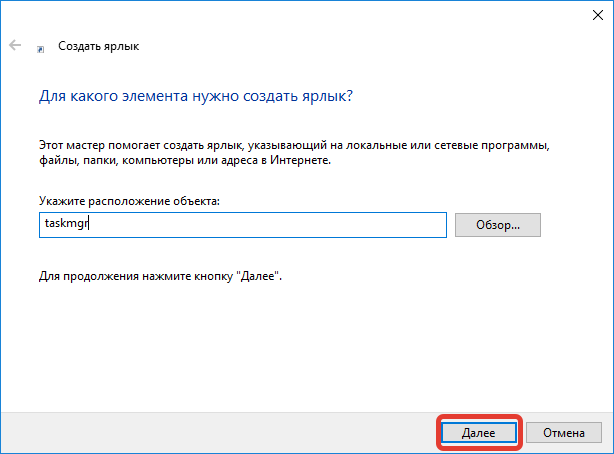







Я обычно через поиск в неё вхожу, но не так давно был глюк на пк и пришлось изгаляться с вызовом командной строки т.к все остальное не работало.