Перезапустить Проводник в Windows 10 можно посредством предустановленных программ с графическим интерфейсом или путем выполнения специальных команд в консоли. Необходимо это в случае возникновения проблем с работой файлового менеджера. Вне зависимости от выбранного метода результат будет одинаковым.
5 способов перезапуска Проводника в Windows 10
За работу файлового менеджера в операционной системе (ОС) отвечает процесс explorer.exe, который и необходимо перезапустить для нормализации работы программы. Но помимо функций обозревателя дискового пространства, служба отвечает за отрисовку графических элементов рабочего стола. По этой причине после отключения программы пропадут элементы системы, но ситуация нормализуется при повторном запуске.
Диспетчер задач
Стандартным методом перезагрузки Проводника является использование «Диспетчера задач». Необходимо в списке процессов отыскать нужный, завершить и повторно запустить через специальное меню утилиты.
Пошаговое руководство:
- Открыть «Диспетчер задач» нажатием + + .
- В случае необходимости открыть все параметры утилиты, кликнув по пункту «Подробнее».
- Находясь на вкладке «Процессы», найти приложение «Проводник».
- Щелкнуть по кнопке .
- Сверху развернуть меню «Файл» и выбрать «Запустить новую задачу».
- В появившемся окне в строку «Открыть» ввести команду explorer.exe и нажать .
Обратите внимание! Для удобного поиска нужного процесса рекомендуется отсортировать список по столбцу «Имя».
Командная строка
Перезапустить explorer.exe в системе Windows 10 можно посредством консоли, которая обязательно должна быть запущена с правами суперпользователя. Необходимо:
- Посредством поиска по системе найти «Командную строку».
- Выделить одноименный компонент и в контекстном меню справа кликнуть по пункту «Запуск от имени администратора».
- После отображения окна консоли ввести taskkill /f /im explorer.exe, которая служит для экстренного завершения соответствующего процесса.
- Произвести повторный запуск файлового менеджера, прописав start explorer.exe.
Важно! Консоль не позволит выполнить описанные команды, если запущена без прав суперпользователя.
Панель задач
Перезагрузить Проводник можно через секретное контекстное меню «Панели задач» — этот способ был добавлен в последних редакциях системы. Необходимо:
- Удерживать + .
- Щелкнуть правой кнопкой мыши (ПКМ) по панели задач.
- Кликнуть по опции «Выйти из проводника».
Файловый менеджер закроется. Чтобы возобновить работу, необходимо осуществить запуск стандартным методом — кликнув по ярлыку «Этот компьютер» на рабочем столе, нажав по иконке на панели задач или выполнив инициализацию программы в меню «Пуск».
PowerShell
По аналогии с «Командной строкой» программа так же перезапускается с помощью оболочки PowerShell — посредством ввода специальных команд. Но предварительно необходимо совершить запуск с правами суперпользователя:
- Кликнуть ПКМ по иконке «Пуск», выбрать опцию «Windows PowerShell (администратор)».
- Подтвердить действий во всплывающем диалоговом окне.
- Находясь в окне консоли, ввести команду taskkill /f /im explorer.exe, подтвердить нажатием .
- Снова запустить процесс файлового менеджера путем выполнения start explorer.exe.
Важно! Если в процессе выполнения операций случится ошибка и Проводник не откроется, необходимо перезапустить компьютер и повторить процедуру.
BAT-файл
Для упрощения выполнения перезагрузки менеджера можно создать специальный файл на рабочем столе, после запуска которого необходимая операция будет производиться в автоматическом режиме.
Пошаговое руководство:
- Воспользовавшись поиском по системе, найти и запустить «Блокнот».
- В текстовом редакторе ввести три команды, каждую из которых начинать с новой строки:
- taskkill /f /IM explorer.exe
- start explorer.exe
- exit
- На верхней панели развернуть меню «Файл» и выбрать опцию «Сохранить как».
- Используя боковую панель слева, перейти на рабочий стол.
- Вписать в поле «Имя файла» название Restart Explorer.bat, нажать .
Для перезагрузки менеджера необходимо запустить созданный файл двойным кликом.
Обратите внимание! При выполнении программы на короткое время пропадет интерфейс рабочего стола. Повторное появление будет означать завершение перезапуска.
Заключение
Для достижения поставленной задачи неопытным пользователям рекомендуется выполнять перезагрузку через «Диспетчер задач» или нижнюю панель. Работа в «Командной строке» и оболочке PowerShell требует определенных навыков владения консолями. BAT-файл стоит создавать в случае частой необходимости выполнения перезапуска Проводника.






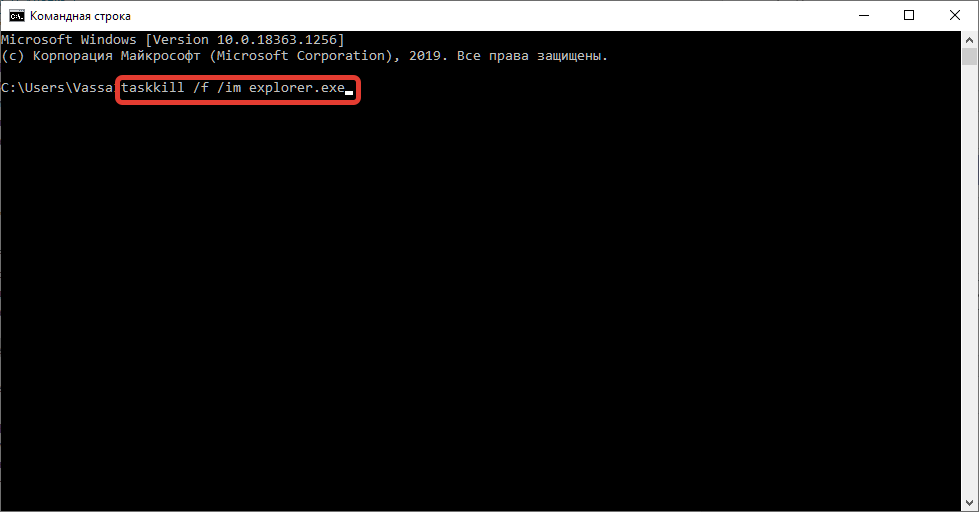

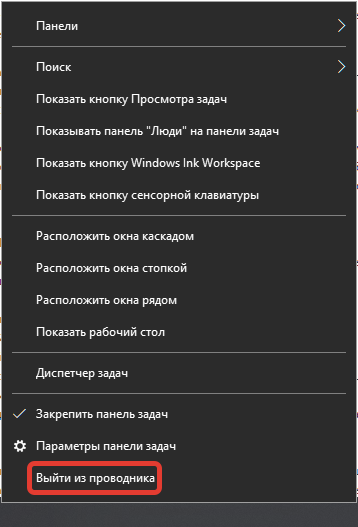

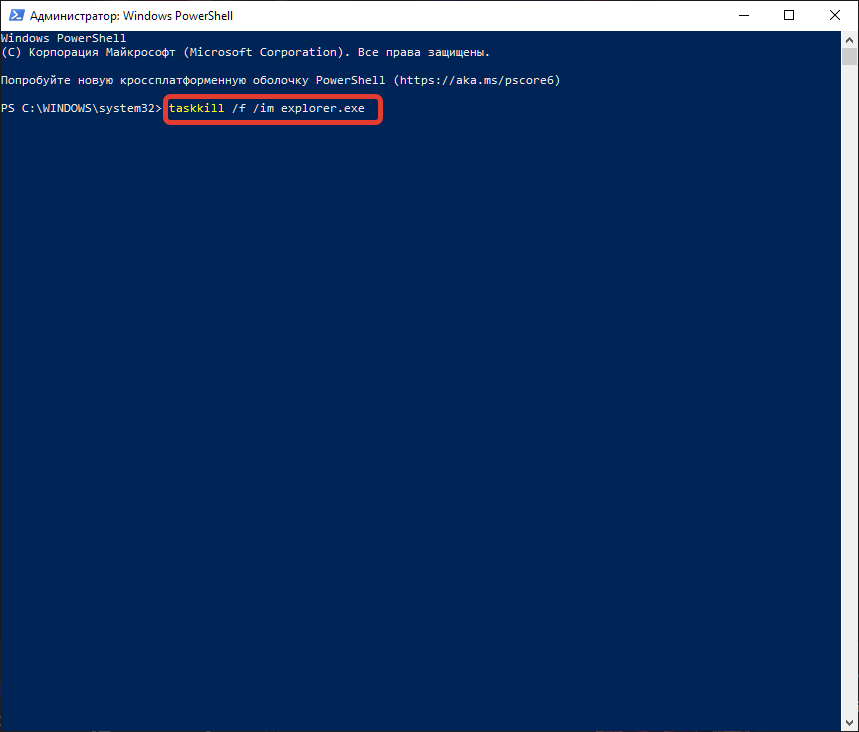
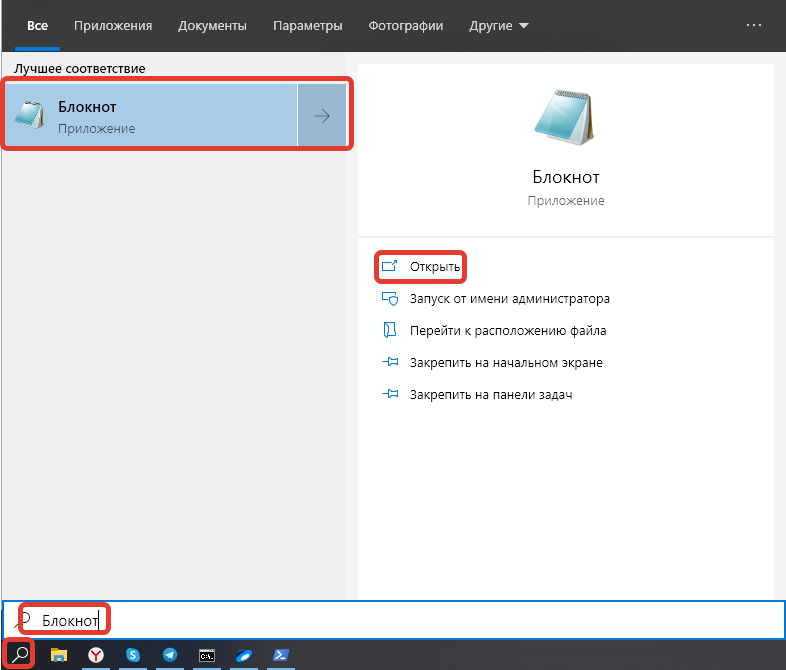

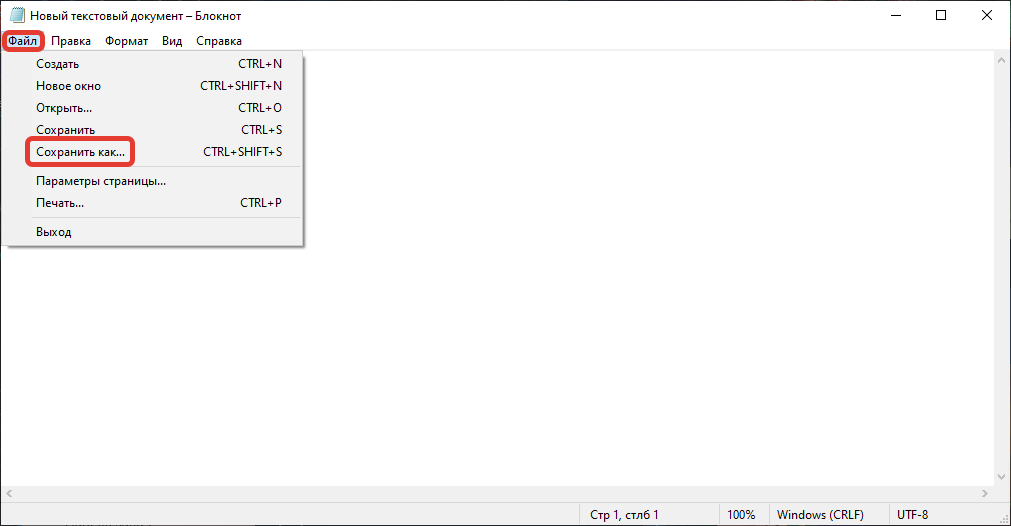







Способов много, но последние слишком мудреные, смысл так надрываться? Но вообще если память не обманывает проводник так же перезагружается при обычной перезагрузке, если сделать заранее настройки.