Чтобы правильно подключить сетевой принтер в Windows 10, необходимо предварительно выполнить настройку компонентов операционной системы (ОС), которые отвечают за исправную работу этого устройства. После следует этап непосредственного соединения, что позволит управлять оборудованием удаленно по сети.
Подготовительные мероприятия
Предварительно нужно выполнить несколько действий в ОС, направленных на получение необходимой информации об основных компонентах, которые будут задействованы при настройке соединения. Потребуется получить IP-адрес персонального компьютера (ПК), для этого нужно:
- Развернуть окно интерпретатора консоли нажатием + .
- Ввести cmd и кликнуть по кнопке .
- Выполнить команду ipconfig, нажать .
- Записать числовое значение, находящиеся в строке «IPv4-адрес».
После следует узнать точное название оборудования, к которому будет выполнено подключение:
- Зайти в «Панель управления» через поиск по системе.
- Войти в «Устройства и принтеры» (режим показа элементов «Крупные значки»).
- Найти и записать название.
Еще потребуется открыть доступ к локальной сети, чтобы была возможность подключиться к ПК:
- Запустить настройки нажатием + , зайти в «Сеть и Интернет».
- На вкладке «Состояние» кликнуть по «Параметры общего доступа».
- Развернуть ветку «Частная», поставить флажки «Включить сетевое обнаружение», «Включить автоматическую настройку на сетевых устройствах» и «Включить общий доступ к файлам и принтерам».
- Раскрыть блок «Все сети» и выставить отметки «Включить сетевой доступ, чтобы сетевые пользователи могли читать и записывать файлы в общих папках» и «Отключить общий доступ с парольной защитой».
Это позволит подключаться к устройству всем участникам сети. Далее можно приступать к установке соединения с сетевым принтером в Windows 10.
Способы подключения сетевого принтера в Windows 10
Настройка принтера по сети в Windows 10 может быть выполнена тремя способами:
- Путем изменения параметров системы.
- Через «Панель управления».
- С помощью ввода команд в PowerShell.
Обратите внимание! Каждый метод одинаково эффективен в достижении поставленной задачи.
Параметры
Добавить устройство в сеть можно через параметры, для этого необходимо:
- Нажать на клавиатуре + , перейти в «Устройства».
- На вкладке «Принтеры и сканеры» щелкнуть по «Добавить принтер или сканер».
- Если автоматическое добавление не произошло, кликнуть по гиперссылке «Необходимый принтер отсутствует в списке».
- Установить отметку напротив «Выбрать общий принтер по имени» и ввести требуемые данные в формате «\\IP-адрес\Название_Устройства». Нажать .
- Кликнуть .
Важно! В момент настройки соединения может появиться сообщение о необходимости установки драйверов оборудования, необходимо ответить утвердительно.
Панель управления
Настроить доступ к оборудованию можно через «Панель управления», потребуется:
- Развернуть окно утилиты, выполнив поиск по названию.
- Перейти в «Устройства и принтеры» (режим показа элементов «Крупные значки»).
- Кликнуть по пункту «Добавление принтера».
Далее действия выполняются по аналогии с предыдущим способом, начиная с третьего пункта. При необходимости следует инсталлировать драйверы устройства.
PowerShell
Чтобы сделать устройство общедоступным посредством консоли PowerShell, потребуется:
- Нажать правой кнопкой мыши по значку «Пуск», выбрать опцию «Windows PowerShell (администратор)».
- В окне консоли ввести команду формата «Add-Printer -ConnectionName “\\IP_Компьютера\Название_Устройства”».
- Нажать .
После этого будет выполнено автоподключение оборудования к компьютеру.
Заключение
Неопытным пользователям рекомендуется осуществлять подключение посредством системных параметров или «Панели управления» — в графическом интерфейсе легче ориентироваться. Взаимодействие с PowerShell требует определенных знаний в области управления компьютером. Перед настройкой соединения следует обязательно произвести подготовительные мероприятия: узнать IP-адрес компьютера, название оборудования и открыть общий доступ.


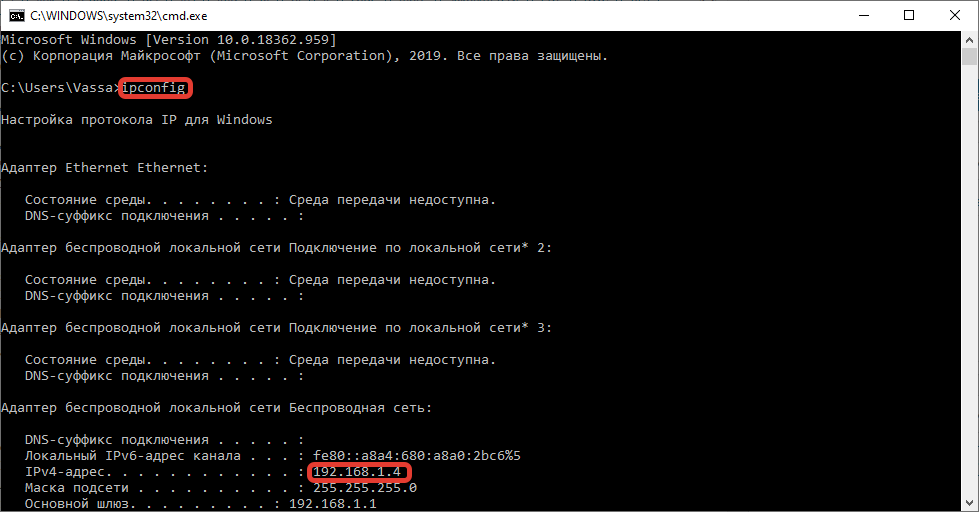




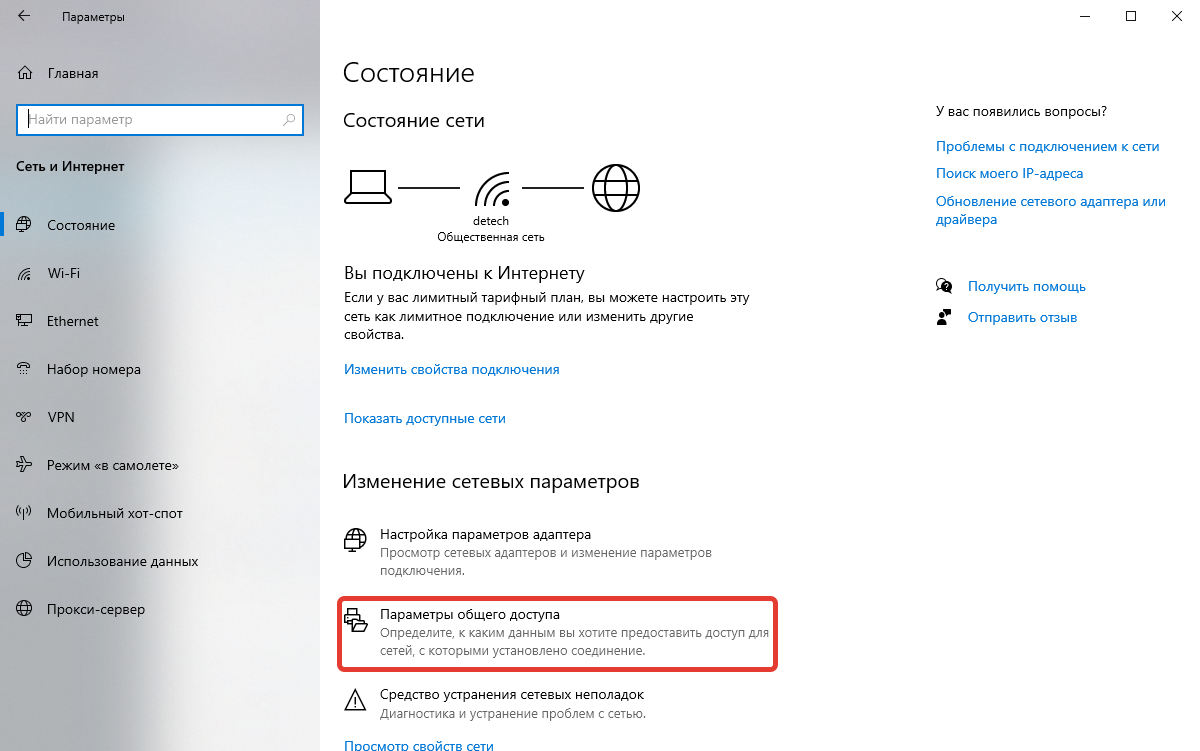
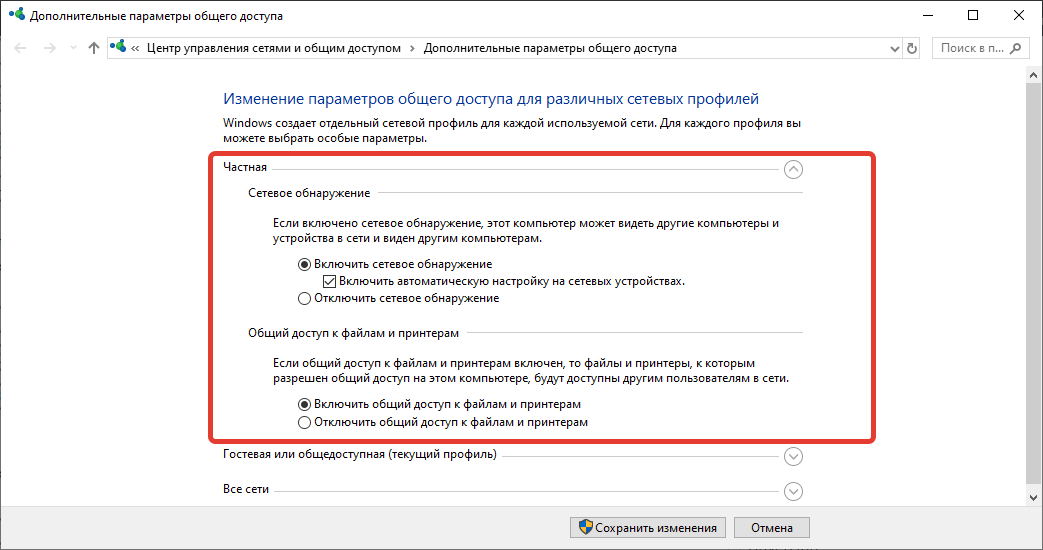
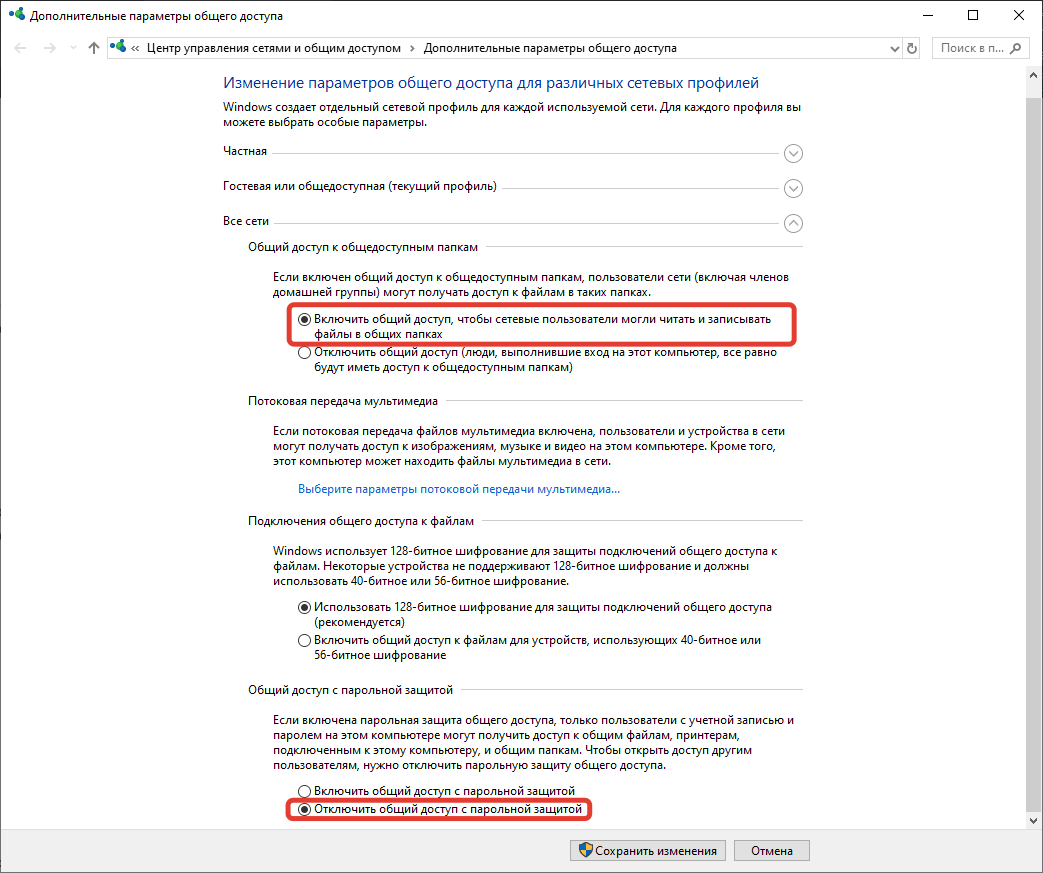

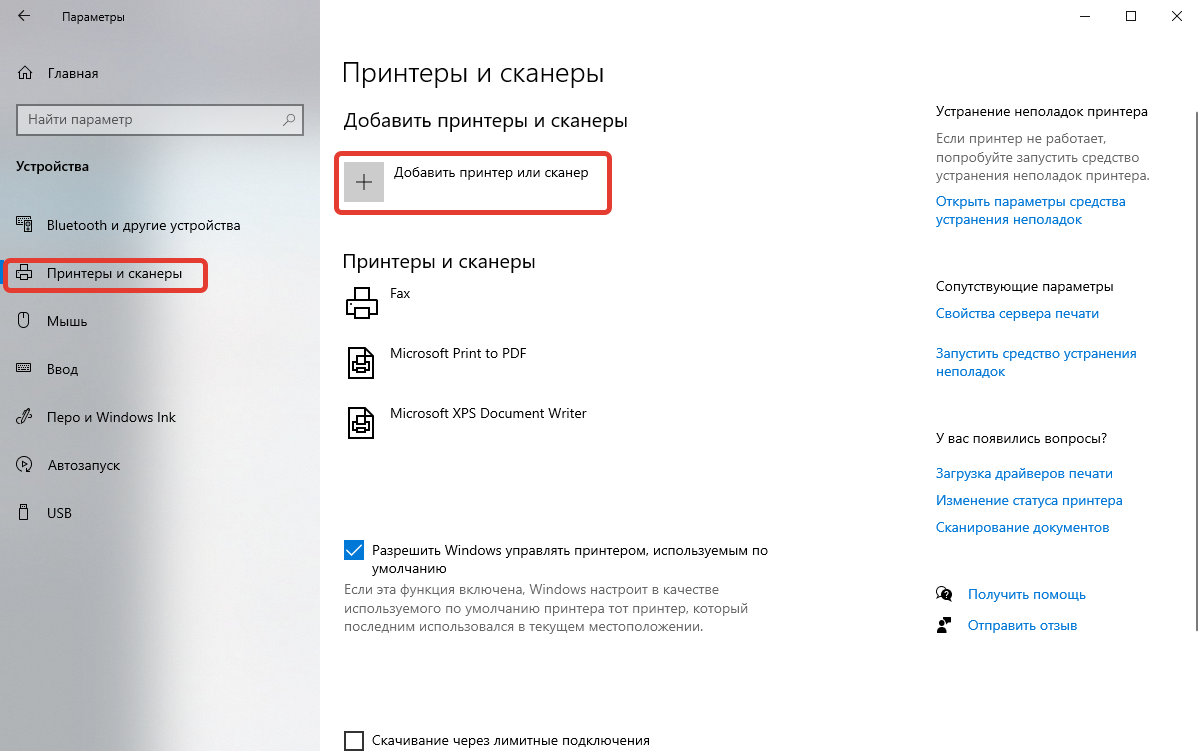
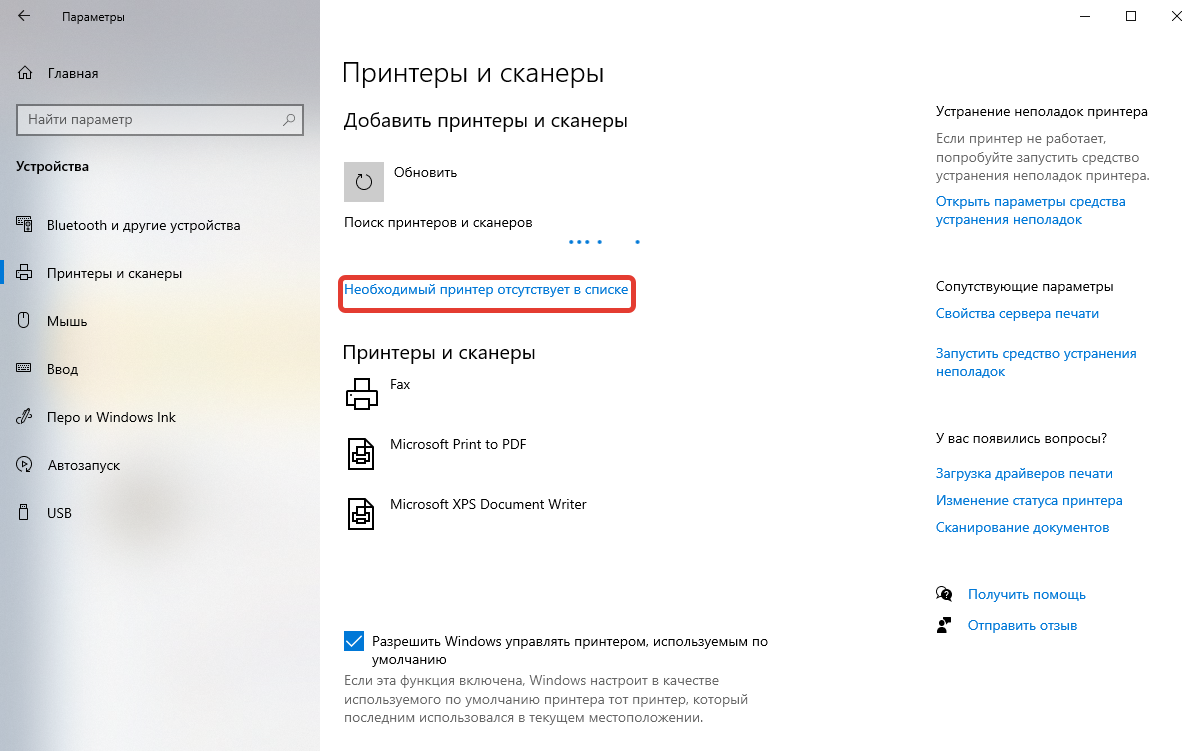
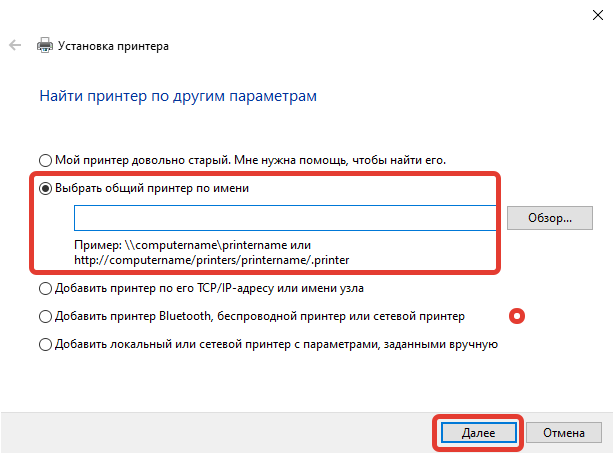
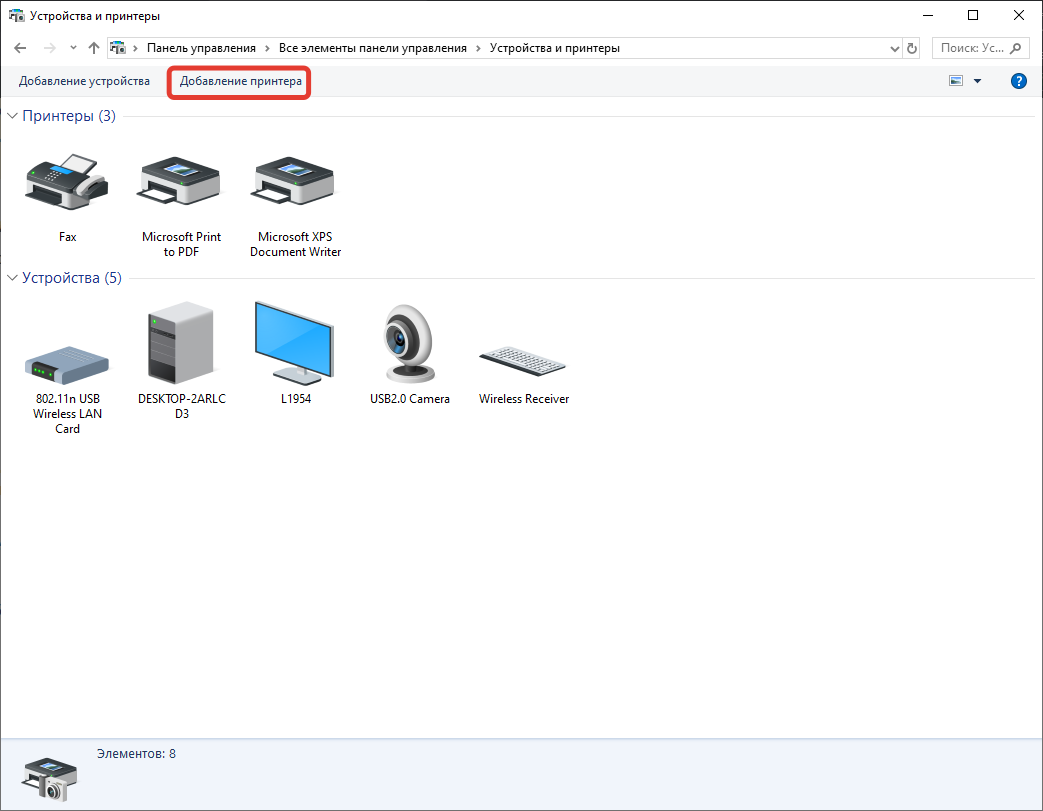

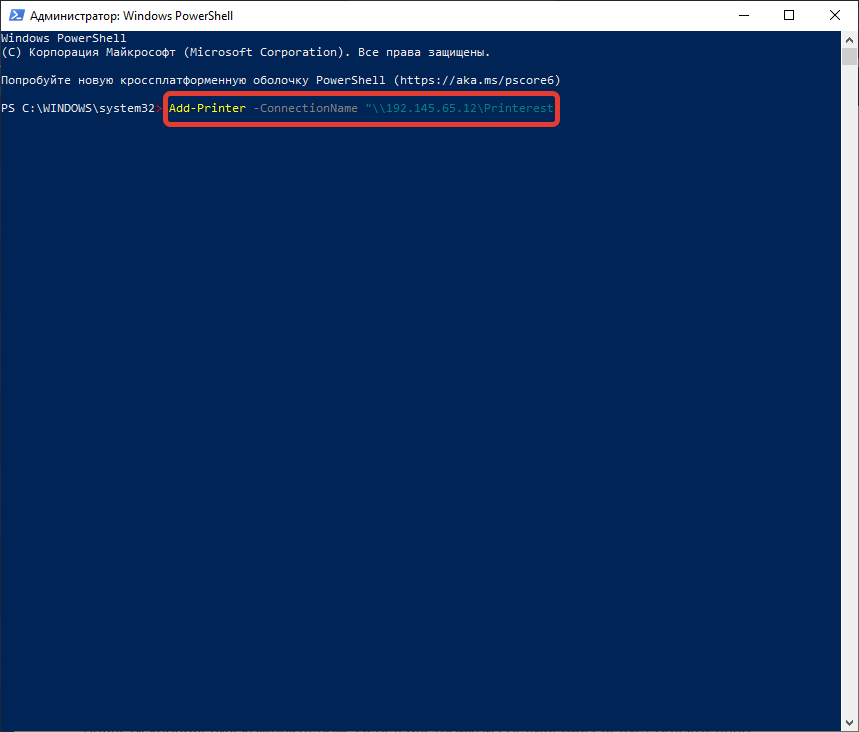






Тут отдельно стоит отметить, что если соединение идет медленно или лагает, то проблема не всегда на стороне ОС. Причина, старое железо пк и порой проводное соединение становится куда вернее.