Чтобы поменять курсор мыши на Windows 10, необходимо воспользоваться встроенными инструментами операционной системы (ОС), которые дают возможность корректировать размер и внешний вид стрелочки. Установить абсолютно новый указатель мышки можно посредством специального программного обеспечения.
Как поменять стрелку мыши на Windows 10 штатными средствами
Сменить значок указателя можно путем внесения изменений в параметры системы. Но штатные средства не позволяют менять внешний вид элемента интерфейса кардинально.
Через параметры системы
Чтобы настроить указатель через системные параметры, потребуется перейти в специальное меню и выставить пользовательские значения в соответствующих полях.
Пошаговое руководство:
- Нажать сочетание + , чтобы открыть настройки.
- Перейти в меню «Специальные возможности».
- Раскрыть вкладку «Указатель мыши» и увеличить до требуемого значения размер курсора.
- Выбрать цвет указателя. Есть возможность включить контраст, чтобы цвета интерфейса под стрелочкой отображались иначе.
С помощью инструментов «Панели управления»
Меню для изменения внешнего вида стрелочки есть в «Панели управления», где можно осуществить пользовательскую настройку желаемых параметров. Пошаговое руководство:
- Раскрыть меню «Пуск», перейти в папку «Служебные — Windows» и запустить «Панель управления».
- Выставить режим просмотра «Категория» и кликнуть по пункту «Оборудование и звук».
- В блоке «Устройства и принтеры» перейти по гиперссылке «Мышь».
- После появления нового окна зайти во вкладку «Указатели» и из выпадающего списка «Схема» выбрать желаемое значение.
- Сохранить внесенные изменение нажатием по кнопке .
Обратите внимание! При необходимости в этом меню можно включить или отключить тень указателя, для этого нужно поставить флажок у соответствующего пункта.
Установка нового курсора с помощью программы CursorFX
Изменить курсор мышки на Windows 10 кардинально можно исключительно с помощью стороннего программного обеспечения, например, CursorFX от студии-разработчика Stardock.
Важно! Приложение платное, но можно воспользоваться тридцатидневной демонстрационной версией с полным набором функций.
Пошаговое руководство:
- Инсталлировать приложение на компьютер, запустить.
- На заглавном меню перейти в раздел «Мои курсоры», выбрать желаемый индикатор и кликнуть .
- Открыть вкладку «Эффекты», выделить понравившийся, щелкнуть . Эффект будет отображаться сразу после нажатия левой кнопкой мыши.
- В категории «След» находятся графические элементы, которые будут появляться после клика. Необходимо выделить желаемый и нажать .
После завершения настройки приложение можно закрыть — все настройки уже учтены системой и смена курсора произошла.
Заключение
При необходимости внести незначительные изменения в указатель мыши рекомендуется пользоваться штатными средствами, неправильное выполнение которых не спровоцирует выход из строя компонентов системы. Если нужно заменить курсор полностью, потребуется установить специальное приложение от сторонних разработчиков и выполнить настройку.


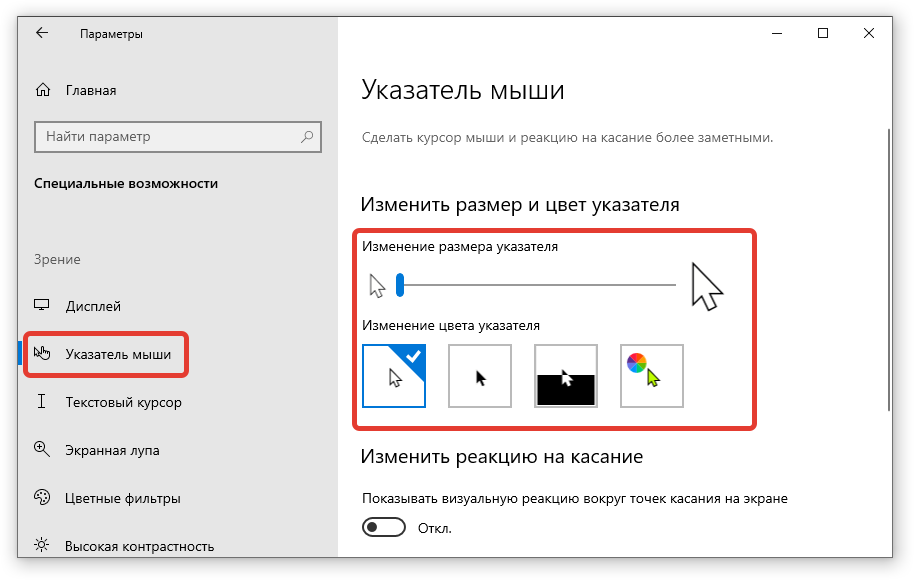
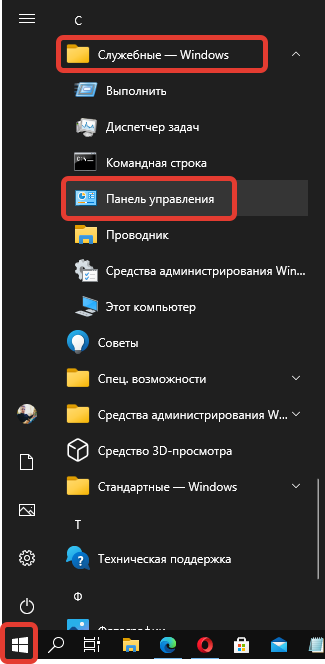

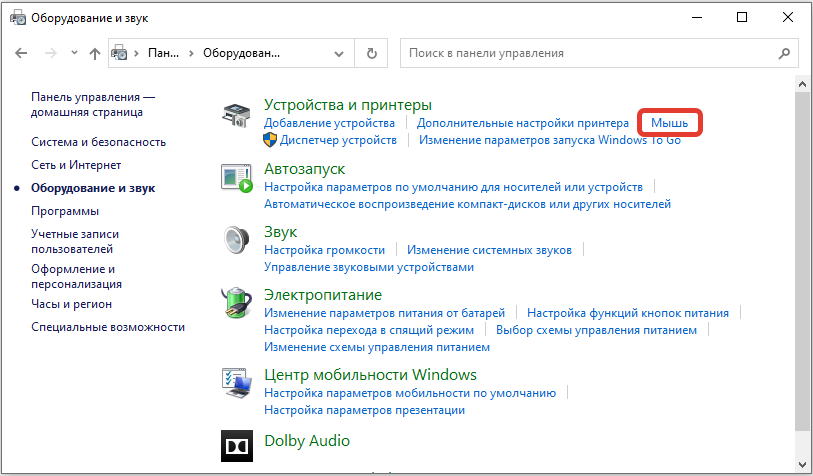
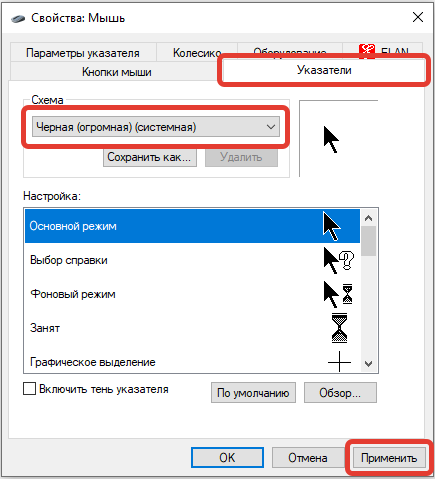









Я обычно предпочитаю «играться» с курсорами мыши через реестр (не забудьте о точке восстановления на всякий случай). Идем в ветку
HKEY_CURRENT_USER \ Control Panel \ Cursors. Если хотите сразу изменить всю схему, то в поле «значение» раздела Cursors прописываем ее наименование. Но можно менять и каждый указатель по отдельности, тогда нужно указывать конкретный путь к файлу (расширение файла ani или cur).
А я долго капалась и не могла найти, захотела изменить и цвет, и размер указателя. Вот благодаря статье нашла способы. Через параметры системы мне показалось удобнее, нашла и сделала, теперь курсор чёрный и побольше размером. Через панель управление путь к настройкам дальше, но можно и так. Программу CursorFX скачала, ну не саму, а демонстрационную версию, попробую через неё на днях поменять курсор, интересно что получится. А через реестр, как предлагает другой комментирующий, я тоже попробовала, но как-то это муторно и совсем неудобно, да и кардинально так не поменяешь, интересный новый дизайн курсору не сделаешь.