Может возникнуть необходимость посмотреть температуру процессора Windows 10. Контроль нагрева комплектующих ПК или ноутбука позволяет вовремя определить неполадки в работе устройства. Чаще необходимость возникает при использовании компьютера для игр или приложений, потребляющих большое количество ресурсов. Существует множество способов для определения температуры: с помощью ОС и BIOS или через сторонний софт.
Что следует знать о температуре процессора
Центральный процессор (ЦП) — один из основных компонентов системы, отвечающий за вычисления. Перегрев негативно влияет на работу, из-за чего компьютер может выключаться в процессе деятельности или потерять работоспособность из-за выхода из строя материнской платы, процессора и других комплектующих. В момент нагрузки температура в среднем должна составлять 60-80 градусов, а в простое — 40. Средства мониторинга позволят предупредить возникновение неполадок.
Внимание! Повышение значений очень опасно для работы системы. Процессор является полупроводниковым устройством. Ввиду роста температуры падает сопротивление.
Определение температуры средствами Windows 10
Существует два способа измерения температуры без использования стороннего программного обеспечения. Стандартные методы не позволяют получить развернутые данные о ЦП, но помогут определять градус в случае необходимости. Способы:
- через BIOS;
- с помощью «Командной строки».
Через BIOS
С помощью BIOS можно определить состояние ЦП в момент низкой нагрузки. Информация предоставляется в окне CPU Temperature Monitor в Windows 10 в материнских платах с поддержкой UEFI. Чтобы измерить температуру, нужно:
- Выполнить перезагрузку компьютера, в процессе включения нажать на ключевую клавишу (, или ).
- Перейти в раздел POWER.
- Найти пункт с названием CPU, как правило будет указан градус и название центрального процессора.
- Выполнить .
С помощью «Командной строки»
Определить градус ЦП можно используя «Командную строку». Способ является удобным — позволяет смотреть температуру в режиме реального времени в процессе нагрузки. Чтобы отобразить нужные параметры, требуется:
- Выполнить системный поиск «Командной строки», щелкнуть правой кнопкой мыши и запустить от имени администратора.
- В окне ввести wmic /namespace:\rootwmi PATH MSAcpi_ThermalZoneTemperature get CurrentTemperature.
- Появится два значения градусов в Кельвинах. Для перевода в Цельсии необходимо поделить имеющиеся значение на 10 и отнять 273.
Определение с помощью сторонних программ
С помощью стороннего программного обеспечения можно посмотреть дополнительные параметры ЦП. Существует множество приложений с широкой функциональностью. Рекомендуемое программное обеспечение:
- CoreTemp;
- CPU-Z;
- HWMonitor;
- AIDA64.
CoreTemp
CoreTemp — инструмент для распознавания температуры отдельных ядер центрального процессора. Приложение поддерживает практически все современные ЦП. Предоставляется дополнительная информация о напряжении, количестве потребляемой энергии. Утилита подходит для разгона и использования компьютера в играх и тяжелых графических приложениях.
Особенности:
- возможность измерять градус нагрева в режиме реального времени;
- большое количество поддерживаемых устройств, постоянное пополнение списка;
- ведение отчета о температуре процессора.
Чтобы определить нужную информацию, потребуется:
- Скачать утилиту с официального сайта, установить.
- Открыть приложение, при необходимости вывести на «Панель задач».
- Ознакомиться с данными «Процессор #0: Температура». В дополнение будут указаны пороговые значения.
CPU-Z
CPU-Z — бесплатная утилита от компании CPUID, предназначенная для предоставления детальных данных о системе и компонентах ПК или ноутбука. Позволяет получить обширную информацию об аппаратной составляющей.
Особенности:
- Предоставление параметров всех устройств компьютера.
- Формирование отчета о полученной информации в формате .txt или .html.
- Получение детальных данных о материнской плате — о количестве слотов и о максимальном размере допустимой памяти.
- Определение работоспособности комплектующих.
Чтобы посмотреть температуру ЦП, нужно:
- Скачать утилиту с официального сайта, установить.
- Открыть приложение, перейти во вкладку «Тест», нажать .
- Дождаться окончания проведения теста, нажать .
- Подтвердить проведение теста, нажав одноименную кнопку.
- Откроется вкладка в браузере с результатами теста. Нужное значение находится в строке Temperature.
HWMonitor
HWMonitor — бесплатная утилита, использующаяся для мониторинга физического состояния компьютера и комплектующих. С помощью программы можно определить температуру процессора, вольтаж и прочую информацию. Особенности приложения:
- можно смотреть на состояние системы охлаждения ПК или ноутбука;
- возможность проверять исправность важных элементов системы;
- управление скоростью вращения кулеров.
Чтобы посмотреть температуру в приложении, нужно:
- Скачать утилиту с официального сайта, установить.
- Открыть, найти вкладку с названием процессора.
- В ветке Temperatures будут указаны градусы отдельных ядер.
AIDA64
AIDA64 — приложение от разработчика FinalWire Ltd. для просмотра конфигураций комплектующих ПК или ноутбука. Основана на AIDA32. Имеющаяся функциональность ПО:
- Просмотр установленных комплектующих: системной платы, процессора, видеокарты, аудиоустройств, модулей памяти.
- Отображение списка установленных программ.
- Перечень приложений, работающих в фоновом режиме.
- Конфигурация операционной системы.
Чтобы узнать модель через утилиту, нужно:
- Скачать и установить приложение с официального сайта, открыть.
- Перейти во вкладку «Компьютер».
- В окне «Датчики», в поле «Температура» будет представлена развернутая информация о температуре ядер центрального процессора.
Нормы температуры процессора
Рабочий процессор во время деятельности вырабатывает много тепла, поэтому необходим постоянный контроль температуры с целью недопущения перегрева и дальнейших нарушений в системе. Производители выпускают модели ЦП с имеющимися нормами максимально допустимым градусом нагрева в процессе работы. При покупке можно ознакомиться с рекомендуемым диапазоном в инструкции.
Для большинства моделей 45 градусов — максимальное значение в период низкой нагрузки на центральный процессор. 65 °С — пороговая температура при использовании компьютера в играх.
Допустимое отклонение в процессе множественных вычислений относительно спокойного состояния не должно повышаться более чем на 20 градусов. При нагрузке должны отсутствовать сбои и торможения в работе системы.
Внимание! Перед использованием программного обеспечения следует ознакомиться с минимальными требованиями — перегрузка ЦП может привести к перегреву и к выходу устройства из строя.
Нужно учитывать, что процессоры некоторых производителей могут значительно отличаться по температуре от средних значений. Например, ЦП от AMD греются сильнее, чем устройства от Intel, так же как и мобильные версии моделей в ноутбуках.
Что делать при перегреве ЦП
После установления факта перегрева необходимо находить причину. С помощью пошагового руководства можно определить место сбоя:
- Открыть корпус компьютера, найти кулер процессора, очистить от пыли, после чего снять и удалить мусор с поверхности CPU. Приобрести термопасту и нанести на поверхность.
- Выполнить проверку ПК или ноутбука на наличие вредоносного кода. Вирусы могут негативно сказываться на стабильности работы системы, особенно трояны, использующие скрытый майнинг криптовалюты.
- Установить драйвера для центрального процессора.
- Устранить сбои в конфликте программного обеспечения.
- Не использовать одновременно несколько приложений, требующих больших ресурсов.
Заключение
С помощью встроенных и сторонних утилит можно определить температуру центрального процессора. Если был установлен факт наличия перегрева, нужно разобрать ПК или ноутбук, чтобы удалить мусор и пыль, осевшую на поверхности устройств. В дальнейшем рекомендуется регулярная очистка компьютера от пыли, проверка на наличие вредоносного кода и ознакомление с системными требованиями приложений.


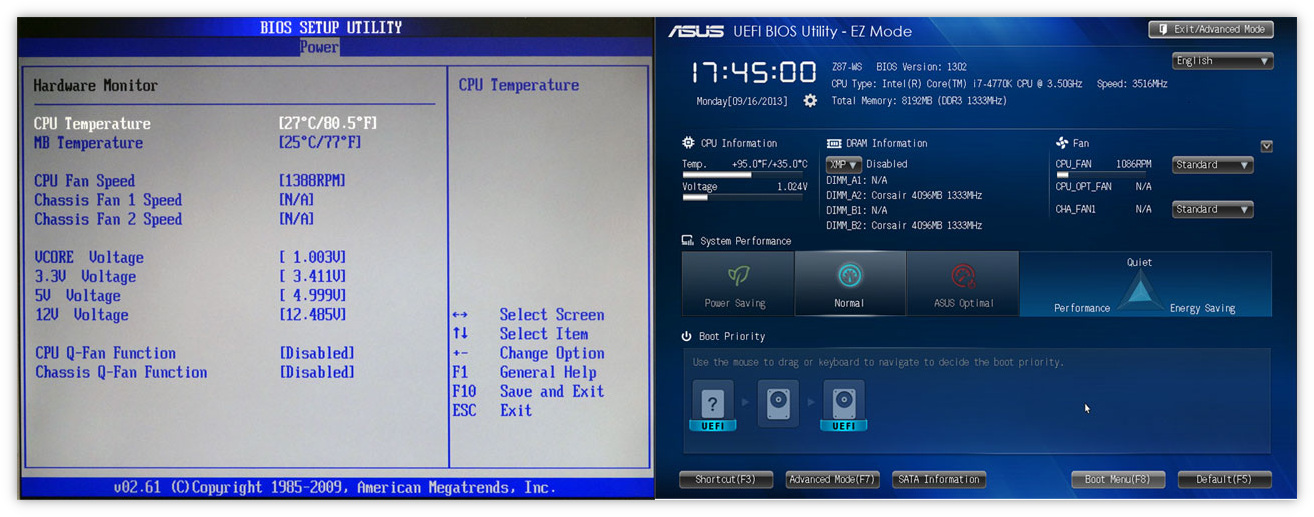

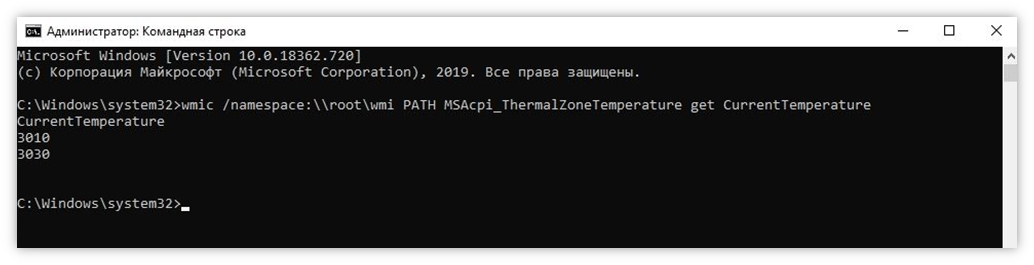
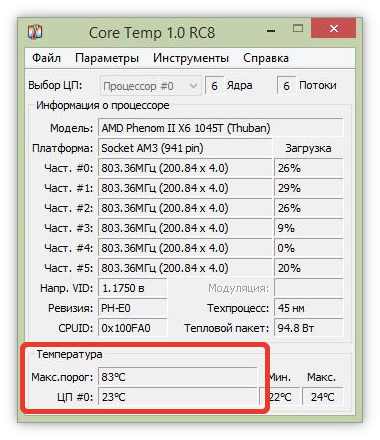

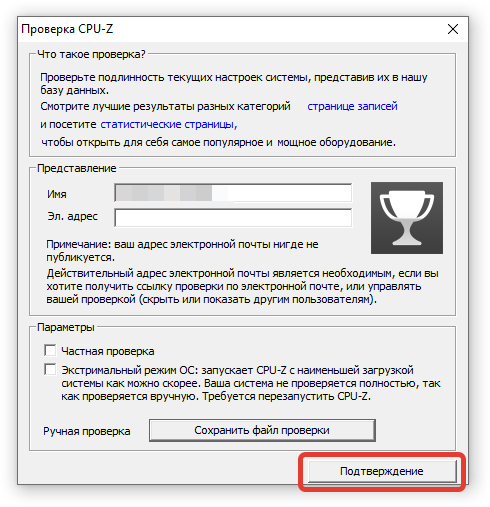









Покупала ноут около пол года назад. Возможно накручивала себя, но грелся он что сумасшедший, еще с самого начала. Меня это немножко напрягало. Гарантия у меня была две недели с момента покупки, а проявляться все начало как раз после этих 2х недель. Думала как понять, норма это или нет. Нашла эту статью, все оказалось очень информативно и просто. Спасибо автору.