
Скриншот экрана Windows 10 — изображение рабочей области операционной системы. Файл со снимком дисплея компьютера можно отправить другому пользователю. Существует множество способов сделать скриншот, каждый из которых отличается размером и качеством получаемого изображения.
Создание снимка экрана Windows 10
Для снимков экрана персонального компьютера используется клавиша (на некоторых ноутбуках имеет название или ). При нажатии на кнопку изображение всего рабочего стола переместиться в буфер обмена устройства. Получившийся снимок можно вставить в документ или сообщение при помощи горячих клавиш + .
Чтобы отправить снимок экрана в Windows 10 на печать, следует:
- Создать на рабочем столе точечный рисунок.
- Открыть файл при помощи любого редактора изображений (например, Paint).
- Вставить сделанный скриншот, используя горячие клавиши + .
- Сохранить файл.
Запустив документ, пользователь может начать печать изображение.
Сочетанием клавиш
Стандартными комбинациями клавиш клавиатуры для создания скриншота являются:
- + ;
- + .
В операционной системе Windows 10 есть дополнительная возможность создать скриншот при помощи сочетания клавиш. Для этого необходимо:
- Нажать на + + (курсор компьютерной мыши сменится на крестик).
- Зажать левую кнопку мыши и выделить необходимую область изображения.
Снимок скопируется в буфер обмена персонального компьютера. Оттуда пользователь может переместить скрин в созданный точечный рисунок или в сообщения социальной сети или электронной почты.
Обратите внимание! Рассматриваемый способ эффективен только для операционной системы Windows 10 версии 1703 и выше.
Утилитой «Ножницы»
В системе присутствует стандартная утилита «Ножницы». Это программа «вырезает» конкретный участок рабочего пространства на экране персонального компьютера. Находятся «Ножницы» несколькими способами, но лучше воспользоваться поиском:
- Открыть меню «Пуск».
- Перейти в поисковик Windows.
- В строке набрать «Ножницы» и нажать на кнопку или клавишу .
- Открыть программу одним щелчком левой кнопкой мыши.
После запуска утилиты пользователю доступны две основные опции создания изображения:
- функция «Создать» позволяет обрезать определенную часть экрана ПК;
- возможность «Задержать» устанавливает задержку обрезки рабочей области ОС.
Обратите внимание! Программа «Ножницы» находиться в папке «Стандартные» → Windows.
После определения части экрана, из которой будет сделан скриншот, в окне программы появится обрезанная область. Полученный скрин можно отредактировать при помощи маркера, а также сохранять в одном из трех форматов: PNG, GIF, JPG.
С помощью инструмента «Фрагмент экрана»
Сделать скриншот можно, используя программу «Фрагмент и набросок». Чтобы найти утилиту, нужно ввести название приложения в поисковике операционной системы.
После запуска программы перед пользователем появится четыре вкладки управления:
- прямоугольник со знаком плюс — для выделения прямоугольной области скрина экрана;
- овал с «+», чтобы выделять скриншот округлой формы;
- прямоугольник с выделенными углами — снимок всей рабочей области операционной системы;
- крестик — для закрытия программы.
Созданный скриншот переместится в буфер обмена. Программа позволяет редактировать снимок экрана, рисуя указатели, добавляя надписи, обрезая изображение. Отредактированный документ будет сохранен на персональном компьютере как рисунок.
Обратите внимание! Программное обеспечение «Фрагмент и набросок» активно только на операционной системе Windows 10 версии 1809 (обновление от 12 ноября 2019 года) и выше.
Использование сторонних программ
Помимо стандартных способов операционной системы Windows, пользователь может установить на персональный компьютер сторонние программы для создания скриншота, например, FastStone Capture.
Утилита заменяет функцию клавиши на запуск программы. FastStone Capture создает скриншоты разных форматов, в зависимости от потребностей пользователя. Приложение включает в себя работу с выделенной областью: позволяет создавать копии и объединять два снимка в одно изображение.
Пользователь может настраивать изображения будущих скриншотов, например, сразу добавить рамку определенного цвета и размера.
Снимок экрана при загрузке Windows
Если пользователю необходимо сделать снимок экрана при загрузке ОС, получить скриншот стандартными методами не получится. Для этого нужно:
- Открыть панель «Выполнить» при помощи клавиш + .
- Ввести значение Regedit и нажать .
- В открывшемся реестре перейти по пути: HKEY_LOCAL_MACHINE\SOFTWARE\Microsoft\Windows NT\CurrentVersion\Image File Execution Options.
- Создать папку utilman.exe.
- Задать новое значение Строковый параметр под именем Debugger.
- Открыть файл и вписать в него следующее: C:\Windows\System32\SnippingTool.exe.
При загрузке операционной системы в правом нижнем углу появится утилита для создания скриншота.
Выбор способа создания снимка зависит от потребностей пользователя. Если владельцу ПК нужно продемонстрировать рабочий стол, лучше воспользоваться клавишей PrintScreen. Для более детальных снимков с пояснениями подойдет утилита «Фрагмент и набросок» или другие сторонние программы.

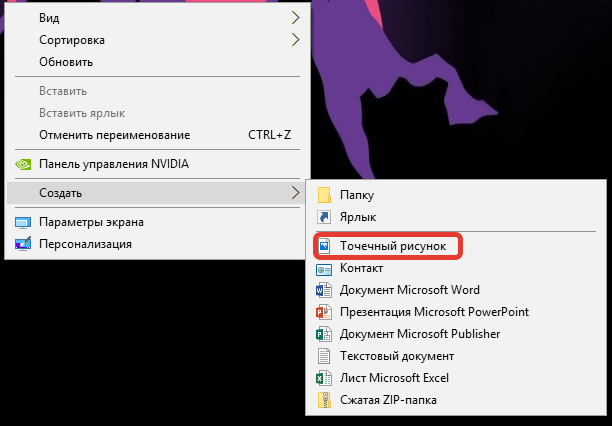
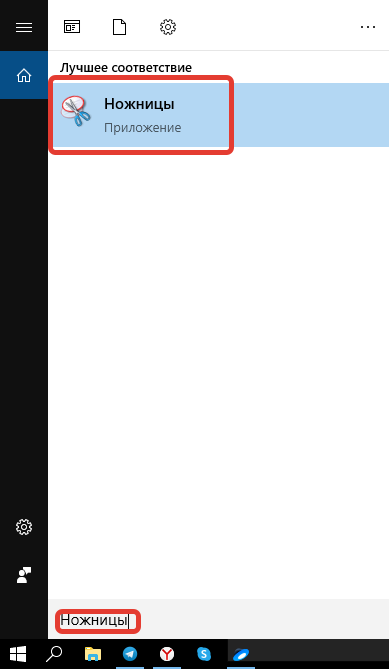
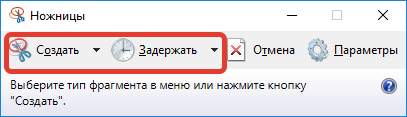

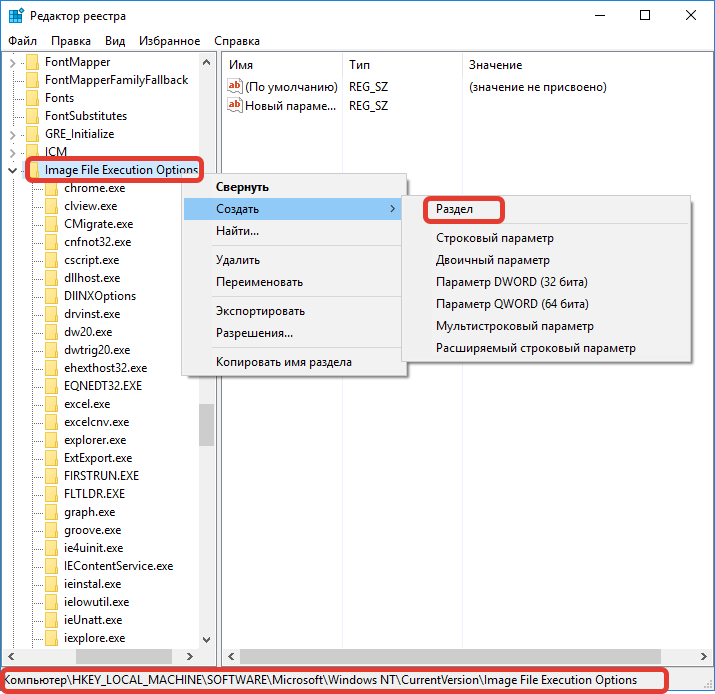
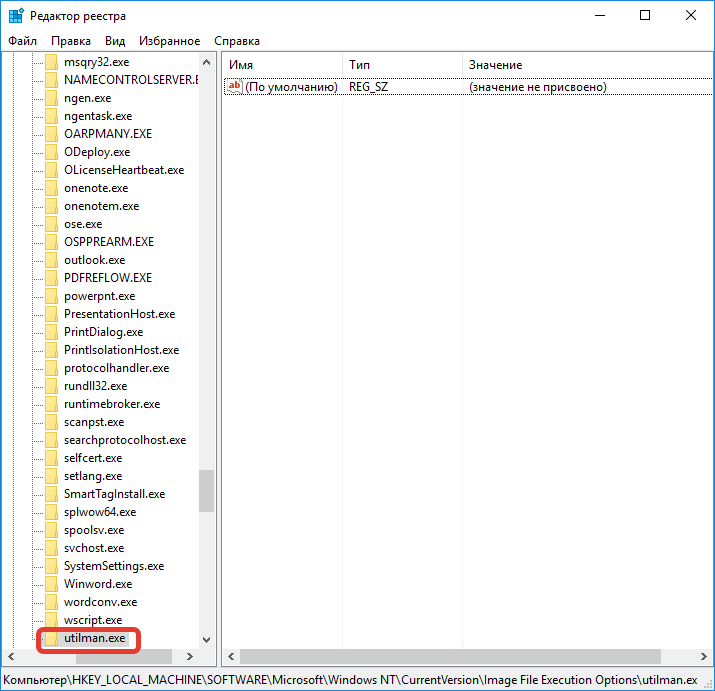
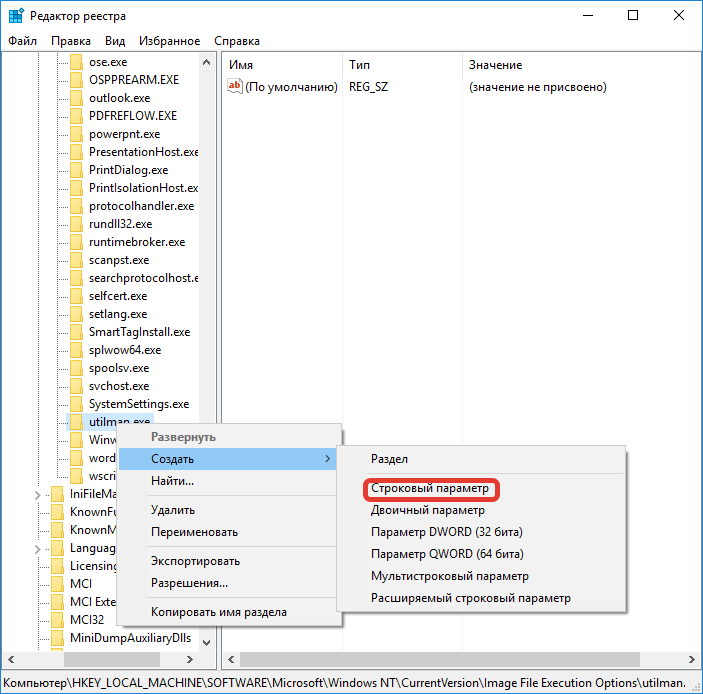
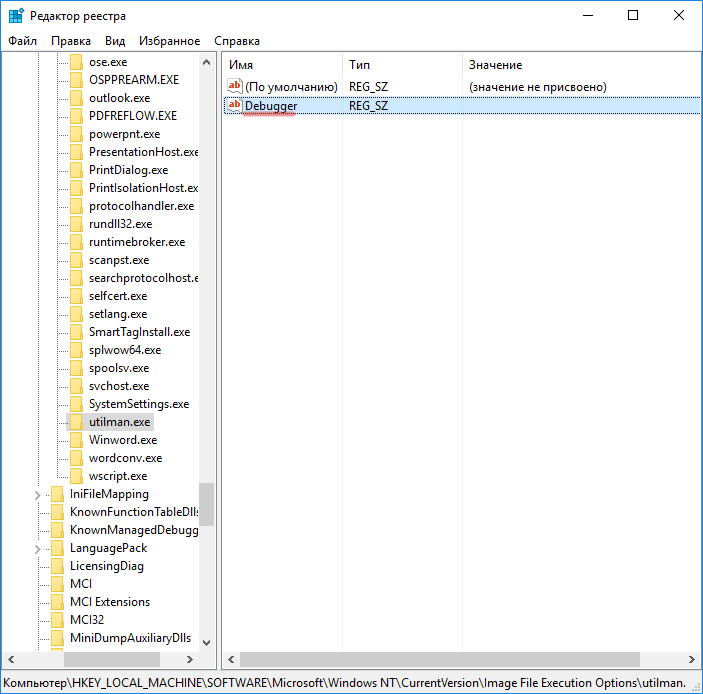
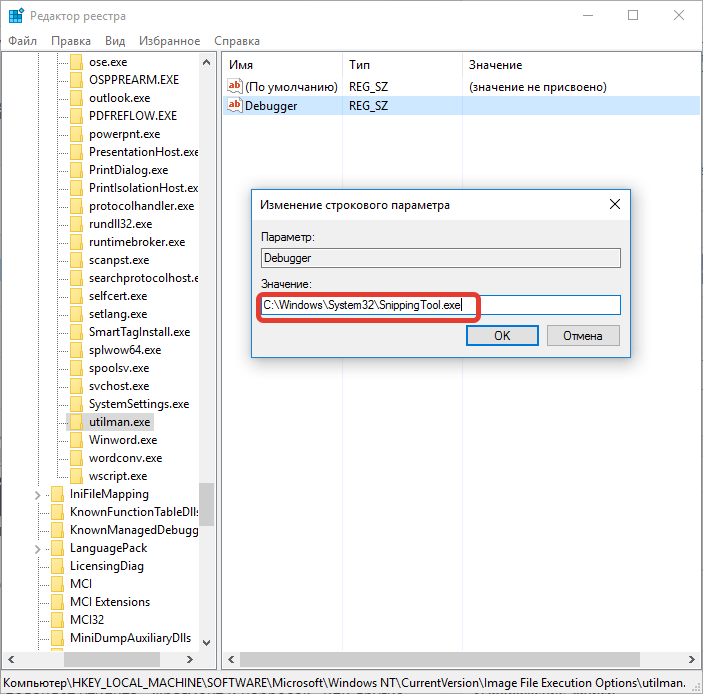






Стыдно признаться, но я только недавно узнал, что можно делать скриншоты с помощью специально предназначенной для этого клавиши на клавиатуре. До этого пользовался только сторонними приложениями.