
Точка восстановления — эффективный инструмент, который возобновляет работу операционной системы (ОС) после неудачного обновления или установки вредоносных программ. Создать узел отката можно с помощью штатных сервисов Windows 10 или сторонних приложений, которые будут рассмотрены в статье.
Настройка восстановления системы
Перед созданием контрольной точки восстановления на Windows 10 необходимо перепроверить настройки ПК. Выполняется данная процедура через меню «Пуск»:
- Открыть «Панель управления», выбрать мелкий вид иконок.
- Перейти в блок восстановления и кликнуть на строку «Настройка восстановления системы». В качестве альтернативы можно выполнить команду Systempropertiesprotection, которая вводится в консоли.
- Указать нужный том и нажать .
- На выбранном разделе кликнуть «Включить защиту системы».
- По завершению указать необходимое количество места.
Внимание! Рекомендуется выделить как можно больше памяти, от этого показателя зависит количество создаваемых контрольных точек.
Создание точки восстановления в Windows 10
Создать точку восстановления в Windows 10 можно через «Панель управления» и с помощью консоли PowerShell. Для осуществления первого способа нужно:
- На рабочем столе найти ярлык компьютера, с помощью правой кнопки мыши вызвать контекстное меню и нажать на строчку «Свойства». В качестве альтернативы, можно нажать + , в появившейся строке вписать Control и кликнуть на клавишу подтверждения.
- Откроется панель управления, в которой следует найти раздел «Система».
- Далее появится блок безопасности. Необходимо нажать , в открывшемся окне указать название нового снимка системы.
- Ожидать окончания процедуры, по завершению которой отобразится соответствующее окно. Длительность процесса будет зависеть от размера данных.
- Кликнуть по кнопке подтверждения и перезагрузить компьютер.
Чтобы сделать точку быстрого отката на Windows 10 через консоль PowerShell, необходимо:
- Правой кнопкой мышки нажать на меню «Пуск» и выбрать PowerShell. Можно воспользоваться отделом поиска и включить данную опцию с помощью прав администратора.
- Разрешить консоли вносить правки, нажав .
- В появившемся поле вписать команду Checkpoint-Computer -Description “RestorePoint1” -RestorePointType “MODIFY_SETTINGS” и кликнуть на клавишу .
- Ожидать окончания процедуры, по завершению перезагрузить ПК.
Откат системы до контрольной точки
Возврат нужен в том случае, когда ОС подверглась значительным изменениям, которые нарушили работоспособность. Выполнить операцию можно тремя способами.
Через интерфейс Windows
Рассматриваемый вариант подходит, когда ОС способна загрузить рабочий стол. Инструкция по откату:
- Щелкнуть правой кнопкой мышки на меню «Пуск» и выбрать «Панель управления».
- Перейти в «Система», найти подраздел «Защита системы».
- Кликнуть кнопку восстановления.
- Кликнуть на клавишу продолжения в появившемся окне.
- Отобразится страница с пунктом «Показать другие точки восстановления», напротив которого потребуется установить флажок.
Появится перечень точек отката с датой создания и коротким описанием. Нужно указать вариант, который был записан во время корректной работы Windows. В окне выбора будет пункт «Поиск затрагиваемых программ» с перечнем ПО, на которое может повлиять откат ПК. Для завершения процесса необходимо нажать , подтвердить выбор.
С помощью инструментов диагностики
Когда ОС повреждена, Windows не может загрузиться и открыть рабочий стол. Во время включения на экране появится окно с соответствующим предупреждением.
Для исправления проблемы нужно нажать на «Дополнительные варианты восстановления» и выбрать раздел диагностики. Затем понадобится отыскать вкладку, содержащую дополнительные параметры и кликнуть кнопку возобновления Windows.
По умолчанию откроется страница с возможными датами отката, среди которых потребуется выбрать подходящий вариант и кликнуть .
При помощи «Командной строки»
В экстренном случае можно использовать «Командную строку»:
- После включения компьютера необходимо нажимать на , пока не появится страница с несколькими вариантами загрузки.
- Выбрать «Безопасный режим», поддерживающий «Командную строку».
- В появившемся поле ввести RSTRUI.EXE и нажать .
- На завершающем этапе откроется меню отката.
Удаление точки восстановления
Для удаления узла отката можно использовать следующие методы:
- «Панели управления». Понадобится перейти в меню «Пуск», отыскать раздел восстановления и открыть вкладку «Защита системы». Указать том, на котором был создан узел восстановления, нажать на кнопку настройки и удалить снимок. Подтвердить действие с помощью клавиши .
- Через команду «Выполнить». Требуется нажать + и в появившейся строке вписать Cleanmgr. Откроется программное обеспечение, в котором нужно выбрать команду очистки системных файлов. На следующем этапе определиться с жестким диском.
- Приложение CCleaner. Чтобы осуществить процедуру, необходимо открыть программу и перейти в настройки. Выбрать «Возобновление системы», указать ненужную точку возврата. Кликнуть клавишу с дополнительной информацией, удалить пункт.
Использование точек восстановления — универсальный метод настройки стабильной работы ОС. Важно периодически создавать новые снимки системы, чтобы в критический момент можно было совершить откат. Windows 10 содержит специальные параметры для настройки автоматического создания контрольных точек.

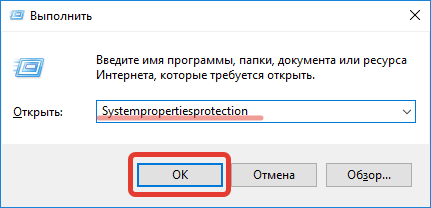
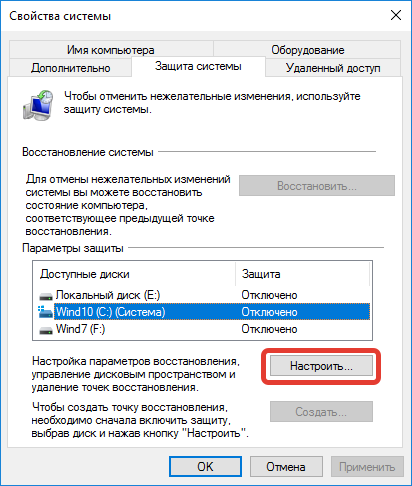
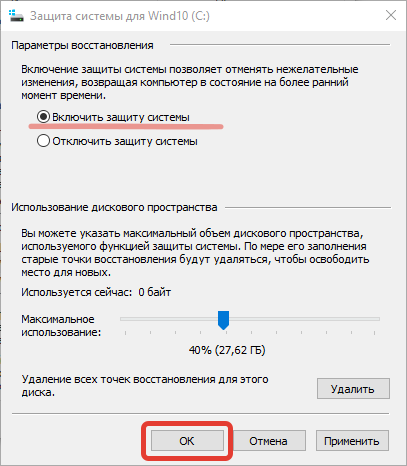
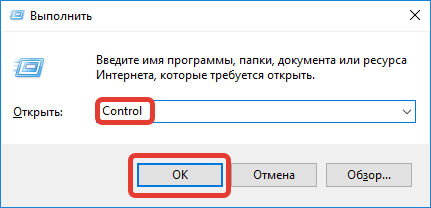
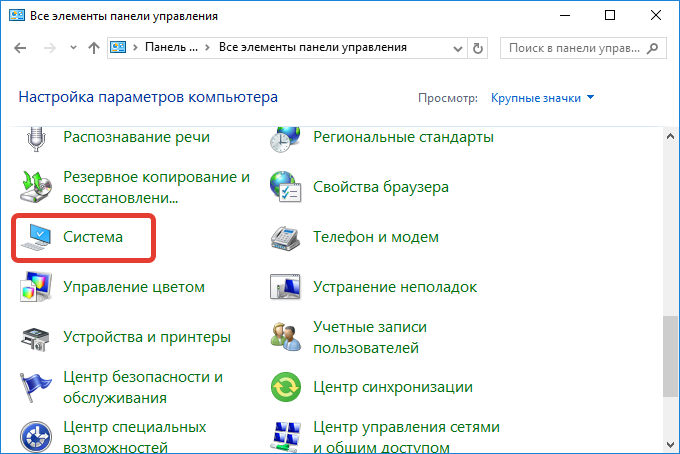

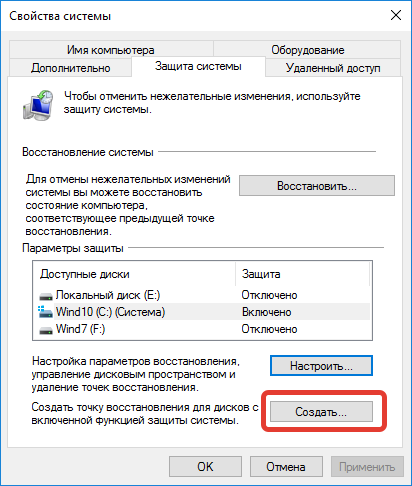
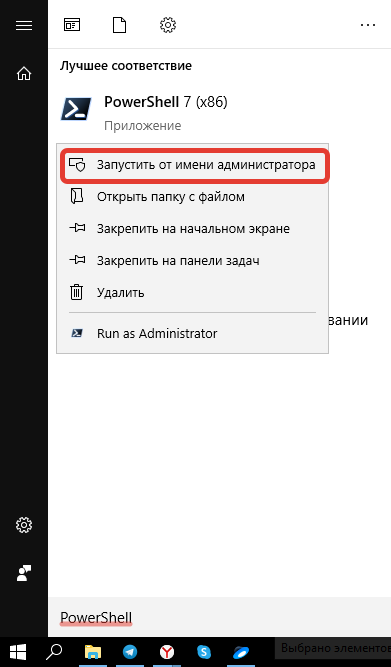
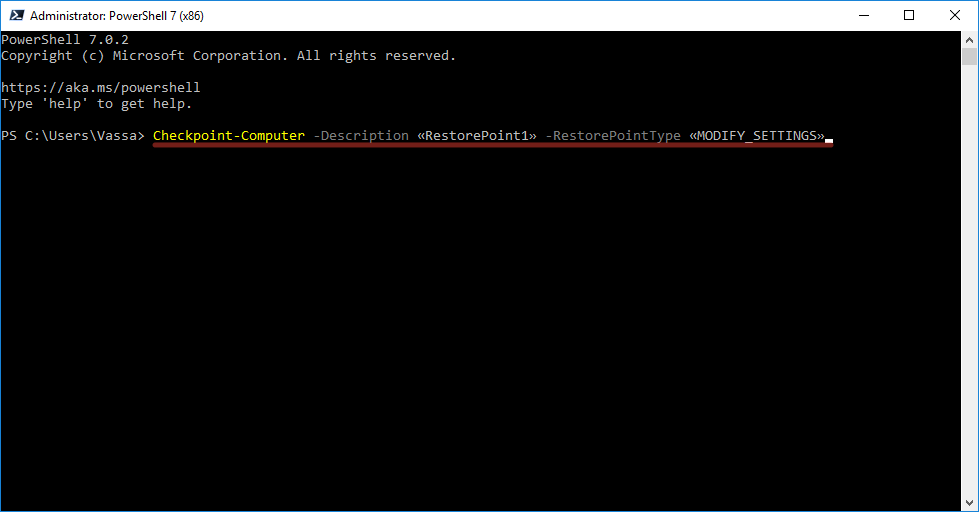
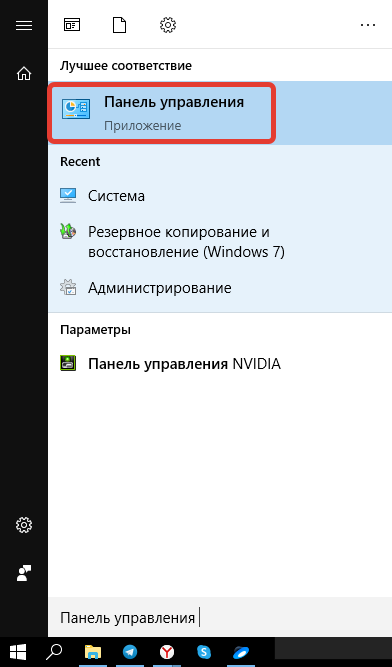
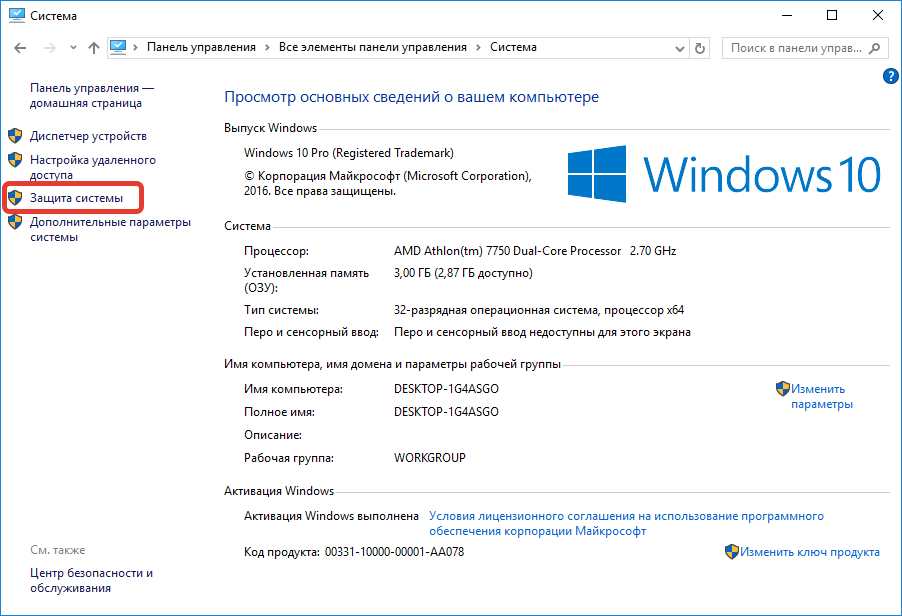
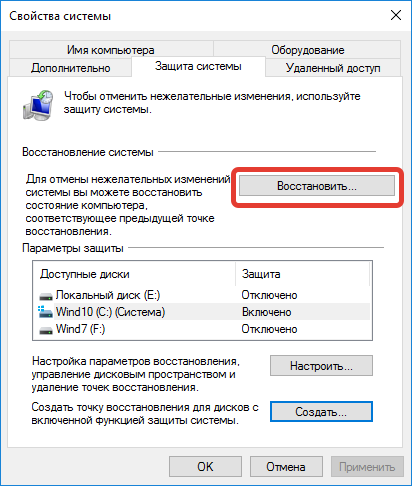
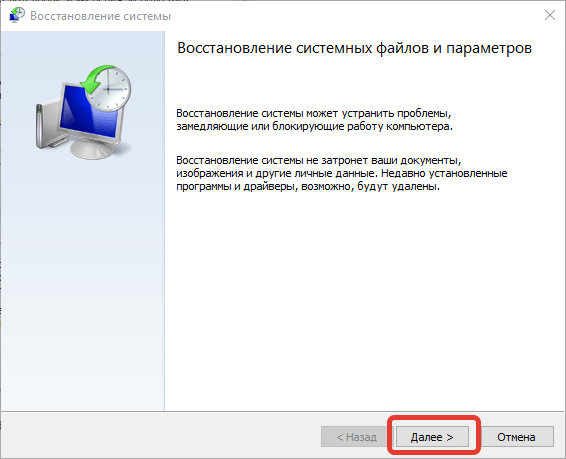


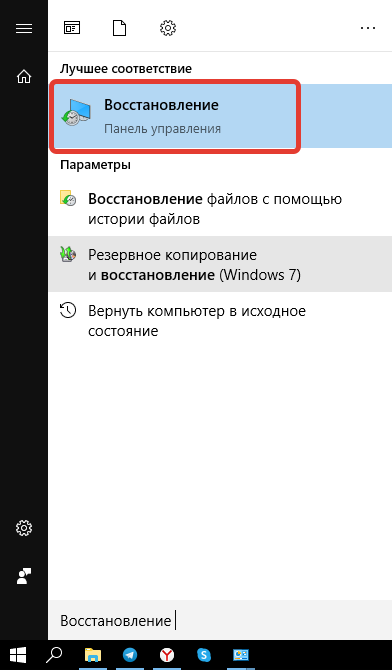
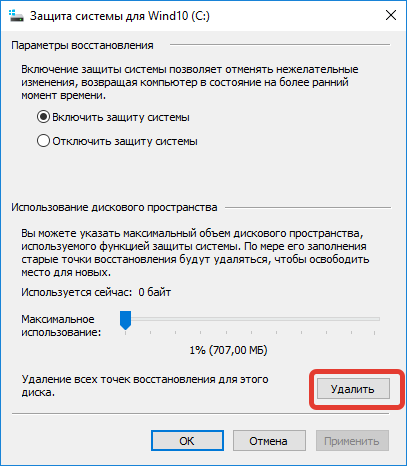


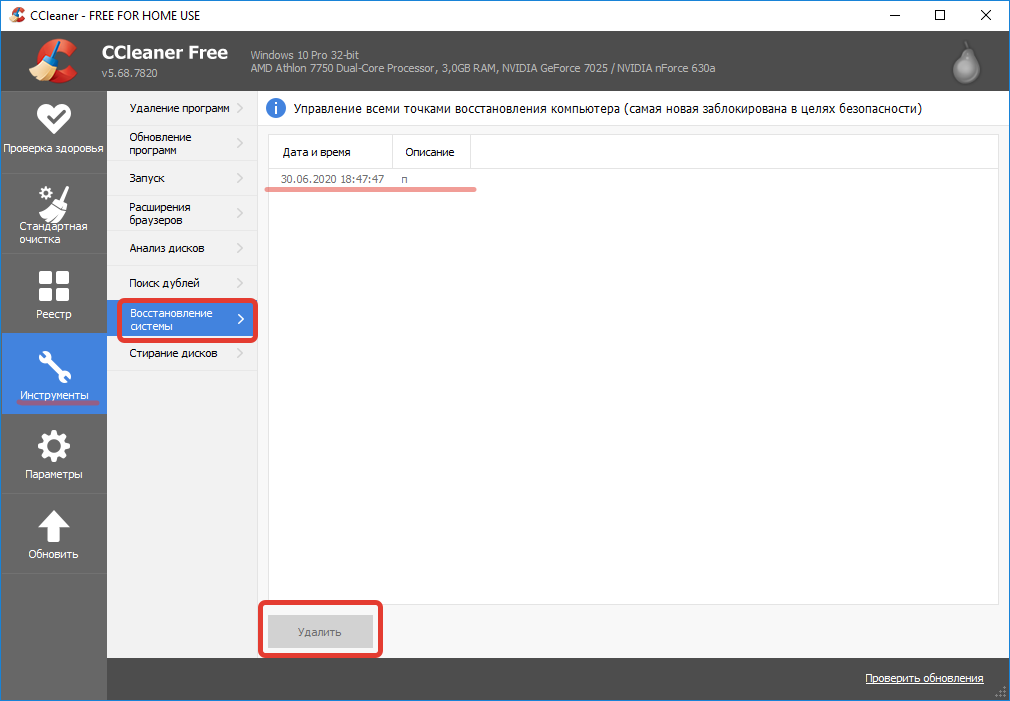






У меня не на всех версиях создаются точки восстановления. Иногда даже переустанавливаю одну и ту же систему, но они не создаются. Приходится в таком случае пользоваться программами.