
Чтобы ускорить процесс запуска персонального компьютера (ПК), можно деактивировать запрос идентификации при входе на главный экран операционной системы. Это действие выполняется путем редактирования параметров Windows 10. Но после отключения возрастает риск получения доступа к личным данным третьих лиц.
Преимущества отключения пароля и как это сделать
Отмена пароля позволяет быстрее загружаться в систему, избегая постоянного введения неизменной последовательности. Есть несколько основных методов, позволяющих это выполнить: с использованием реестра, бесплатного программного обеспечения или путем внесения изменений в конфигурацию ОС.
С помощью реестра
Если знать принцип работы реестра, можно избавиться от необходимости идентификации, чтобы заходить в профиль.
Пошаговая инструкция:
- Нажать сочетание + и вписать regedit.
- Перейти по пути HKEY_LOCAL_MACHINE\Software\Microsoft\Windows NT\CurrentVersion\Winlogon.
- Изменить AutoAdminLogon с 0 на 1.
- Открыв свойства значка «Этот компьютер», можно узнать название локального ПК или домена — выставить это в DefaultDomainName.
- Создать DefaultPassword, ввести текущий пароль, который указывается после запуска Windows.
После проведенных действий потребуется перезапустить ПК — секретный код перестанет запрашиваться.
Внимание! При использовании этого метода удаления пароль будет находиться в реестре в незасекреченном виде.
Через «Командную строку»
Для отключения запроса идентификации можно воспользоваться консолью. Потребность в вводе секретной комбинации пропадет и при разблокировании.
- Запустить консоль от лица админа — ввести «Командная строка» в поиске, расположенном в левом углу, нажать ПКМ по найденному элементу и выбрать «Запуск от имени администратора».
- Написать net user, после чего система выдаст список профилей. Для следующего шага необходимо запомнить имя используемого аккаунта.
- Ввести net user с указанием имени профиля (значение больше двух слов берется в кавычки).
Произойдет отключение пароля, в этом можно убедиться при следующем запуске компьютера.
Программой Autologon
При отсутствии знаний, как настраивать реестр, можно скачать программу Autologon, распространяемую по бесплатной лицензии. С помощью приложения удалять код для авторизации можно за пару кликов.
Для начала необходимо скачать и установить Autologon (портативную версию можно запускать без установки). После открытия нужно ввести имя, домен (при использовании домашнего ПК не требуется, это поле заполняется автоматически), пароль. Затем нажать .
Этот способ позволяет отменять принудительную идентификацию без риска обнаружения другими пользователями. При применении Autologon код останется в реестре, но в зашифрованном виде. Для восстановления пароля необходимо открыть программу и нажать .
Изменение настроек учетной записи пользователей
При использовании этого метода от пользователя не потребуется ввод данных, использование консоли или входа в реестр. Необходимо запустить параметры через меню «Пуск», зайти в раздел «Учетные записи», найти в боковом меню «Варианты входа», перейти в блок «Пароль» и очистить занесенные в систему данные.
Отключение пароля при входе в систему
С целью обезопасить данные компьютера, Microsoft требует от пользователя вводить ПИН-код при запуске ПК. Каждый раз включать компьютер и вводить эту информацию неудобно, можно отключить идентификацию при авторизации. Это позволит сократить время загрузки и избавит пользователя от выполнения дополнительных действий.
Важно! На домашних ПК, ноутбуках не рекомендуется изменять настройки безопасности — отсутствие защиты может стать причиной утечки данных.
Через аккаунт пользователя
Убрать код можно через пользовательский аккаунт. Пошаговая инструкция:
- Нажать + и ввести netplwiz или control userpasswords2, нажать .
- Выбрать и открыть профиль, снять галочку с «Требовать ввод имени пользователя и пароля».
- Ввести нынешние данные и подтвердить решение.
Обратите внимание! Этим способом не всегда получается снимать пароль. В случае неудачи, вместо названия профиля, стоит вписать прикрепленный к ОС почтовый ящик.
Изменением пароля на пустой
Войти без пароля в Windows 10 можно удалив код. Для этого нужно воспользоваться комбинацией для блокировки экрана. Пошаговая инструкция:
- Нажать + + для вызова экрана безопасности.
- Выбрать пункт «Изменить пароль».
- Ввести старые данные в соответствующее поле. Строку нового пароля оставить незаполненной.
После нажатия стрелочки для подтверждения при следующем включении вводить ничего не потребуется.
Отключение пароля спящего режима
Для отключения запроса авторизации при разблокировании есть отдельная настройка. Нужно проследовать по пути: «Параметры» > «Учетные записи» > «Параметры входа».
В разделе «Требуется вход» нужно поставить значение «Никогда». При следующем запуске изменение вступит в силу — ПК не будет просить ввести данные.
Дополнительный метод, как убрать пароль на Windows 10 применяется в случае, если пользователь не нашел раздела «Требуется вход». Вместо этого редактируются параметры «Электропитания», находящиеся в «Панели управления». Нужно выбрать «Настройка схемы электропитания», после чего перейти в «Изменить параметры питания».
Далее требуется следовать инструкции:
- Нажать на «Изменить параметры».
- Поставить значение «Нет» в «Требовать введение пароля при пробуждении».
- Нажать .
Альтернативный метод заключается в редактировании настроек групповой политики. Для этого нужно:
- Нажать + , ввести gpedit.msc.
- Перейти в «Конфигурацию компьютера» > «Административные шаблоны» > «Система» > «Управление электропитанием» > «Параметры спящего режима».
- Открыть файл «Требовать пароль при выходе из спящего режима» и задать параметр «Отключено», после чего нажать .
Важно! Данный способ не работает в редакции Windows 10 Home.
Заключение
С помощью вышеописанных методов можно отключать идентификацию на любом компьютере с Windows 10. Неопытным пользователям рекомендуются к выполнению изначально способы, которые задействуют системные инструменты с графическим интерфейсом. Выключать настройку безопасности через системный реестр следует лишь в том случае, если есть полное понимание выполняемых действий, иначе есть риск возникновения критической ошибки.


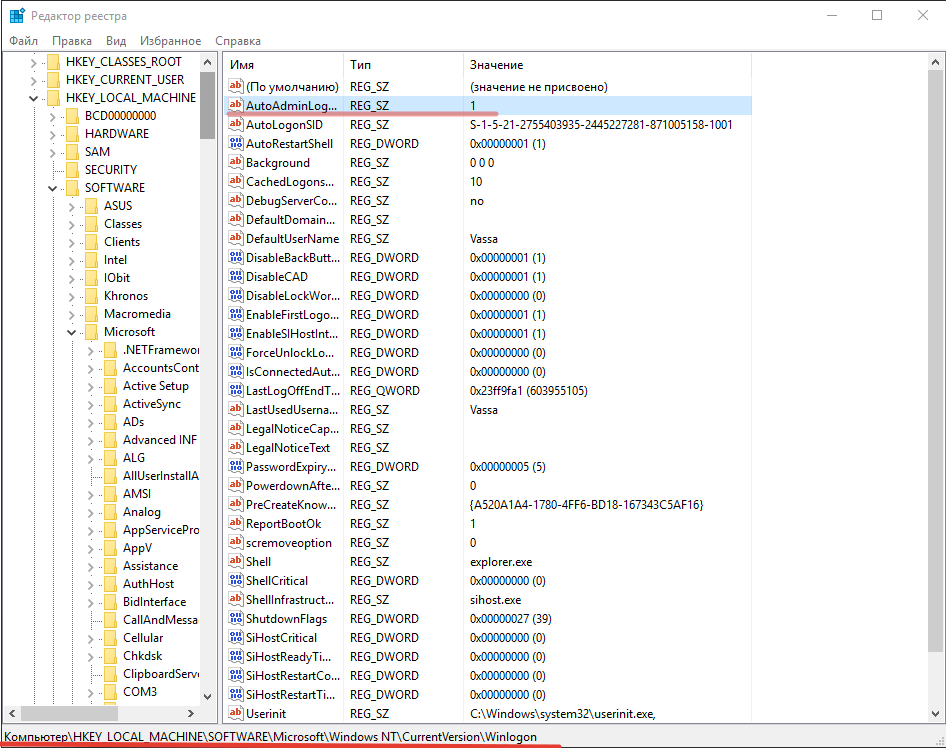
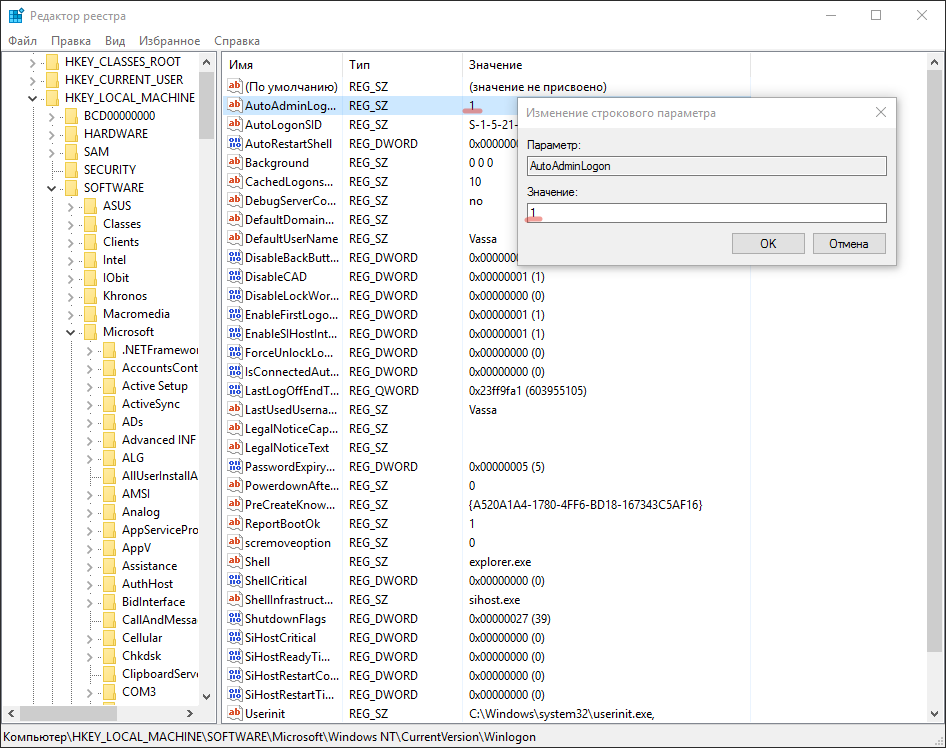

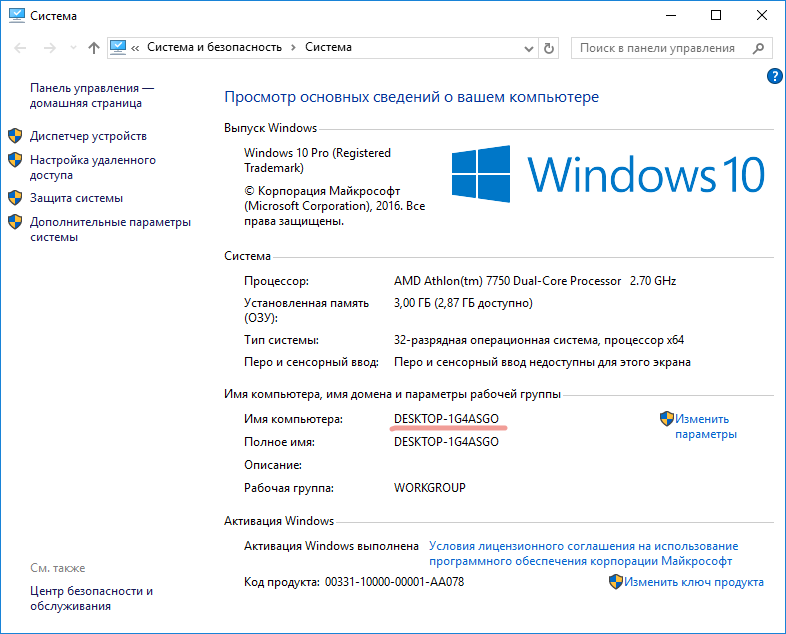
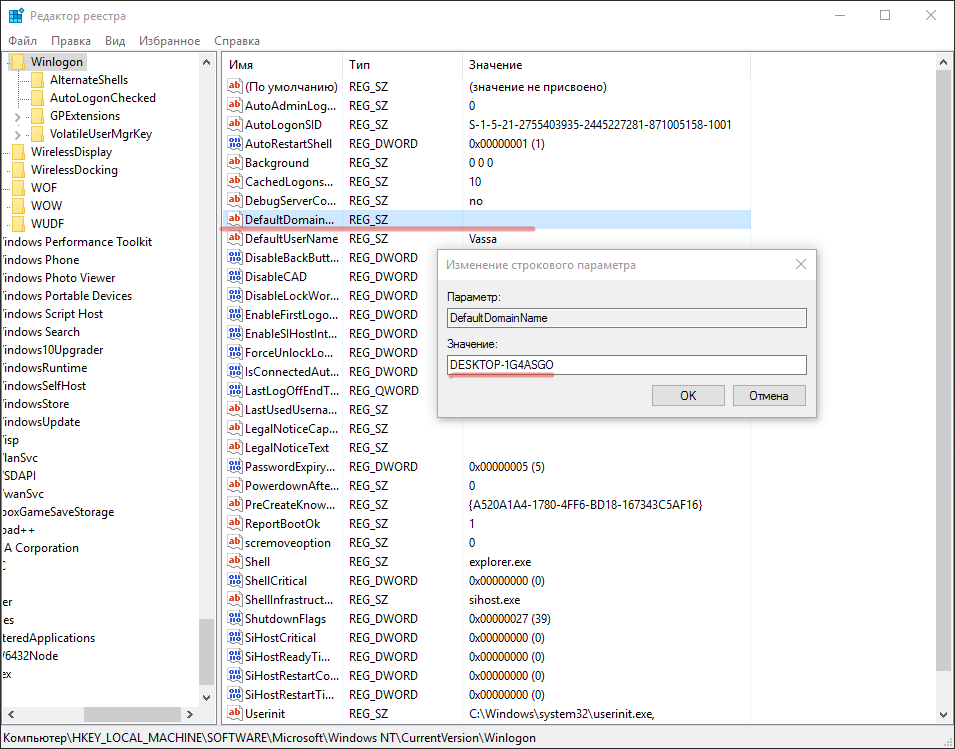
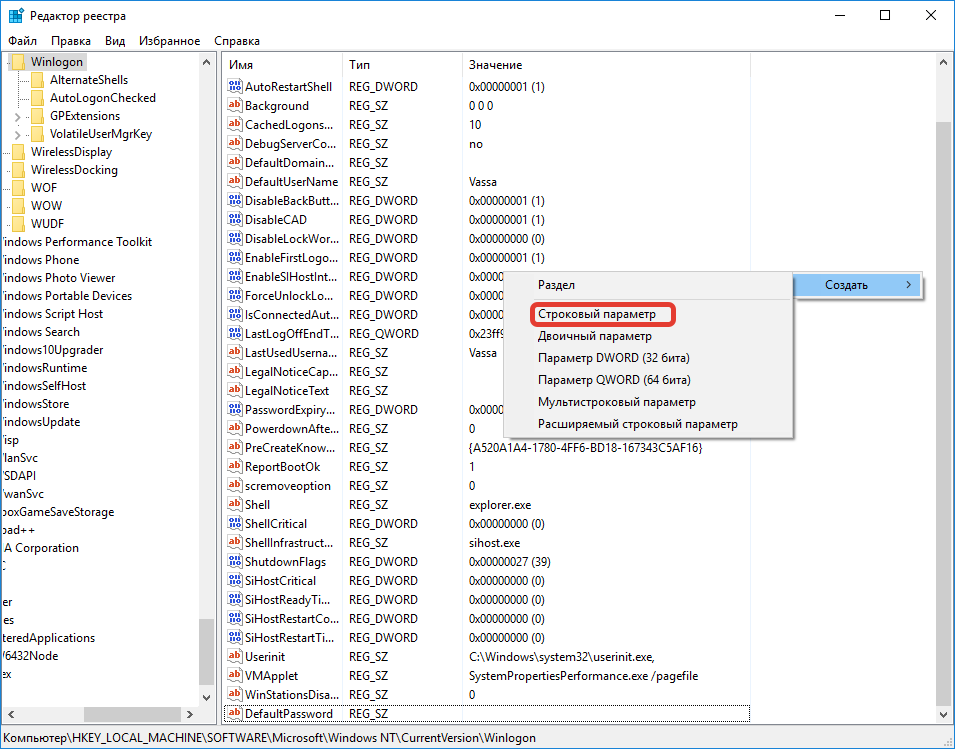


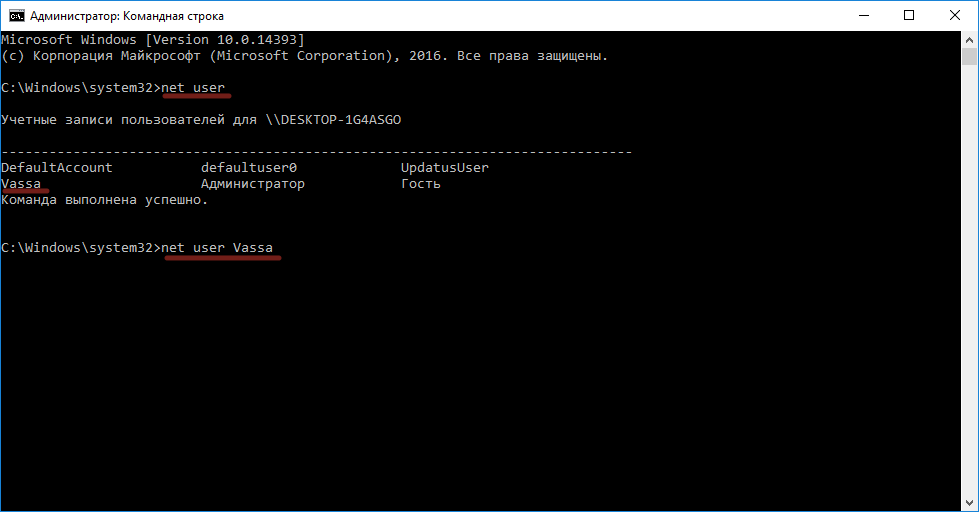
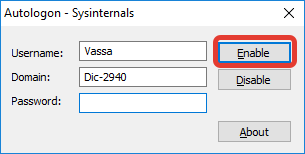



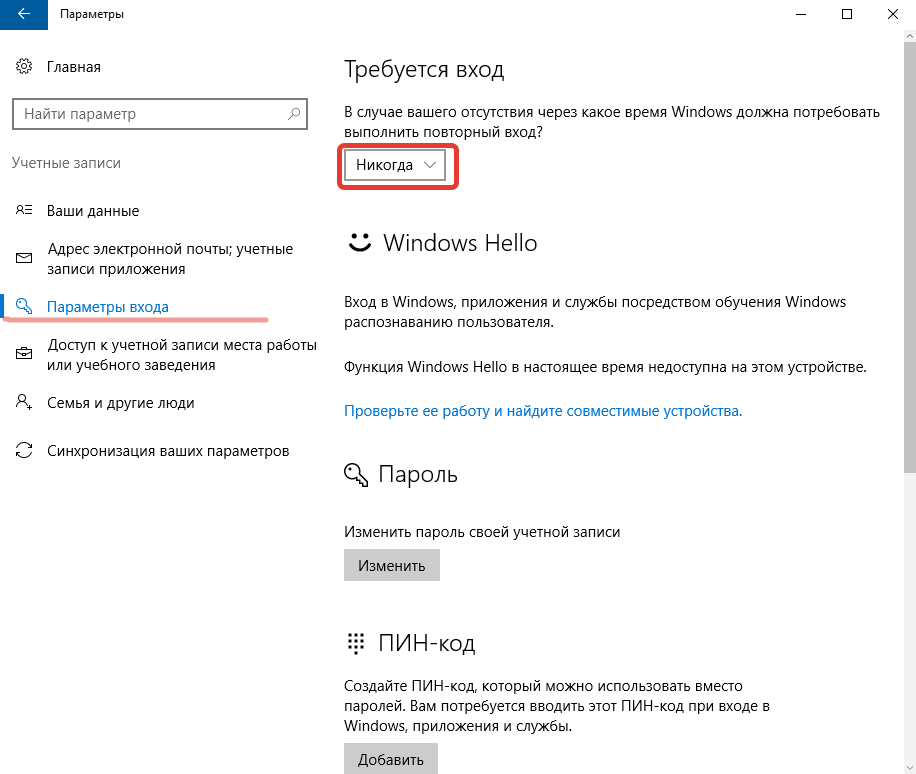

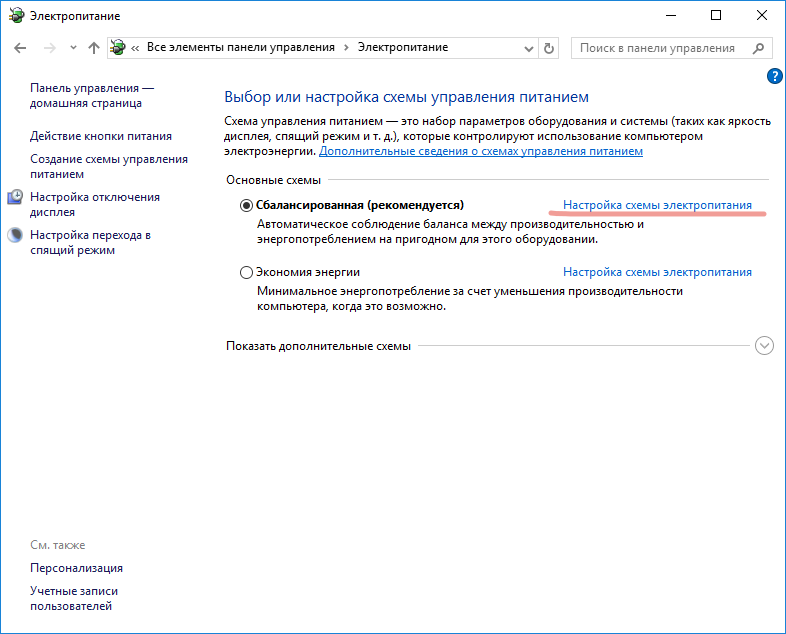
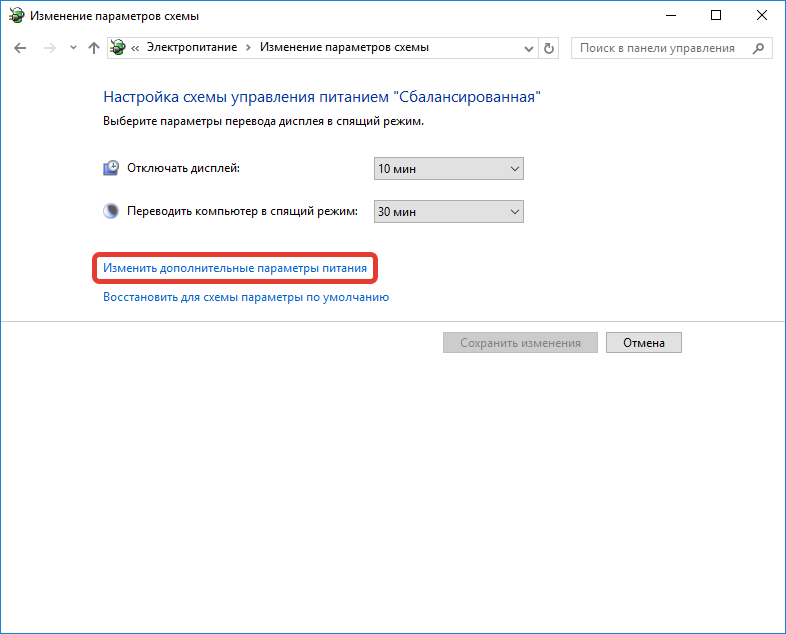
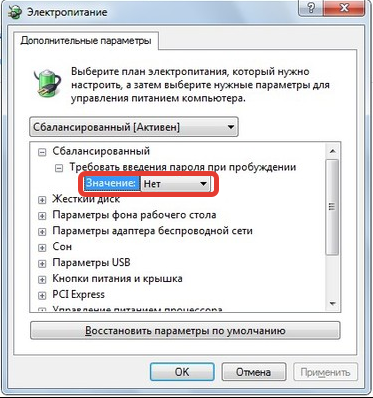

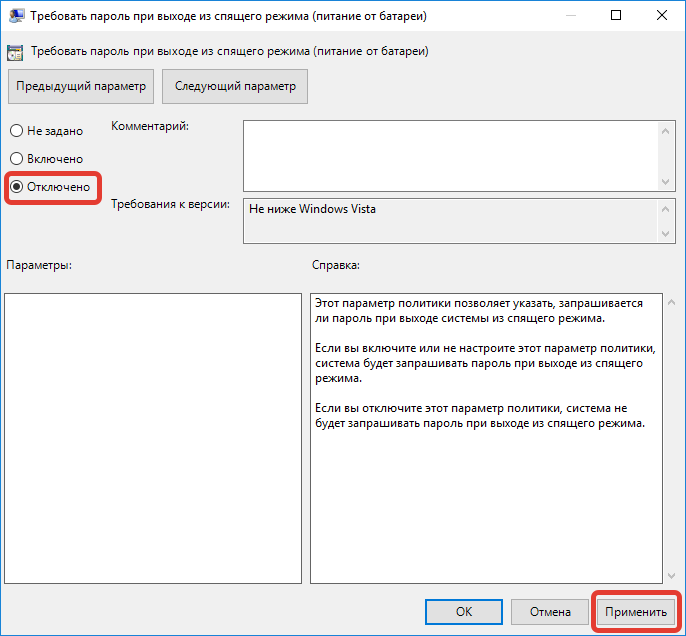






Отключение пароля целесообразно, если ты живешь один или в доме нет тех, кто может залезть в пк, например детей. Убрать пароль через реестр мне кажется как-то долго и муторно, да и командная строка из той же оперы. Чем что-то выдумывать и искать сложные пути, легче изменить настройки учетной записи. Но вот честно, про столько способов убрать пароль даже не подозревал. Через командную строку можно сделать что угодно, тут важна внимательность пользователя т.к ошибки череваты. Но вот лично мое мнение пароль все же необходим, много времени на загрузку он не требует, а безопасность личных данных хоть как-то гарантирует.