Чтобы удалить обновления Windows 10, которые скачались и установились, потребуется воспользоваться специальными средствами операционной системы (ОС) или программным обеспечением от сторонних разработчиков. Выполнить очистку кэша можно вручную или через предустановленную утилиту.
Удаление старых обновлений Windows 10
Скаченное обновление может вызвать критическую ошибку, поэтому апдейт необходимо обязательно удалить. Зачастую причиной становится последний загруженный пакет данных.
Важно! Перед выполнением операции рекомендуется создать точку восстановления, чтобы была возможность откатиться обратно в случае нарушения корректной работы компьютера.
Через параметры системы
Установленные апдейты удаляются через специальное меню, которое можно открыть в системных параметрах. Пошаговое руководство:
- Нажать комбинацию + , чтобы раскрыть настройки компьютера. Перейти в раздел «Обновление и безопасность».
- На вкладке «Центр обновления Windows» щелкнуть по пункту «Просмотр журнала обновлений».
- Кликнуть по ссылке «Удалить обновления».
- В появившемся окне отсортировать список по столбцу «Установлено», выделить нужный апдейт и нажать .
- Следовать инструкциям деинсталлятора.
С помощью «Панели управления»
После появления ошибки вследствие установки апдейтов можно выполнить деинсталляцию через «Панель управления». Ненужные пакеты данных удаляются следующим образом:
- Воспользовавшись поиском по системе, найти и запустить «Панель управления».
- Выставив режим просмотра «Крупные значки», перейти в меню «Программы и компоненты».
- Нажать по гиперссылке «Просмотр установленных обновлений».
- Выполнить сортировку по столбику «Установлено», выделить ненужный апдейт и нажать .
- Следовать руководствам деинсталлятора.
Путем использования Revo Uninstaller
Revo Uninstaller — приложение для оптимизации компьютера с набором дополнительных функций, среди которых есть деинсталляция установленных апдейтов. Программа удаляет пакеты данных, не оставляя остаточных файлов, что положительно сказывается на работоспособности системы.
Обратите внимание! Предварительное создание точки восстановления не потребуется, утилита создает слепки автоматически.
Пошаговое руководство:
- Запустить приложение.
- Выбрать в списке необходимый апдейт для удаления.
- Кликнуть по опции «Удалить», следовать дальнейшим инструкциям.
Посредством «Командной строки»
Выполнить очистку компьютера от ненужных обновлений можно путем выполнения консольных команд. Пошаговое руководство:
- Воспользовавшись поиском, найти и запустить от имени администратора «Командную строку».
- Отобразить список доступных для удаления апдейтов, вписав wmic qfe list brief /format:table.
- Определить нужный для деинсталляции пакет, запомнив идентификатор, например, KB4601554.
- Ввести команду для удаления: wusa /uninstall /kb:4601554, после чего нажать .
Очистка кэша обновлений Windows 10
Неустановленные апдейты остаются в кэше, что дает дополнительную нагрузку на компьютер и становится причиной некоторых сбоев в работе ОС. Чтобы очистить ненужную информацию, необходимо удалить файлы в папке SoftwareDistribution.
Через утилиту «Очистка диска»
В системе есть специальное средство для удаления «мусорных» данных, в частности — неустановленных апдейтов. Руководство по использованию:
- Раскрыть меню поиска, найти и запустить утилиту «Очистка диска».
- Выбрать из списка системный диск, щелкнуть .
- Отобразить дополнительные возможности, нажав по кнопке . Повторно выбрать диск C.
- Поставить отметку у пункта «Очистка обновлений Windows», нажать .
- Подтвердить действие нажатием по кнопке .
Вручную
Произвести аналогичную операцию можно вручную, удалив все файлы из директории SoftwareDistribution. Но предварительно потребуется отключить службу центра обновлений. Пошаговое руководство:
- Открыть поиск по системе, найти и запустить приложение «Службы».
- В списке щелкнуть ПКМ по строке «Центр обновления Windows», выбрать опцию «Остановить».
- Раскрыть файловый менеджер, перейти по пути C:\Windows\SoftwareDistribution.
- Выделить папку Download, нажать + . Подтвердить действие во всплывающем окне.
Важно! После удаления файлов необходимо повторно включить ранее приостановленную службу.
Заключение
Неопытным пользователям для очистки компьютера от ненужных апдейтов рекомендуется воспользоваться штатными средствами — утилитой «Очистка диска», «Панелью управления» или выполнить деинсталляцию через параметры системы. Ручное выполнение поставленной задачи или с помощью «Командной строки» требует определенных навыков. Программой Revo Uninstaller следует пользоваться в случаях, когда другие способы неэффективны.






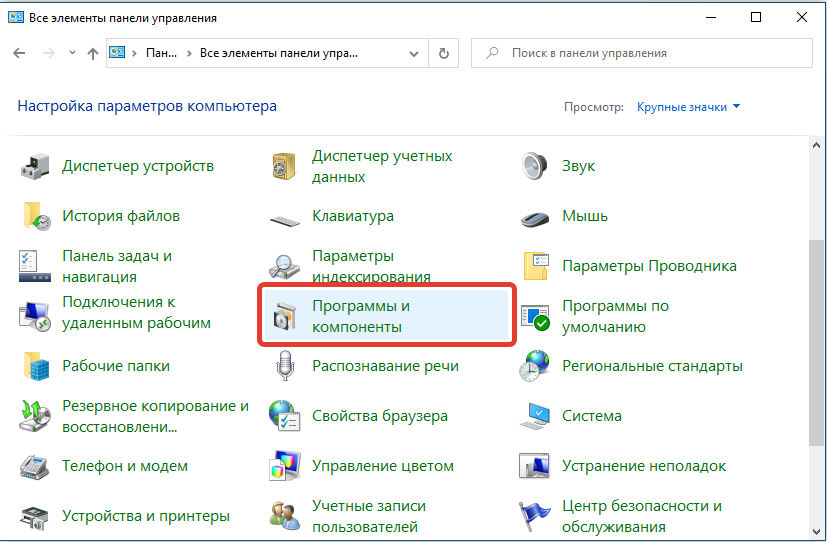
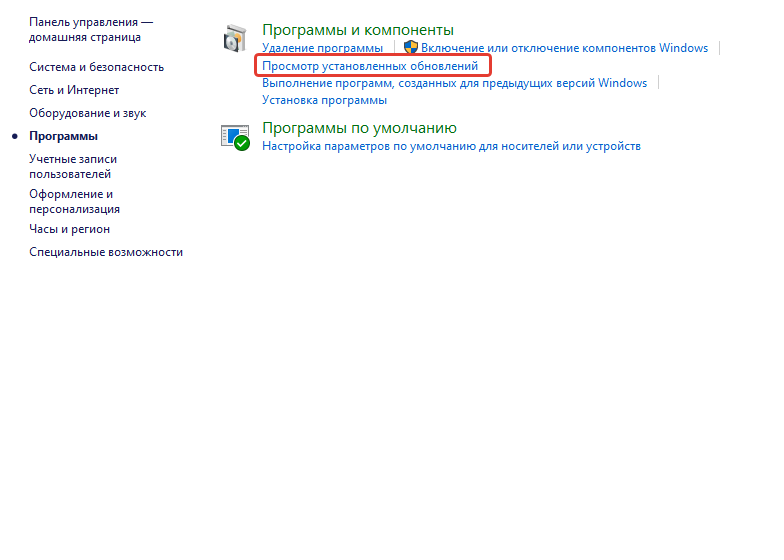
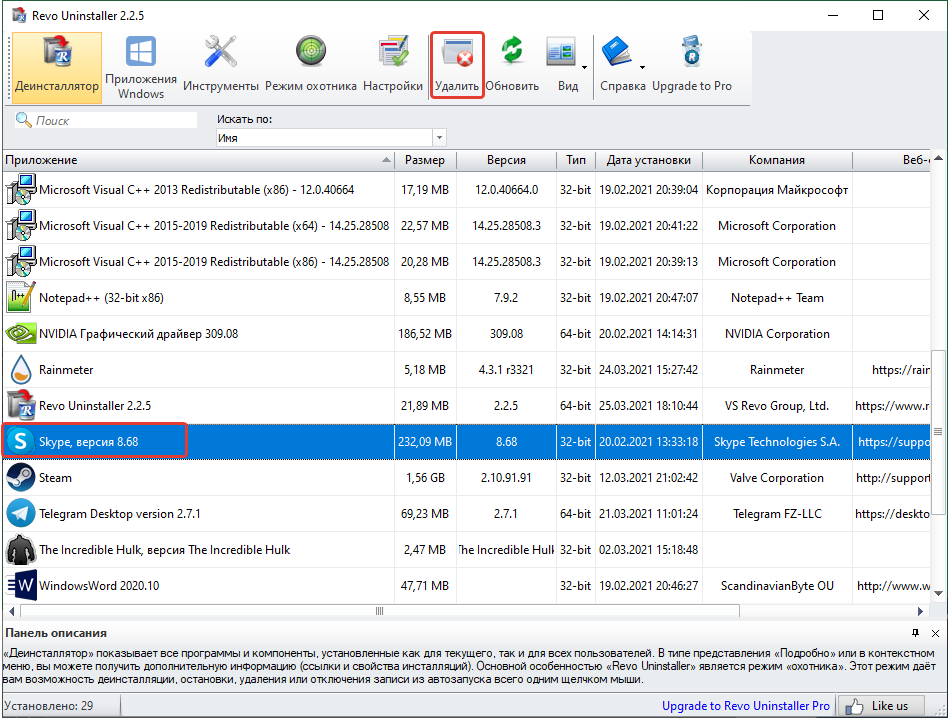


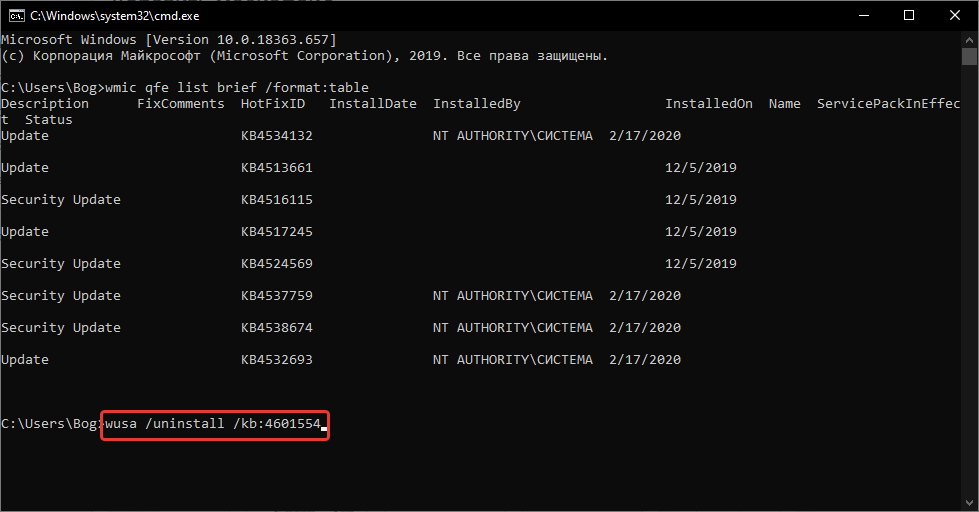
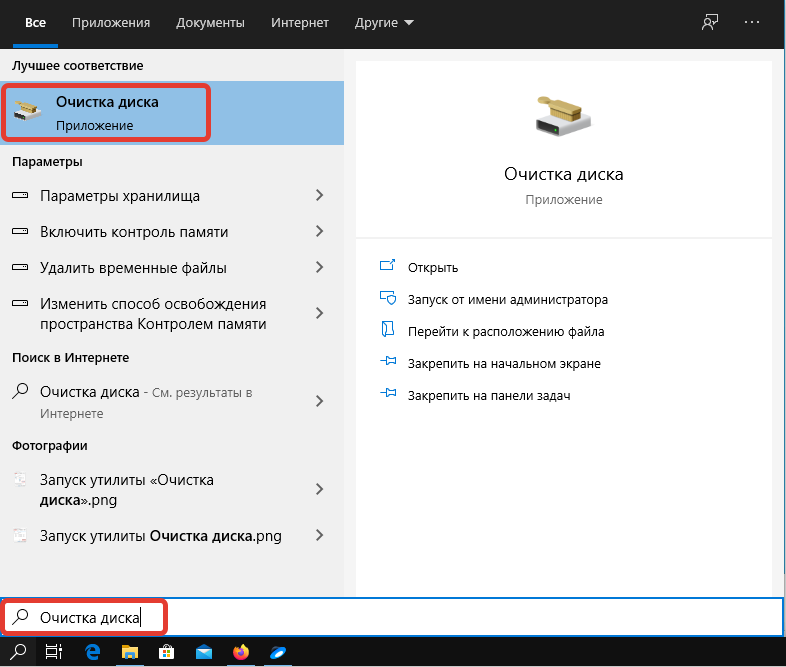

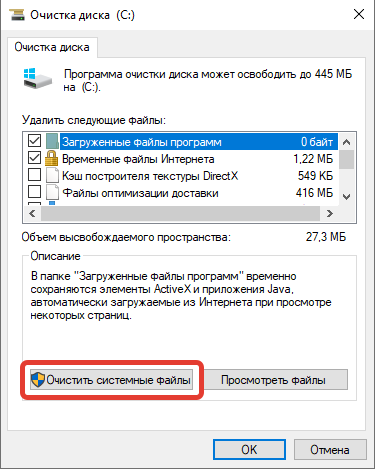
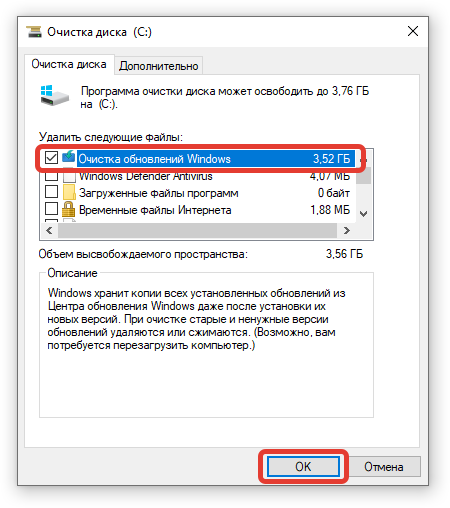
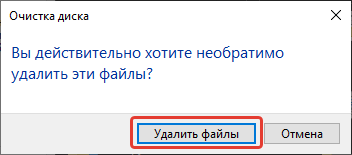

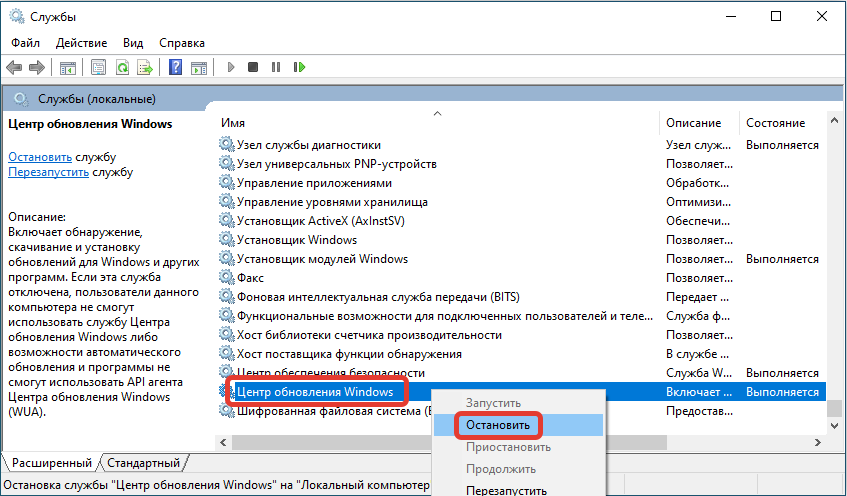









Первые два способа по сути одно и то же, отличается лишь способ входа в обновления. Но тут надо так же понимать, какое обновление можно удалить, а какое нет. Восстанавливать систему после такого та еще морока.
А вот идея с приложением мне больше нравится, люблю когда все автоматизированно, чем-то на клиннер похоже.
А вот командная строка только для опытных пользователей, те кто ничего в этом не смыслят, лишь проблемы наделают.
С заключением согласен, утилита самый надежный и легкий способ для обычных пользователей. Хотя вот приложение тоже не плохо, впервые о таком слышу, но функционал там понятный.