Чтобы ускорить загрузку Windows 10 при включении компьютера, необходимо произвести мероприятия по оптимизации используемого дистрибутива. Большая часть действий выполняется в рамках операционной системы (ОС) и не требует установки программного обеспечения от сторонних разработчиков.
- Как сделать загрузку Windows 10 быстрее
- Активирование функции «Быстрый запуск»
- Отключение автозапуска приложений
- Очистка дискового пространства SSD
- Дефрагментация жесткого диска
- Обновляем операционную систему
- Восстановление поврежденных данных
- Отключение опции Superfetch
- Деактивация функции ULPS у AMD
- Сброс настроек БИОС
- Обновление драйвера материнской платы
- Деактивация антивирусного приложения
- Удаление вирусов
- Замена накопителя на SSD
- Восстановление операционной системы
- Заключение
Как сделать загрузку Windows 10 быстрее
Ускорить запуск Windows 10 на ноутбуке можно посредством изменения конфигурации компьютера и с помощью дополнительного программного обеспечения. Каждый из перечисленных методов эффективен в малой степени, но комплексное выполнение позволяет значительно повысить производительность компьютера.
Активирование функции «Быстрый запуск»
Ускорения запуска системы можно добиться путем активации соответствующей функции. Необходимо внести изменения в меню электропитания.
Пошаговое руководство:
- Кликнуть правой кнопкой мыши (ПКМ) по меню «Пуск», выбрать пункт «Управление электропитанием».
- На боковой панели слева нажать по пункту «Действие кнопки питания».
- Установить отметку напротив «Включить быстрый запуск». Щелкнуть по кнопке .
Отключение автозапуска приложений
Программы, которые находятся в списке автозагрузки, будут открываться самостоятельно при старте системы. Это существенно замедляет работу компьютера в начале эксплуатации, поэтому необходимо исключить из перечня ненужные приложения.
Пошаговое руководство:
- Раскрыть параметры нажатием + , перейти в раздел «Приложения».
- Находясь на вкладке «Автозагрузка», деактивировать переключатель напротив тех программы, автозапуск которых необходимо отключить.
Обратите внимание! Внесенные изменения сохраняются сразу после выполнения действия.
Очистка дискового пространства SSD
На работу твердотельного накопителя влияет заполненность дискового пространства, поэтому при критической загрузке файловой системы данными компьютер начинает работать медленнее. Необходимо выполнить очистку от ненужной информации.
Пошаговое руководство:
- Воспользовавшись поиском по системе, найти и запустить утилиту «Очистка диска».
- Выбрать из списка диск C и нажать .
- Кликнуть по кнопке , подтвердить действий в диалоговом окне.
- Повторно выбрать системный раздел и щелкнуть по кнопке .
- После завершения анализа дискового пространства выделить галочками все пункты списка и нажать .
- Подтвердить действие, кликнув по кнопке .
Важно! При выполнении операции будут очищены пользовательские папки «Загрузки», «Документы», «Изображения» и так далее. Необходимо предварительно переместить важные файлы в другое место.
Дефрагментация жесткого диска
Данные на жестком диске со временем фрагментируются, из-за чего операции на компьютере выполняются дольше. Необходимо произвести дефрагментацию с помощью встроенных средств ОС.
Пошаговое руководство:
- Открыть файловый менеджер Проводник, кликнув по соответствующему ярлыку на панели задач.
- На боковой панели слева перейти в раздел «Этот компьютер», нажать ПКМ по диску C и выбрать пункт «Свойства».
- Раскрыть вкладку «Сервис» и кликнуть по кнопке .
- В появившемся окне, зажав клавишу , выделить в списке все разделы, нажать .
- После завершения операции щелкнуть по кнопке .
Обратите внимание! Операция производится очень долго, рекомендуется оставлять на ночь.
Обновляем операционную систему
Разработчики ОС периодически выпускают обновления продукта, направленные на оптимизацию работы системы. Необходимо выполнить инсталляцию всех последних апдейтов.
Пошаговая инструкция:
- Раскрыть настройки нажатием + , кликнуть по пункту «Обновление и безопасность».
- Находясь на вкладке «Центр обновления Windows» нажать по кнопке .
- После поиска новых обновлений щелкнуть .
Восстановление поврежденных данных
По вине пользователя или из-за влияния вредоносных программ могут повреждаться системные данные, включая ключи реестра. Это влияет на скорость работы системы. Необходимо выполнить восстановление файлов с помощью предустановленных утилит.
Пошаговое руководство:
- Нажать ПКМ по кнопке , выбрать «Windows PowerShell (администратор)», подтвердить запуск.
- Ввести sfc /scannow, нажать .
- Дождаться завершения операции.
- Ввести команду dism /online /cleanup-image /restorehealth, нажать .
- Ожидать окончания восстановления хранилища компонентов образа
Отключение опции Superfetch
Технология Superfetch предназначена для ускорения системы, но на слабых устройствах проявляется обратный эффект. В таком случае необходимо отключить функцию.
Пошаговое руководство:
- С помощью поиска по системе найти и запустить приложение «Службы».
- В перечне найти компонент Superfetch или SysMain (в зависимости от версии ОС), открыть свойства через контекстное меню.
- В выпадающем списке выбрать значение «Отключена», нажать кнопку .
- Сохранить изменения, щелкнув по кнопкам , .
Деактивация функции ULPS у AMD
Чтобы увеличить быстродействие в приложениях и играх, необходимо отключить функцию ULPS.
Важно! Данный метод эффективен исключительно для пользователей, компьютеры которых снабжены двумя видеокартами от компании AMD.
Пошаговое руководство:
- Раскрыть интерпретатор команд нажатием + , ввести значение regedit, щелкнуть .
- После запуска редактора реестра нажать сочетание + , чтобы вызвать окно поиска.
- В поле «Найти» ввести ключ EnableUlps, кликнуть .
- Нажать ПКМ по найденному параметру, выбрать пункт «Изменить».
- Заменить значение на 0, подтвердить действие щелкнув по кнопке .
Обратите внимание! Чтобы изменения сохранились, необходимо перезагрузиться.
Сброс настроек БИОС
Изменение стандартных параметров утилиты ввода и вывода способно спровоцировать замедление работы. Оптимизация загрузки Windows 10 таким образом заключается в сбросе настроек до заводских. Проще всего это сделать путем обесточивания материнской платы.
Пошаговое руководство:
- Отключить компьютер от электросети.
- Снять крышку системного блока.
- Найти на материнской плате батарею, вытащить.
- Вставить обратно спустя 10 минут.
Важно! Без должного опытна не стоит самостоятельно разбирать компьютер, это может стать причиной поломки устройства.
Обновление драйвера материнской платы
Уменьшить время на запуск системы можно посредством установки драйвера материнской платы. Программное обеспечение необходимо загружать на официальном сайте производителя.
Если наименование оборудования неизвестно и нет способов получить эту информацию, можно воспользоваться специализированным софтом для автоматической инсталляции драйверов.
Пошаговое руководство:
- Скачать с официального сайта программу Driver Booster, установить, запустить.
- На заглавном экране нажать кнопку .
- Дождаться завершения операции, кликнуть .
Важно! После установки всех пакетов данных необходимо перезапуститься.
Деактивация антивирусного приложения
Встроенное средство для обнаружения и устранения вредоносных программ периодически проводит анализ дисков, в момент чего сильно снижается производительность. Необходимо отключить эту функцию.
Пошаговое руководство:
- Войти в параметры системы нажатием + , перейти в раздел «Обновление и безопасность».
- Открыть вкладку «Безопасность Windows» и нажать по пункту «Защита от вирусов и угроз».
- В новом окне перейти по гиперссылке «Управление настройками», расположенной в блоке «Параметры защиты и других угроз».
- Перевести в неактивное положение переключатель «Защита в реальном времени».
Обратите внимание! При необходимости можно отключить все остальные опции, чтобы повысить производительность.
Удаление вирусов
Вирусы способны повредить системные файлы и загрузить центральный процессор своей работой. Необходимо воспользоваться специальной утилитой от стороннего разработчика, чтобы удалить вредоносный код.
Пошаговое руководство:
- Скачать с официального сайта приложение Dr.Web CureIt!, запустить исполняемый файл.
- На заглавном экране нажать по кнопке .
- Дождаться завершения операции, после чего следовать указаниям программы.
Обратите внимание! В качестве альтернативы можно воспользоваться другим антивирусным приложением, но инструкция по использованию будет отличаться.
Замена накопителя на SSD
Жесткий диск (HDD) довольно распространенный носитель цифровой информации, но обладающий низкой скоростью чтения и записи данных. Если есть возможность заменить винчестер на более продвинутый твердотельный накопитель (SSD), это обязательно необходимо сделать. Скорость обработки информации существенно повысится, что устранит зависания и лаги.
Восстановление операционной системы
Если компьютер стал медленно работать после определенных действий в системе и вышеописанные способы не помогают исправить ситуацию, необходимо выполнить откат до прежнего состояния посредством контрольных точек.
Важно! Если точки восстановления ранее не создавались, этот способ неэффективен.
Пошаговое руководство:
- Воспользовавшись поиском по системе, найти и запустить приложение «Восстановление».
- Перейти по гиперссылке «Запуск восстановления системы».
- На заглавном экране Мастера при необходимости выбрать пункт «Выбрать другую точку восстановления» и нажать .
- В списке выделить слепок системы, сделанный до появления проблем, щелкнуть .
- Начать процесс отката, кликнув .
Обратите внимание! При выполнении операции компьютер может несколько раз перезагрузиться.
Заключение
Неопытным пользователям для достижения поставленной задачи рекомендуется активировать функцию «Быстрый запуск», отключить автозагрузку программ и антивируса, выполнить дефрагментацию и очистку диска, обновить систему, удалить вирусы. Вносить изменения в БИОС и системный реестр следует только опытным юзерам. Откат ОС до контрольной точки требуется выполнять в случае неэффективности других методов.


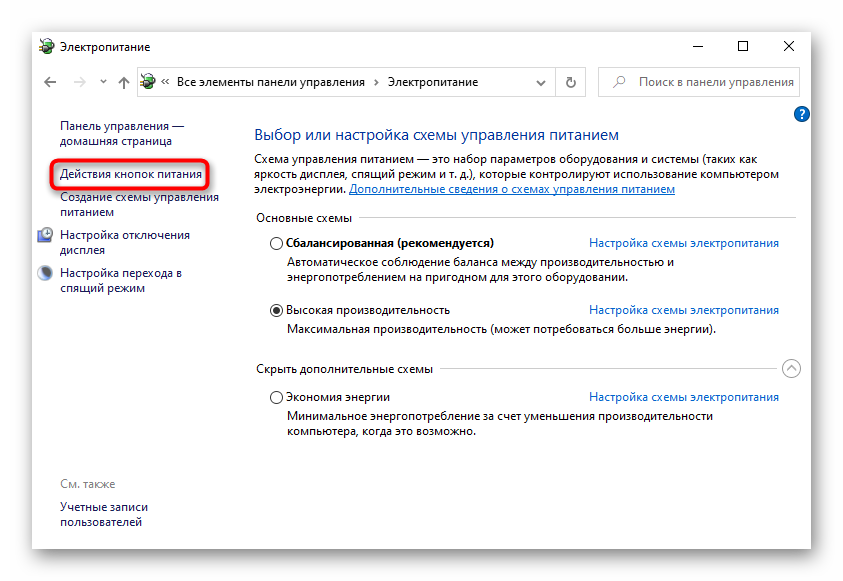
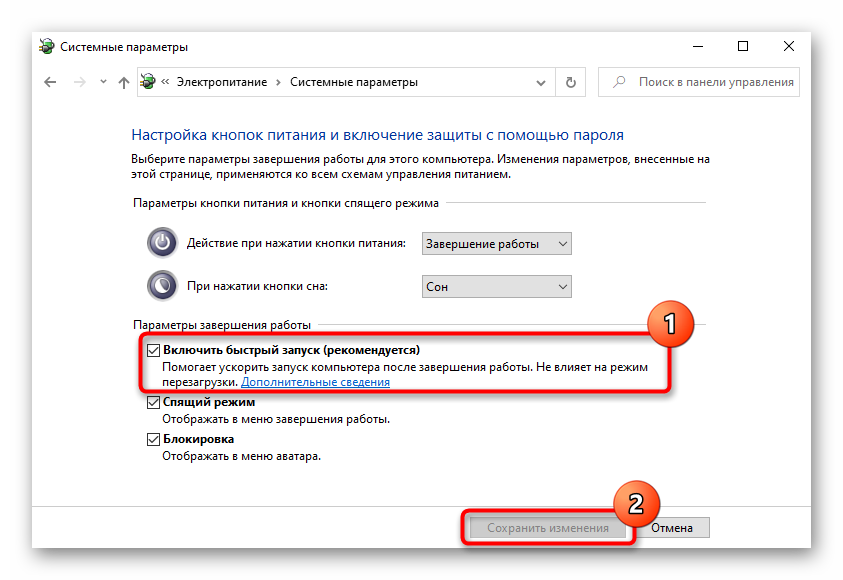







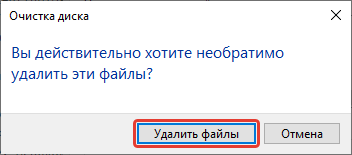








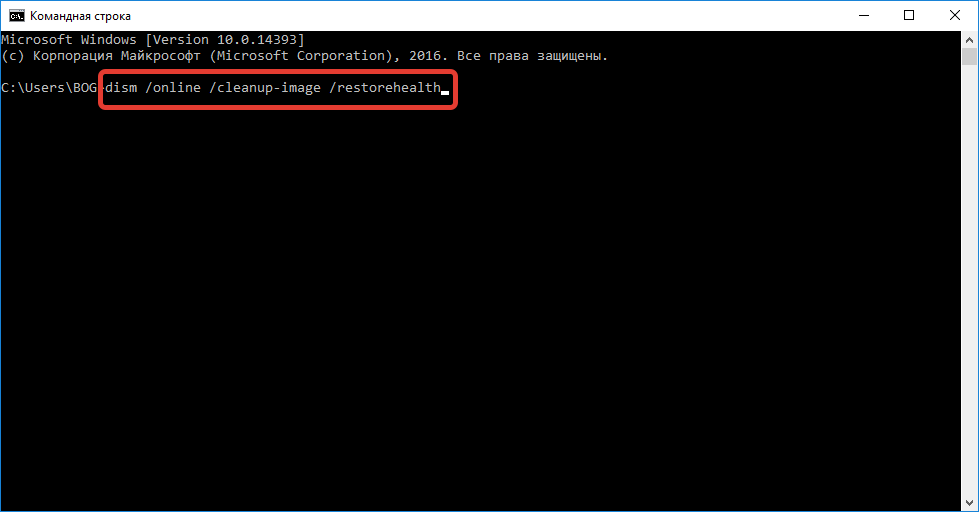

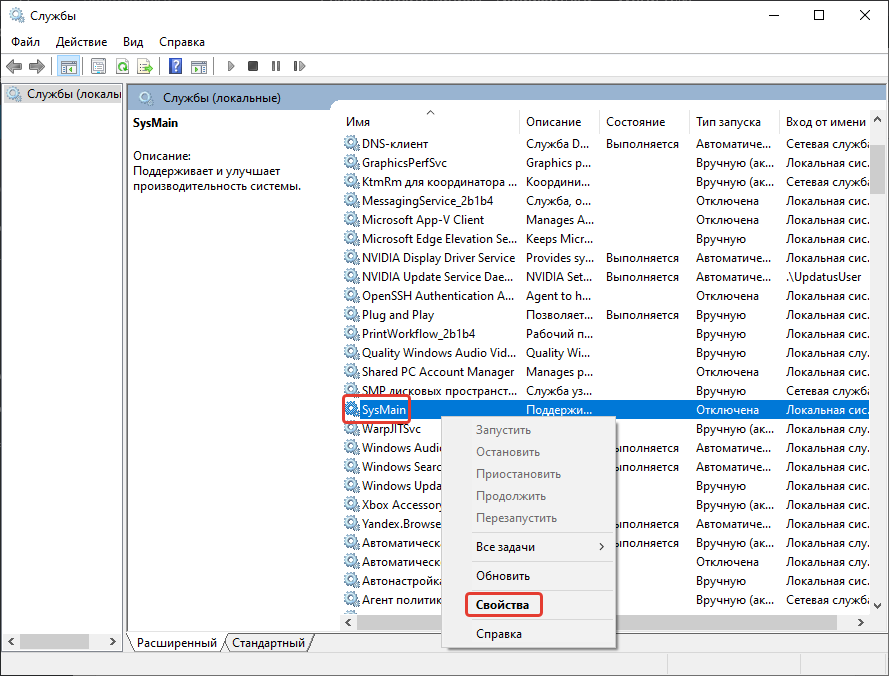
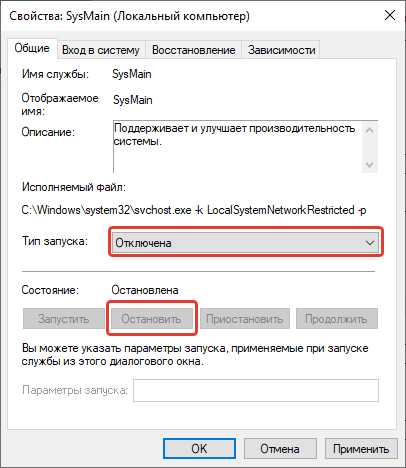

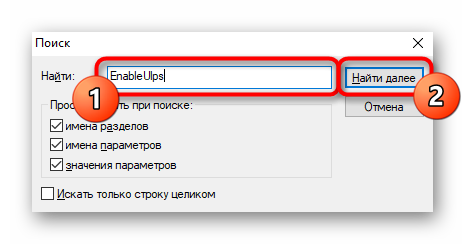





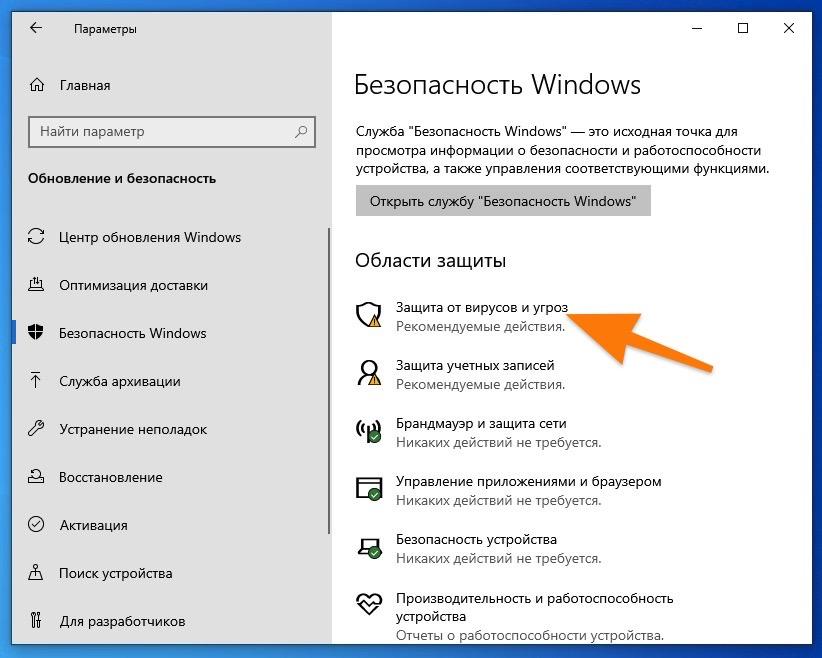













Как правило хватает обновить систему и удалить ненужные файлы, тем самым почистив диск. Остальные проблемы связаны больше с железом.