Чтобы установить Windows с флешки на ноутбук, потребуется предварительно подготовить инсталляционный накопитель операционной системы (ОС). После нужно запустить установщик, выбрав в качестве приоритетного диска внешний накопитель. Далее следует этап установки, в ходе которого производится разметка диска.
Как установить Windows на ноутбук с флешки
Чтобы переустановить Windows на ноутбуке с флешки, необходимо изначально создать инсталляционный носитель с помощью специальной программы, после чего запустить установщик и выполнить разметку диска.
Создание загрузочного носителя
Установочный накопитель создается с помощью специализированного программного обеспечения. В качестве примера будет рассмотрено использование приложения Rufus.
Важно! Предварительно на компьютер необходимо поставить соответствующую программу и загрузить образ ОС.
Пошаговое руководство:
- Вставить флешку в порт компьютера, запустить Rufus.
- Из выпадающего списка «Устройство» выбрать название носителя.
- Кликнуть по кнопке и в открывшемся Проводнике перейти в папку с образом дистрибутива, дважды щелкнуть по названию.
- Определить файловую систему как FAT32, нажать кнопку .
Обратите внимание! Остальные настройки приложения изменять не рекомендуется, программа автоматически определяет наиболее удачные параметры записи загрузочного образа.
Настройка BIOS для запуска с внешнего накопителя
Чтобы запустить установку Windows с флешки на ноутбуке, необходимо выполнить инициализацию инсталлятора через специальное Boot Menu.
Пошаговое руководство:
- Включить компьютер и в момент старта нажать кнопку , или (зависит от модели материнской платы или производителя ноутбука).
- В появившемся меню, воспользовавшись стрелками на клавиатуре, выделить название флешки.
- Нажать для запуска установщика ОС.
Обратите внимание! Возможно, после выполнения инструкции на экране появится надпись Press any key — необходимо нажать любую кнопку на клавиатуре.
Установка Windows
Установка любой версии Windows состоит из трех этапов: предварительная настройка, разметка диска и ввод пользовательских параметров. Но действия в процессе выполнения инсталляции могут отличаться. Ниже будет представлена общая инструкция, которая затрагивает все версии ОС, поэтому в частных случаях некоторые пункты могут отсутствовать.
Пошаговое руководство:
- Выбрать устанавливаемый язык, формат времени и денежных единиц, метод ввода. Кликнуть .
- Нажать по кнопке .
- Ввести лицензионный ключ продукта, подтвердить щелчком по Далее. При отсутствии данных можно пропустить этот этап, кликнув по пункту «У меня нет ключа продукта».
- Выбрать редакцию, которая будет установлена. Нажать .
- Принять лицензионное соглашение, поставив отметку рядом с соответствующим пунктом, щелкнуть .
- Определить тип установки как «Выборочная».
- Освободить дисковое пространство для распаковки файлов ОС (около 100000 МБ). Для этого необходимо воспользоваться инструментами в нижней части интерфейса. Щелкнуть .
- Дождаться завершения переноса компонентов Windows на диск.
После этого компьютер перезапустится и необходимо будет ввести пользовательские параметры: задать пароль, логин, настроить конфиденциальность и тому подобное. Каждый этап подробно описан в самом установщике.
Особенности переустановки Windows с флешки на ноутбуке
При выполнении переустановки ОС все действия повторяются в точности, кроме этапа разметки диска. Пошаговое руководство:
- Выделить раздел, на котором установлена системы. При выборе можно ориентироваться на занимаемый объем.
- На нижней панели нажать по пункту «Удалить», подтвердить действие.
- Щелкнуть и в появившемся счетчике ввести максимально допустимое значение. Кликнуть .
- Нажать по кнопке , чтобы запустить процесс переустановки системы.
Учитывая все эти нюансы и следуя ранее описанной инструкции по инсталляции, удастся выполнить установку любой версии Windows на ноутбук.





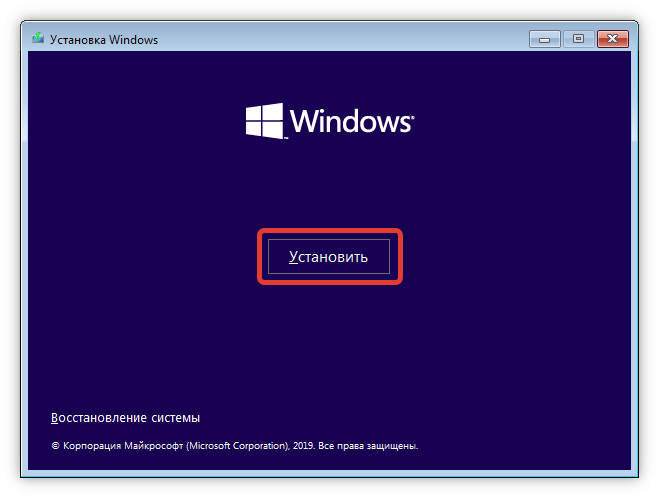

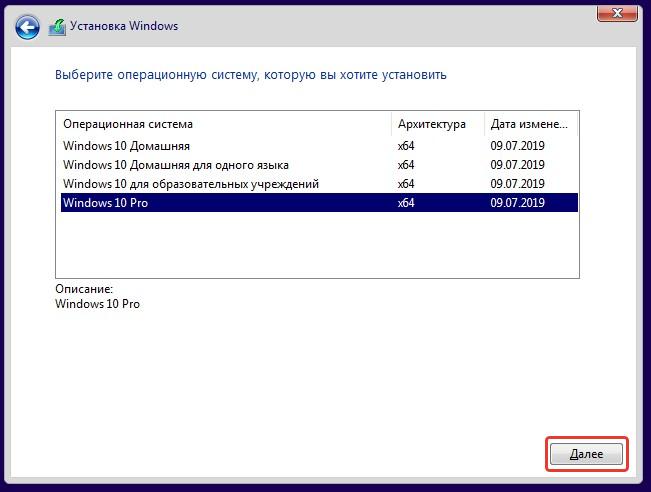

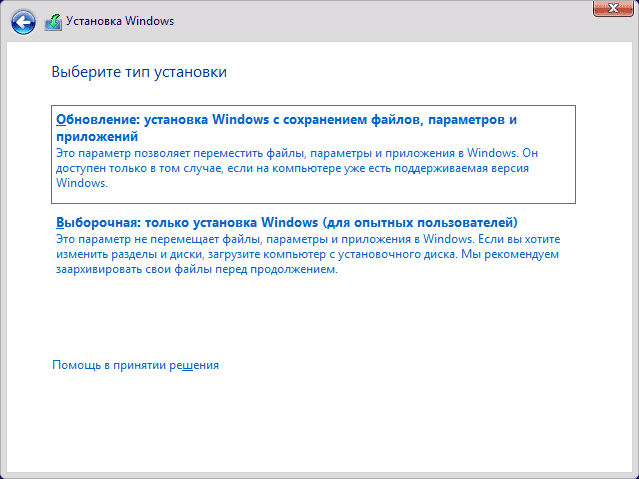
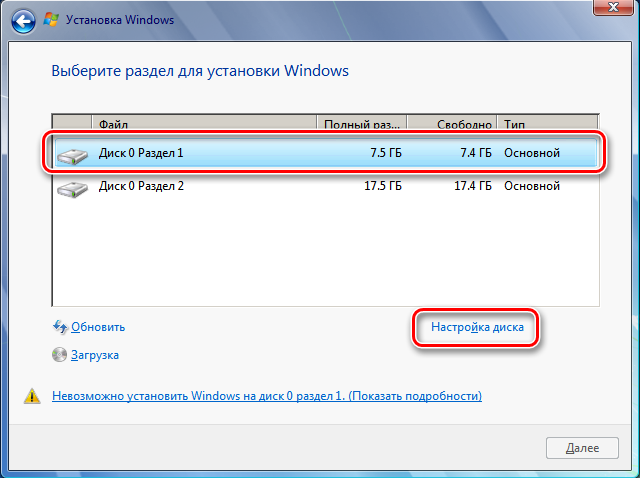
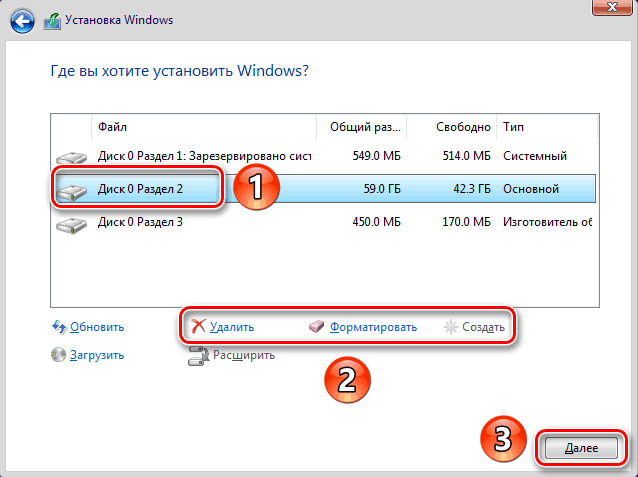
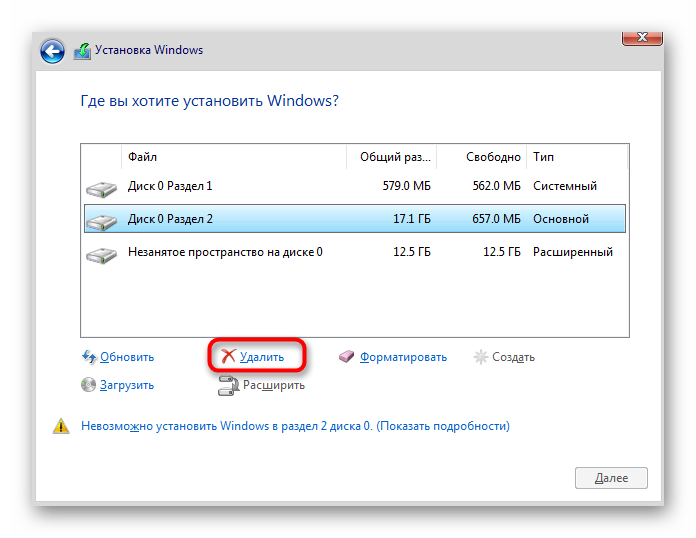







У некоторых фирменных ноутбуках установлены приложения, что упрощают установку виндуса. К примеру оно есть у акера, там не только виндус пойдет, но и все драйвера подтянутся до нужной версии, но минус этого способа время. Если с флэшки все можно закончить за 20 минут, то с приложения час и более, но там по-моему надежнее, настраивать ничего не надо будет, сделает все само.