Код остановки 0xc000021a в Windows 10 может появиться при загрузке компьютера, вследствие чего дальнейший запуск операционной системы (ОС) блокируется или выполняется с ограничениями. Для устранения неисправности потребуется произвести диагностику оборудования, выявить причину неполадки и устранить посредством штатных или сторонних средств.
- Как устранить код ошибки 0xc000021a в Windows 10
- Извлечение периферийных устройств
- Деинсталляция приложений
- Восстановление системных файлов
- Анализ дискового пространства
- Удаление обновления KB3004365
- Восстановление системного реестра
- Смена таблицы разделов жесткого диска на GPT
- Изменение конфигурации BIOS
- Восстановление BCD
- Заключение
Как устранить код ошибки 0xc000021a в Windows 10
Причиной возникновения неисправности может послужить вышедший из строя жесткий диск, повреждение системных файлов, влияние вирусного программного обеспечения или ошибка, возникшая после установки обновления. Чтобы исправить проблему, необходимо проанализировать комплектующие компьютера, выполнить восстановление данных на диске C и внести изменения в конфигурацию ОС.
Обратите внимание! Рассматриваемая ошибка Stop Code 0xc000021a может появиться в Windows 8. Действия по устранению аналогичны описанным ниже.
Извлечение периферийных устройств
Ошибка 0xc000021a может появиться при запуске Windows 10 по причине влияния периферийного оборудования, подключенного к компьютеру. Некоторые устройства вступают в конфликт с другими комплектующими, за счет чего происходит сбой на системном уровне.
Чтобы выявить проблемную гарнитуру, необходимо поочередно отключать периферию, каждый раз перезапуская компьютер. Если Windows 10 запустится, предварительно изъятое устройство является причиной неполадки. Требуется выполнить замену или сдать в сервисный центр на диагностику.
Деинсталляция приложений
Если компьютер включается, а ошибка происходит в момент эксплуатации, возможно, причиной является приложение от стороннего разработчика. Необходимо выполнить деинсталляцию последних установленных утилит.
Пошаговое руководство:
- Вызвать окно настроек нажатием + , перейти в раздел «Приложения».
- Находясь на вкладке «Приложения и возможности», в выпадающем списке «Сортировать по» выбрать значение «Дата установки».
- В перечне выбрать последнюю программу, кликнуть по названию левой кнопкой мыши и нажать кнопку . Подтвердить действие.
Восстановление системных файлов
В ходе работы за компьютером из-за неосторожности пользователя или влияния вредоносного программного обеспечения могут повредиться системные файлы, что становится причиной появления неполадки. Необходимо выполнить восстановление с помощью специальной консольной утилиты.
Пошаговое руководство:
- Кликнуть правой кнопкой мыши (ПКМ) по меню «Пуск», выбрать пункт «Windows PowerShell (администратор)». Подтвердить запуск.
- В появившемся окне консоли ввести команду sfc /scannow, нажать .
- Дождаться завершения процедуры сканирования с последующим восстановлением поврежденных участков.
Анализ дискового пространства
Ошибка 0xc000021a зачастую связана с некорректной работой жесткого диска. Необходимо воспользоваться встроенной в систему утилитой для проверки оборудования.
Пошаговое руководство:
- Открыть файловый менеджер, дважды кликнув по соответствующей иконке на панели задач.
- Нажать ПКМ по диску C, выбрать пункт «Свойства».
- В новом окне перейти на вкладку «Сервис», нажать .
- В появившемся диалоговом меню щелкнуть «Проверить диск».
Важно! После завершения проверки при обнаружении проблем необходимо согласиться с выполнением восстановительных работ.
Удаление обновления KB3004365
На возникновения неисправности может повлиять установленное обновление под кодовым названием KB3004365. Потребуется выполнить деинсталляцию апдейта посредством системных инструментов.
Пошаговое руководство:
- Раскрыть окно параметров нажатием + , перейти в раздел «Обновление и безопасность».
- Находясь на вкладке «Центр обновления Windows», кликнуть по пункту «Просмотр журнала обновлений».
- Перейти по гиперссылке «Удалить обновления».
- В новом окне отыскать апдейт с префиксом KB3004365, нажать ПКМ и выбрать опцию «Удалить». Подтвердить действие.
Восстановление системного реестра
При повреждении реестра могут возникать ошибки. Чтобы исключить этот фактор, необходимо, воспользовавшись приложением CCleaner, выполнить очистку «мусорных» ключей.
Пошаговое руководство:
- Запустить программу, перейти на вкладку «Реестр».
- На боковой панели слева проставить отметки у всех пунктов, нажать .
- Дождаться завершения процедуры, щелкнуть .
- Согласиться с созданием резервной копии сделанных изменений, кликнув .
- Нажать .
Обратите внимание! После проделанных действий рекомендуется перезапустить компьютер.
Смена таблицы разделов жесткого диска на GPT
Если ошибка появляется при установке ОС, необходимо изменить таблицу разделов жесткого диска на GPT. Производится это непосредственно в инсталляторе Windows 10.
Пошаговое руководство:
- На экране установщика, когда появится кнопка , перейти по гиперссылке «Восстановление системы».
- Открыть раздел «Дополнительные параметры» и выбрать опцию «Командная строка».
- В окне консоли запустить утилиту diskpart, введя название и нажав .
- Отобразить список дисков, вписав list disk. Определить цифру использующегося.
- Выбрать нужный винчестер, прописав select disk <цифра>.
- Очистить дисковое пространство, выполнив команду clean.
- Преобразовать таблицу разделов в GPT, прописав convert gpt.
После выполнения всех действий окно консоли можно закрыть и продолжить процедуру установки Windows 10
Изменение конфигурации BIOS
Неисправность может возникнуть из-за внесения в утилиту ввода и вывода неверных параметров. Ультимативный способ восстановления корректных настроек — аварийный сброс. Для этого необходимо обесточить компьютер, снять крышку с системного блока и вынуть на материнской плате батарею CMOS. После 10 минут ожидания вставить обратно и запустить устройство.
Восстановление BCD
Если Windows 10 не загружается вовсе, потребуется с помощью установочного диска с Windows 10 произвести восстановление загрузочного сектора.
Пошаговое руководство:
- После запуска инсталлятора ОС перейти в среду восстановления, перейти по ссылке «Восстановление системы».
- Открыть меню «Дополнительные параметры» и запустить «Командную строку».
- В окне консоли поочередно ввести четыре команды: bootrec /FixMbr, bootrec /FixBoot и bootrec /RebuildBcd.
- Перезапустить компьютер.
Заключение
Неопытным пользователям для устранения неисправности рекомендуется извлечь периферийные устройства, удалить приложения и обновления, восстановить системные файлы и просканировать жесткий диск. Манипуляции с реестром, БИОСом и в среде восстановления следует проводить при наличии должного опыта работы за компьютером.








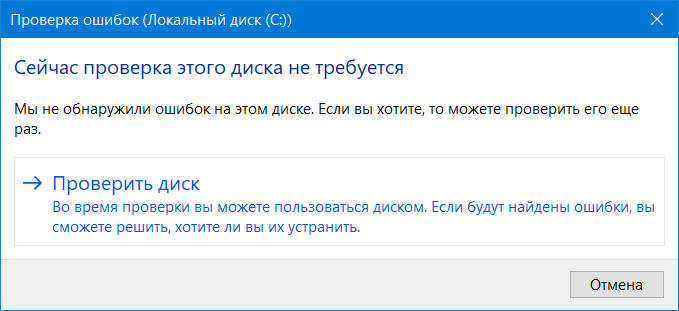



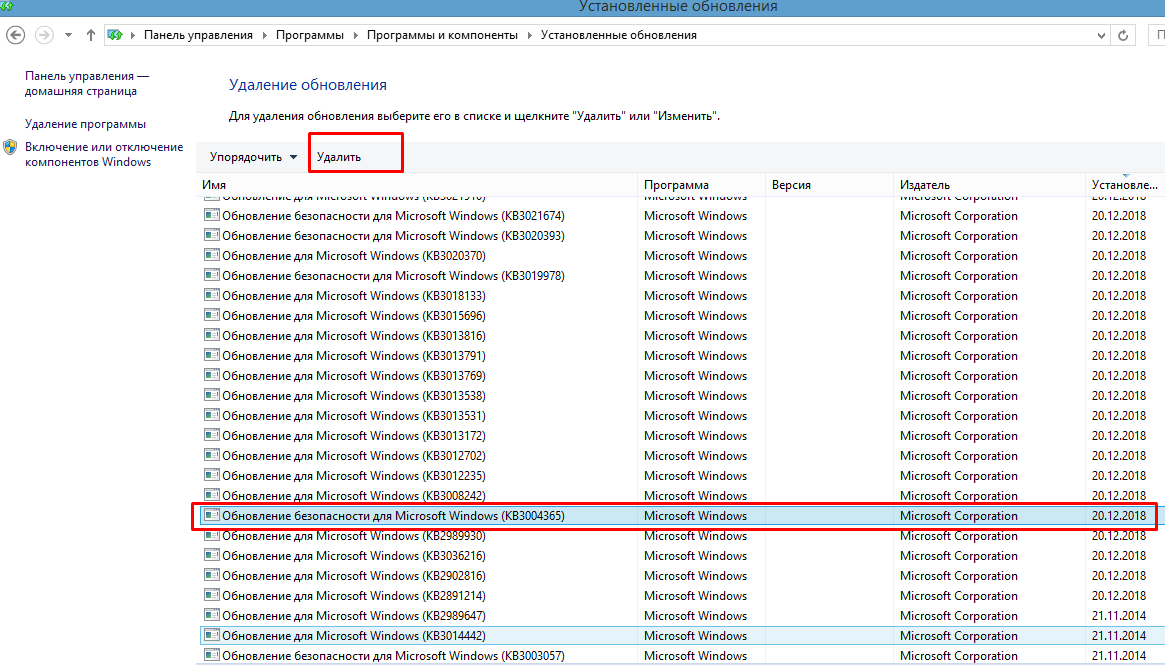





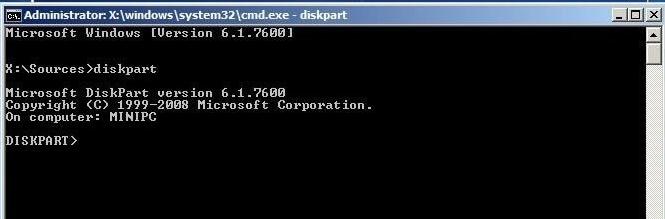
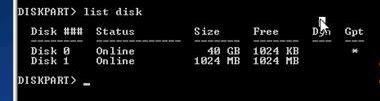




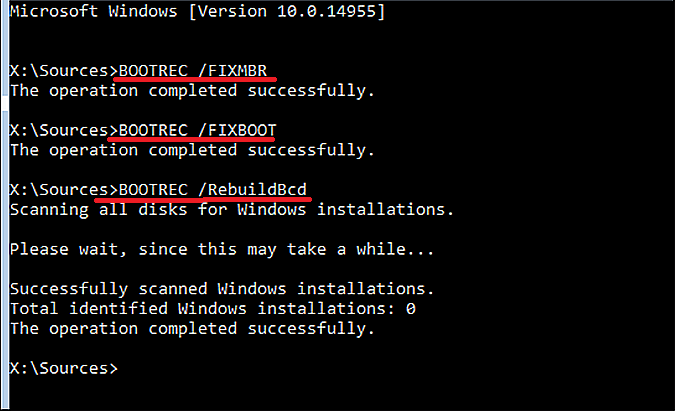






Наихудший вариант – когда видим «синий экран смерти» и под рукой нет установочного диска. Тогда единственный доступный способ это попробовать загрузиться (с нажатой Shift) в режиме восстановления. И там через «Параметры загрузки» перезагрузиться в безопасном режиме.
Кстати, там же можно отключить проверку подписи драйверов. Если проблема связана с ними, то может помочь.