
На Windows 10 файл подкачки нужен для обеспечения быстродействия системы. Создавать виртуальную память рекомендуется на слабых персональных компьютерах (ПК), которые ограничены объемом оперативной памяти. В случае успеха на устройстве улучшится производительность при запуске ресурсоемких задач.
Нужно ли создавать
Файл подкачки является системным элементом, расположенным на жестком диске, который выступает в качестве вспомогательного источника оперативно запоминающего устройства (ОЗУ). Главная задача — обеспечить максимальное быстродействие компьютера во время запуска трудоемких процессов. Файл подкачки рекомендуется создавать на слабых или средник по мощности ПК в случае:
- использования компьютера с целью просмотра фильмов в высоком качестве или серфинга в интернете;
- если в устройстве установлено ОЗУ объемом менее 8 ГБ;
- запуска требовательных игр, графических редакторов или мощных утилит для монтажа видео.
Важно! После создания файла работа перечисленных процессов ускорится, но на внутреннем накопителе станет меньше свободного места.
Оптимальный размер виртуальной памяти
В каждом устройстве объем виртуальной памяти установлен по умолчанию и находится на системном диске. Windows самостоятельно решает, сколько ресурсов нужно задействовать, чтобы максимально быстро выполнить задачу.
При недостатке памяти пользователь может воспользоваться функцией виртуализации и установить необходимый параметр. В файле подкачки на Windows 10 оптимальный размер высчитывается в соответствии со следующей таблицей:
| Размер ОЗУ, МБ | Полезный объем виртуализации, МБ |
| 512 | 5012 |
| 1024 | 4012 |
| 2048 | 3548 |
| 4096 | 3024 |
| 8192 | 2016 |
Внимание! Не стоит устанавливать размер виртуальной памяти, который будет сильно превышать объем ОЗУ. Это может привести к ускоренной фрагментации жестокого диска.
Увеличение размера файла подкачки
Чтобы изменить файл в компьютерах с Windows 10, необходимо выполнить следующее:
- Выполнить поиск по запросу «Система», в результатах выбрать одноименный компонент.
- Кликнуть по гиперссылке «Дополнительные параметры системы».
- В блоке «Быстродействие» щелкнуть по .
- Во вкладке “Дополнительно” кликнуть на .
- Появится окно «Автоматический выбор объема файла подкачки», в верхней части которого нужно убрать флажок.
- В следующей строке выделить внутренний накопитель. Кликнуть на .
Далее потребуется увеличить исходный и максимальный размер. Первый вариант навсегда зарезервирован компонентом Pagefile.sys. Если понадобится расширить пространство, придется уменьшить объем или полностью отключить файл подкачки:
- Выделить строку с исходным размером и вписать необходимое количество памяти.
- Аналогичную манипуляцию провести в поле с максимальным объемом.
- Нажать на кнопку и перезагрузить компьютер.
Обратите внимание! Добавить объем памяти можно только в мегабайтах. К примеру, если нужно выставить 2 ГБ подкачки, необходимо ввести 2048 МБ. В случае уменьшения не рекомендуется вводить значение меньше 400 МБ.
Отключение виртуализации
Для отключения виртуальной памяти не требуется стороннее программное обеспечение (ПО). Штатные средства Windows 10 позволят деактивировать одновременно несколько файлов подкачки. Сделать это можно следующим образом:
- Отыскать значок компьютера.
- Нажать на правую клавишу мыши и в контекстном меню кликнуть по пункту «Свойства».
- В появившемся окне выбрать раздел дополнительных параметров системы.
- Откроется страница, на которой следует отыскать блок быстродействия и кликнуть по вкладке с параметрами.
- В новом окне среди трех разделов выбрать «Дополнительно».
- Нажать на кнопку изменения.
- Отобразится страница с ранее заданными параметрами. Выбрать жесткий диск, в котором включена виртуализация, и поставить галочку напротив строки «Без файла подкачки».
- Кликнуть на клавишу , .
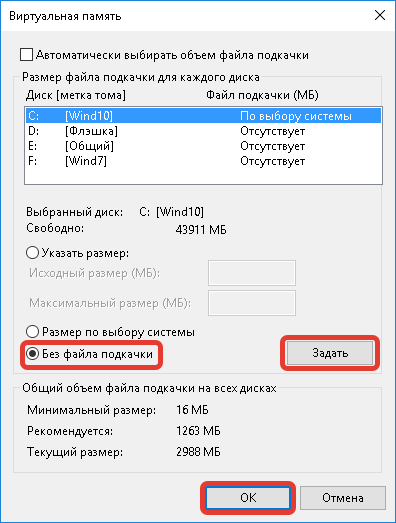
По завершению система предложит перезагрузить компьютер, после чего получится поменять параметры виртуализации.
Как работает файл подкачки в Windows 10
Виртуальная память является скрытым элементом, который расположен в корневой папке системного диска. Главная задача файла подкачки — запись информации, которая из-за размеров не помещается в ОЗУ. Если системе понадобятся сохраненные данные, достаточно создать виртуализацию и изъять недостающие элементы. Такой подход экономит время — после активации трудоемкого процесса не придется собирать информацию по всему накопителю.
Файл подкачки эффективно работает, если компьютер оснащен модулем оперативной памяти с показателем менее 8192 МБ. Виртуализация актуальна, когда в конструкции ПК предусмотрена интегрированная видеокарта. Если пользователь включает на слабом устройстве требовательные игры или программы, файл подкачки подгружает недостающие в оперативной памяти ресурсы.
Что такое pagefile.sys и swapfile.sys
В отличие от устаревших версий операционной системы, Windows 10 оснащена несколькими файлами подкачки — pagefile.sys и swapfile.sys. На элементы можно посмотреть в корневой папке системного накопителя. Но для этого потребуется активировать функцию обнаружения скрытых объектов.
Различаются файлы подкачки обслуживанием загруженных программ. К примеру, swapfile.sys рассчитан для подгрузки ресурсов в интегрированные приложения или утилиты, которые были установлены из магазина Microsoft.
Элемент pagefile.sys предназначен для обслуживания программ, скачанных с различных сайтов — клиенты, мессенджеры, игры, графические редакторы, обработчики видео, плееры и браузеры.
Несмотря на различия, файлы подкачки постоянно функционируют парно. Объем занимаемой памяти будет всегда разным. К примеру, если pagefile.sys может увеличиваться до 4 ГБ, то swapfile.sys займет около 100 МБ. По этой причине многие пользователи отказываются от расширения виртуальной памяти, если объем ОЗУ превышает 8 ГБ.
Перемещение файла подкачки
Виртуальную память на Windows 10 можно настроить независимо от количества носителей. При необходимости перемещение файлов подкачки возможно на внешние накопители. Инструкция:
- Отыскать значок компьютера на рабочем столе.
- В контекстном меню выбрать «Свойства».
- Выделить раздел быстродействия, перейти к блоку с параметрами и кликнуть на кнопку .
- Открыть раздел с виртуальной памятью и нажать на клавишу .
- Напротив строки с автоматическим выбором размера снять флажок.
- Установить необходимые параметры в полях с исходным и максимальным размером.
- В окне «Диск» найти подходящий накопитель и нажать на кнопку .
- Перезагрузить компьютер.
Важно! Если нужно повысить скорость виртуализации, лучше использовать системный диск.
Заключение
Придерживаясь приведенных инструкций, удастся увеличить файл подкачки в Windows 10. На слабых компьютерах виртуализация способна повысить быстродействие системы. Но регулярное использование функции негативно сказывается на работе жесткого диска.

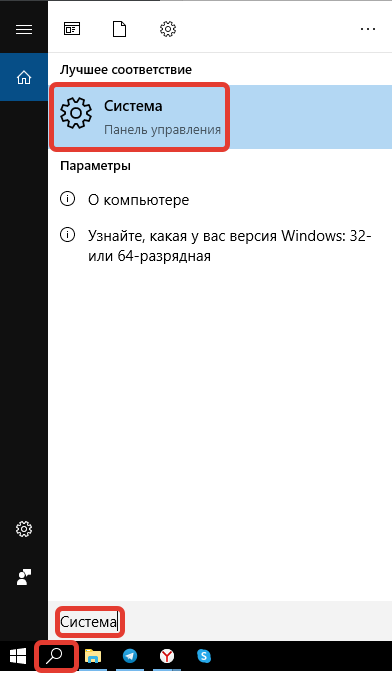


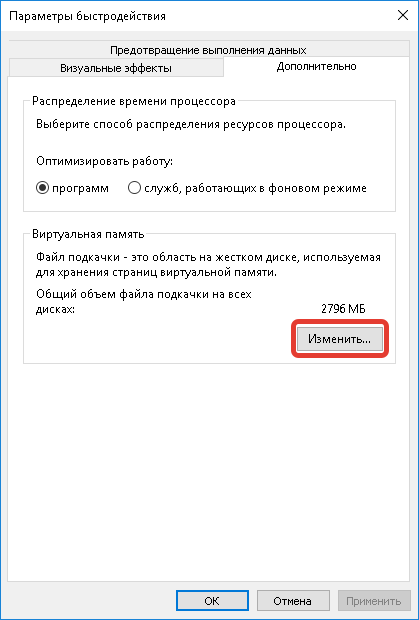


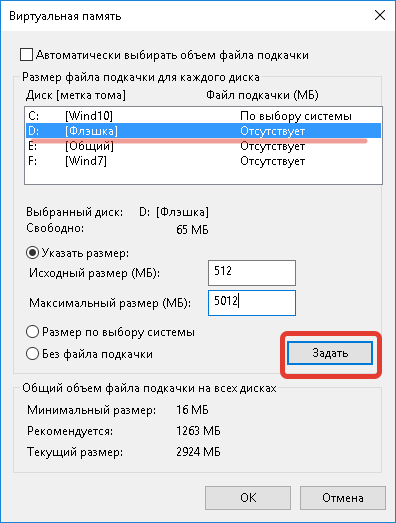






С появлением первого компьютера, много лет назад, вручную выставлял файл подкачки. С ним действительно улучшалось быстродействие и отпадала необходимость покупать дополнительную оперативную память. Но недавно заметил, что комп стал сильно подвисать. Все перепроверил, в итоге дошел до файла подкачки, отключил его и все начало снова летать. Оказалось, что все дело в жестком диске.