В процессе эксплуатации компьютера пользователь может намерено или по неосторожности удалить или отключить защитное программное обеспечение. Это повышает риск заражения компьютера вредоносными приложениями, которые не попадут в «карантин». Чтобы включить антивирус на Windows 10, необходимо изменить соответствующие параметры в системе.
Способы восстановления «Защитника Windows»
Стандартная защита компьютера может отключаться через реестр, групповую политику или в рамках работы операционной системы. Чтобы активировать антивирус, необходимо выполнить включение тем же методом, которым было осуществлено отключение.
Параметры системы
Стандартный способ включить защитник Windows 10 — активировать нужную опцию в параметрах ОС:
- Развернуть «Пуск».
- В списке приложений нажать «Безопасность Windows».
- В блоке «Защита от вирусов и угроз» кликнуть .
- Подтвердить действие.
Антивирусная программа станет активной, о чем будет свидетельствовать зеленая галочка.
Если ранее были отключены все параметры «Защитника», включать нужно по следующей инструкции:
- Запустить меню безопасности и открыть «Защита от вирусов и угроз».
- Перейти по гиперссылке «Управление настройками».
- Сделать активными все переключатели на странице, каждый раз подтверждая действие от лица администратора.
Встроенный антивирус Windows 10 начнет работать. Не выходя из меню, можно настроить проверку системы, нажав по одноименной кнопке.
Настройка службы
За функционирование «Защитника» отвечает соответствующая служба в системе, которая способна отключиться под влиянием стороннего софта или пользователем. Чтобы восстановить компонент, нужно:
- Открыть поисковое меню системы и ввести запрос «Службы».
- В результатах поиска нажать по одноименному пункту.
- Найти строку «Антивирусная программа» и развернуть свойства двойным кликом.
- Выбрать тип запуска «Автоматически», нажать .
- Кликнуть , .
Обратите внимание! Если в свойствах компонента кнопки изменения параметров неактивные, значит служба работает исправно и не нуждается в настройке.
Изменение реестра
В системном реестре есть отдельный параметр для запуска штатного антивирусного ПО. Для выполнения операций понадобятся права администратора:
- Нажать + и выполнить оператор regedit.
- Вставить в адресную строку сверху Компьютер\HKEY_LOCAL_MACHINE\SOFTWARE\Policies\Microsoft\Windows Defender и нажать , чтобы открыть требуемую папку.
- В правой части интерфейса два раза кликнуть по файлу DisableAntiSpyware и вписать цифру 0 в строку «Значение».
- Нажать .
Если файла нет, потребуется создать параметр вручную:
- Вызвать контекстное меню на пустом месте.
- Навести курсор на пункт «Создать», в подменю выбрать «Параметр DWORD (32 bite)» или «QWORD (64 bite)», в зависимости от разрядности системы.
- Ввести имя DisableAntiSpyware, нажать .
После следует перезапустить компьютер, чтобы внесенные изменения сохранились.
Редактор групповой политики
Если опция защиты деактивирована через редактор групповой политики, то вышеперечисленные методы не дадут результата.
Обратите внимание! Этот метод запуска антивируса возможен лишь на версии Windows 10 Pro. В остальных случаях «Защитник Windows» активен изначально.
Для изменения параметров необходимо:
- Открыть поисковое меню и ввести gpedit.msc.
- В результатах кликнуть по одноименному значку.
- Используя древовидную структуру каталогов в левой стороне интерфейса, проследовать: «Конфигурация программ» → «Административные шаблоны» → «Компоненты Windows» → «Антивирусная программа».
- Двойным кликом мыши открыть свойства файла «Выключить антивирусную программу».
- Установить отметку на пункте «Отключено», нажать , .
Обратите внимание! Для применения параметров рекомендуется перезапустить компьютер.
Использование стороннего приложения Win Updates Disabler
Win Updates Disabler — маловесная утилита, позволяющая менять конфигурацию системных компонентов. Для использования необходимо скачать приложение с официального ресурса и следовать руководству:
- Запустить и перейти в раздел «Включить».
- Установить галочку рядом с «Включить Защитник Windows».
- Нажать кнопку .
Встроенный антивирус начнет функционировать после перезагрузки ПК.
«Защитник Windows» — необходимый компонент системы, который снижает вероятность проникновения зловредного программного кода. Для включения рекомендуется поочередно воспользоваться приведенными способами, каждый раз перезагружая компьютер и проверяя работу антивируса. В крайнем случае следует переустановить Windows 10.


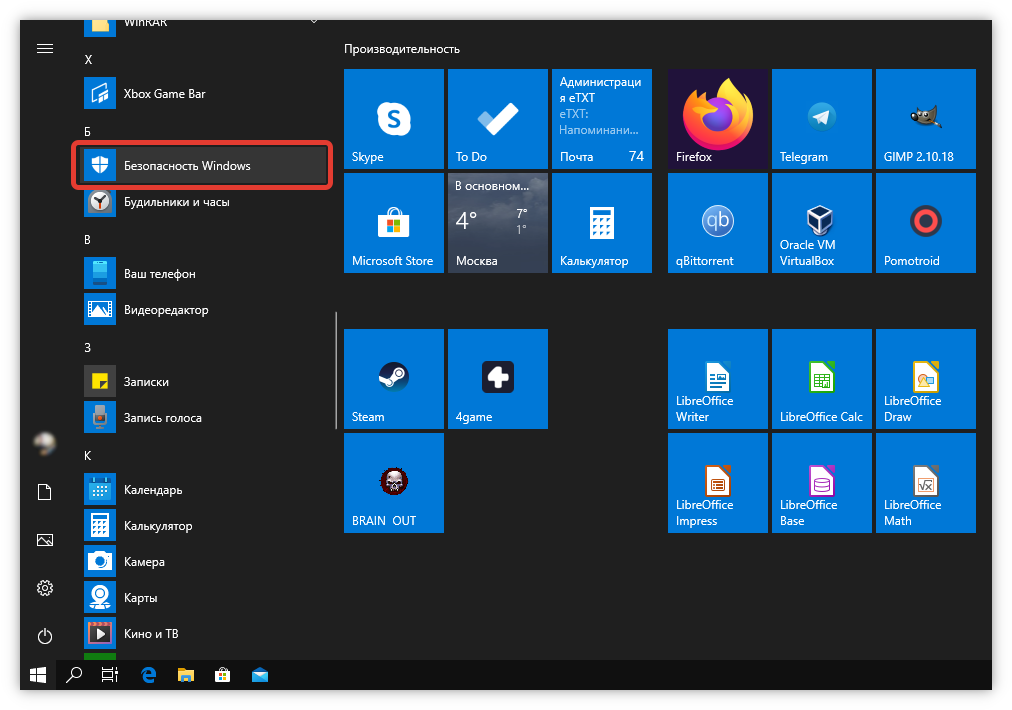

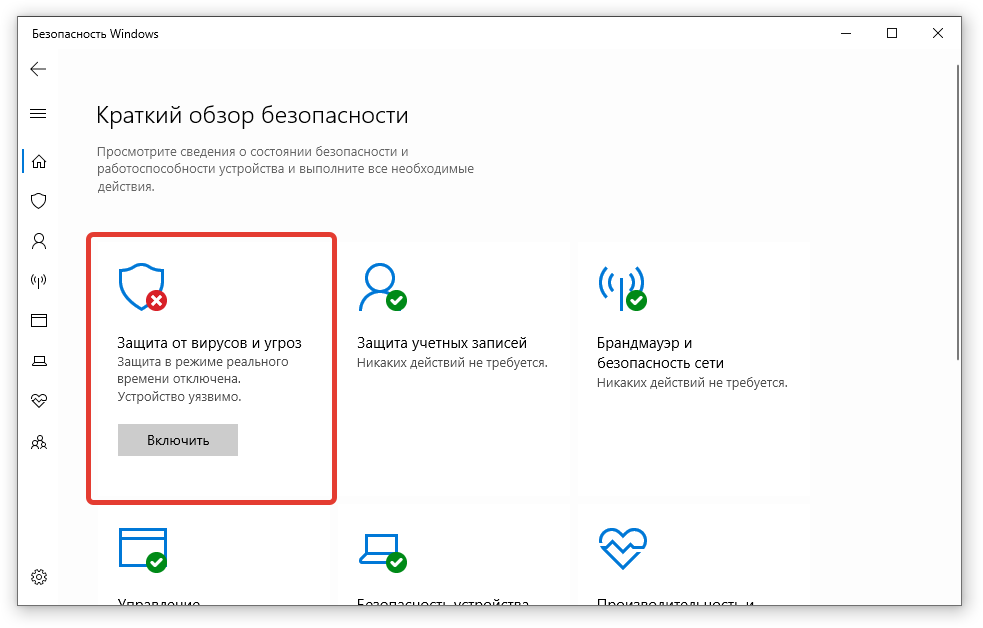


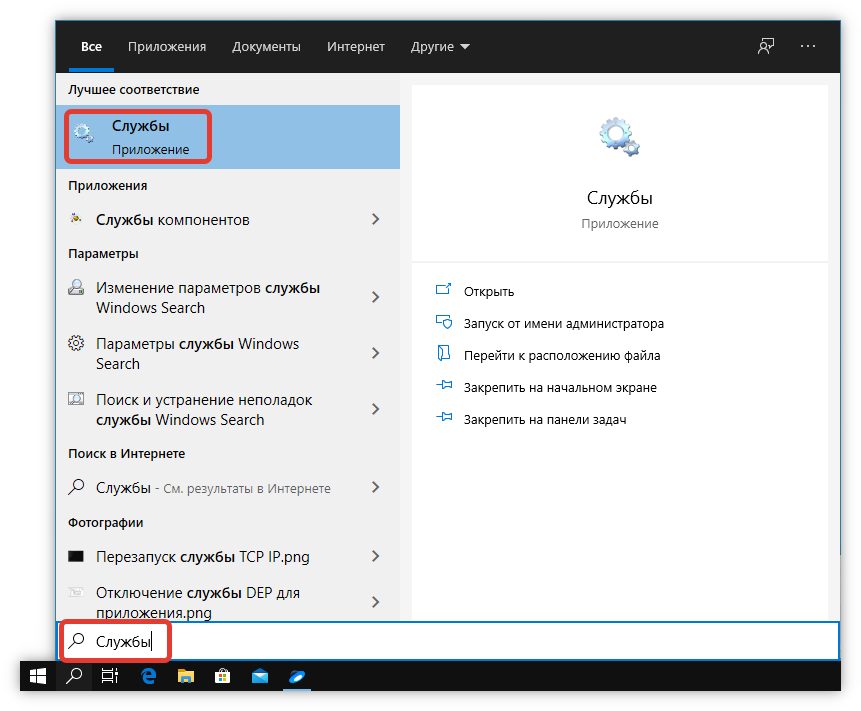

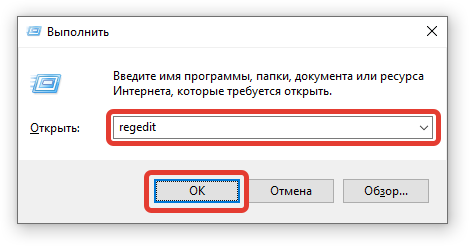
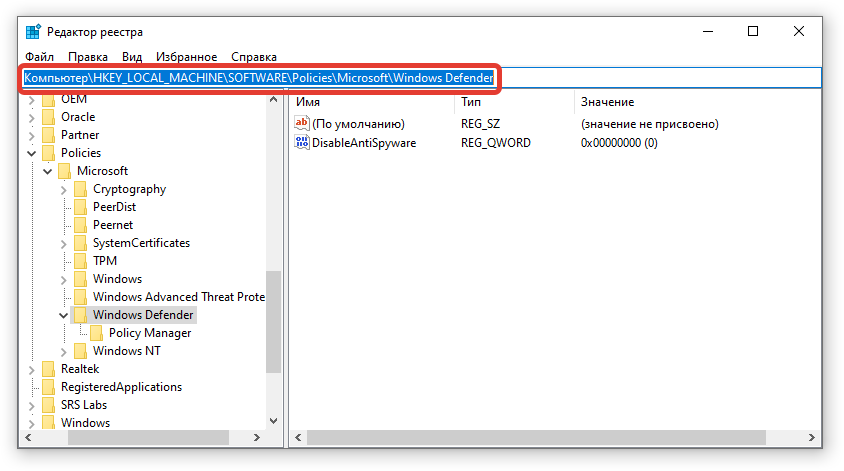
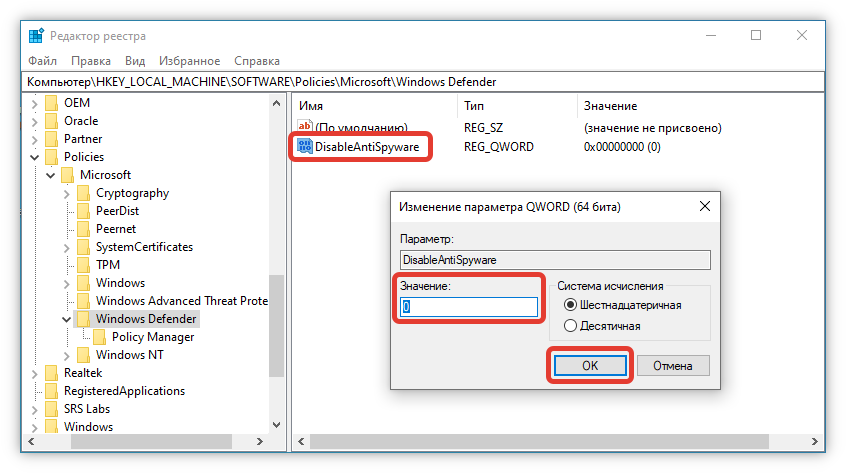
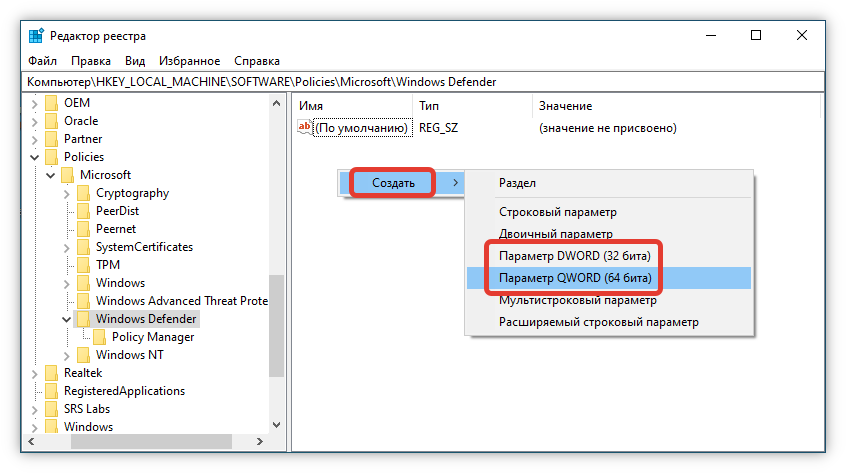
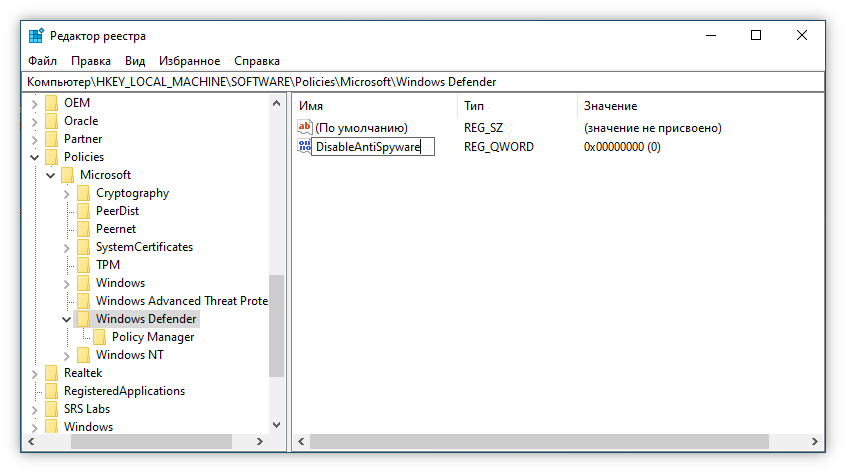


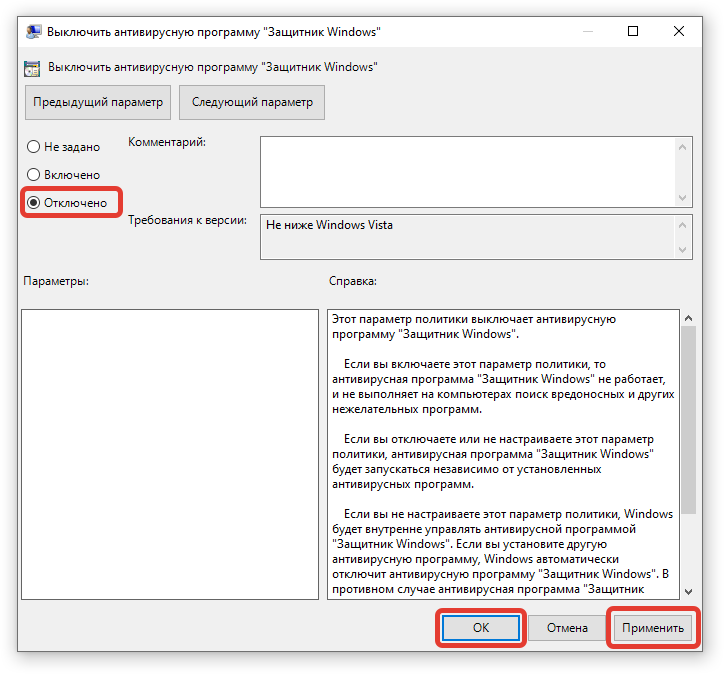







А я то думаю, почему он у меня не включается, оказывается перезагрузить надо! Могли бы сделать как в домашней версии, намудрили тут.
Зачем такую простую операцию активации так усложнять? Нет же, надо лезть в системные файлы, хотели сделать проще, но как всегда усложнили.