Когда на ПК зарегистрировано несколько профайлов, по окончании работы из своего аккаунта необходимо выйти. Этого требуют правила безопасности во многих компаниях, но и для домашних устройств это будет справедливо. При продаже компьютера или ноутбука бывшему владельцу необходимо не только удалить с него всю информацию, но и очистить учетные записи.
Смена пользователя локальной учетной записи
Производителями предусмотрены разные возможности переключиться между профайлами.
Через меню «Пуск»
Стоить начинать с этого способа:
- На панели инструментов или на клавиатуре пользователь нажимает кнопку .
- В левой части откроется меню Пуск, в котором нужно нажать на значок учетной записи.
- В раскрывшемся подменю будут видны все доступные аккаунты данного компьютера.
- Необходимо выбрать тот, на который будет выполнено переключение.
Если пользователь один, выбор не предоставляется и из учетной записи можно только выйти. Для этого пользователь кликает на кнопку Выход. Система завершит работу активных приложений, закроет текущие документы, выйдет из аккаунтов в браузерах (когда это предусмотрено настройками). Если какие-то файлы будут требовать сохранения данных, система попросит подтверждение действий.
Важно! Такой способ можно использовать как в работе с локальными учетными записями, так и с профилем Microsoft.
Посредством системного экрана Ctrl + Alt + Delete
Ещё один вариант выйти из учетной записи Microsoft в Windows 10 и зайти под другим пользователем: на клавиатуре одновременно нажимается сочетание клавиш , и . На экране появится список действий, которые можно выполнить:
- Заблокировать.
- Сменить пользователя.
- Выйти.
- Диспетчер задач.
- Кнопка .
Для переключения аккаунта или выхода из профайла нужно выбрать пункт 2. Кнопка возвращает в текущую учетную запись к незавершенным задачам.
С помощью диалогового окна Alt + F4
Комбинация и закрывает текущую программу, предлагая перед этим сохранить данные. Если свернуть все приложения и нажать + , находясь на рабочем столе, будет вызвано диалоговое окно, в котором предлагается выбрать одно из действий:
- Смена пользователя.
- Выход.
- Спящий режим.
- Завершение работы.
- Перезагрузка.
Для перехода в другой профайл пользователи выбирают пункт 1 и нажимают кнопку .
Через «Командную строку»
Командная строка позволяет управлять компьютером за счет ввода текста с клавиатуры. Иногда опытные пользователи используют термин «консоль» или «терминал».
Чтобы открыть терминал в Windows 10, необходимо нажать сочетание клавиш + . Другой способ: нажать кнопку и набрать словосочетание «командная строка». После запуска в появившемся окне в поле ввода следует набрать латинскими буквами cmd и нажать кнопку . Консоль готова к работе.
Для смены профайла в командной строке нужно ввести слово logoff и нажать . Иногда этот способ не срабатывает и можно ввести shutdown/L.
Удаление профайла в Windows 10
Права администратора на ПК дают доступ ко многим функциям. Можно редактировать раздел «Учетные записи», находящийся в меню настроек. Здесь администратор ПК удаляет пользователей, дает права для работы.
- Воспользовавшись поиском по системе, найти и запустить утилиту «Управление компьютером»
- На боковой панели слева перейти в раздел «Локальные пользователи и группы». Открыть папку «Пользователи»
- Кликнуть ПКМ по названию профайла, который нужно удалить, и выбрать соответствующую опцию.
- Подтвердить действие во всплывающем окне.
Стереть учетную запись с ПК может понадобиться в случае продажи или ошибочного создания пользователя.
Важно! Windows 10 позволяет работать не только с системным аккаунтом, но и с локальной учетной записью. Профайл позволяет получить доступ к документам и настройкам пользователя с любого компьютера. Такая возможность не привязывает пользователя к одному месту и конкретной рабочей машине, но снижает уровень безопасности.
Самый простой способ — удалить запись через панель управления, на которую можно попасть с помощью меню Пуск. Для этого совершаются следующие шаги:
- На панели выбрать раздел «Учетные записи пользователей».
- Перейти в «Удаление учетных записей».
- Из списка аккаунтов выбрать тот, который больше не нужен.
- В появившемся слева меню найти пункт «Удаление учетной записи». Перед тем как стереть пользователя, система поинтересуется необходимостью сохранить созданные под этим профилем файлы, или от них можно избавиться.
- Подтвердить действие на удаление.
Другой способ отказаться от профайла — через терминал:
- Сочетанием клавиш + вызвать меню Выполнить.
- В строке ввода набрать фразу control userpasswords2.
- Нажать кнопку .
- В открывшемся окне выбрать аккаунт, который стал неактуален, и нажать кнопку .
Важно! Стирать профайлы с компьютера можно только с учетной записи, наделенной правами администратора.
Выход из учетной записи Microsoft в Windows 10
Отключение от аккаунта отличается от выхода из системы Windows 10. Закрытие профайла нельзя отменить. Эта процедура ограничивает использование сопутствующих программ от Майкрософт:
- Файлы, сохраненные в OneDrive.
- Данные Xbox Live и тег игрока.
- Идентификатор и контакты Skype.
- Аккаунт NuGet.org.
- Аккаунт электронной почты Outlook.com, Hotmail, Live и MSN.
- Остаток средств учетной записи, неиспользованные награды и сертификаты корпорации Майкрософт, в том числе свидетельства о сдаче экзаменов и соответствующие транскрипты.
Важно! Нельзя удалить только одну из этих служб и сохранить остальные.
Поэтому, прежде чем закрыть учетную запись, пользователь с правами администратора должен убедиться, что к ней не подключены почтовые ящики, рассылки, оповещения.
Чтобы удалить профайл, требуется:
- Перейти на страницу удаления по ссылке на официальном сайте Майкрософт.
- Войти в аккаунт, который планируется закрыть, нажать .
- Проверить готовность в закрытию учетной записи и кликнуть .
- Указать причину, по которой закрывается запись (будет предложен раскрывающийся список).
- Нажать кнопку .
Важно! Аккаунт не удаляется сразу. Учетную запись можно будет восстановить в течение 60 дней. После этого срока профайл будет удален окончательно.
Заключение
Независимо от того, как человек привык работать на ПК — запускать команды с клавиатуры, пользоваться мышью, графическим интерфейсом системы или терминалом, всегда есть удобные способы сменить учетную запись или выйти из профайла. Неопытным пользователям лучше использовать меню Пуск, системный экран или диалоговое окно.

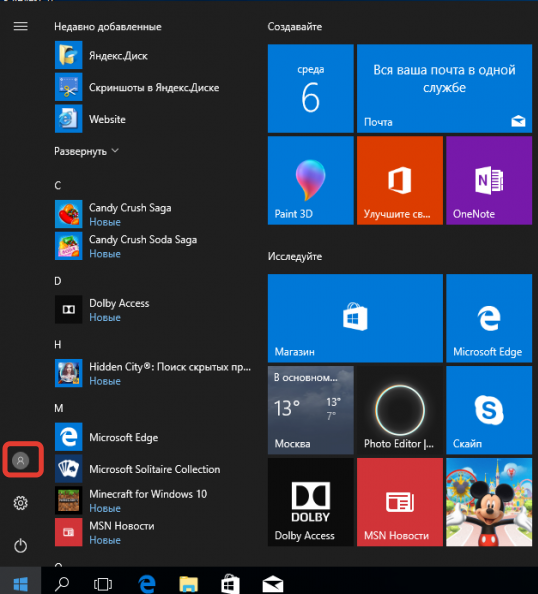

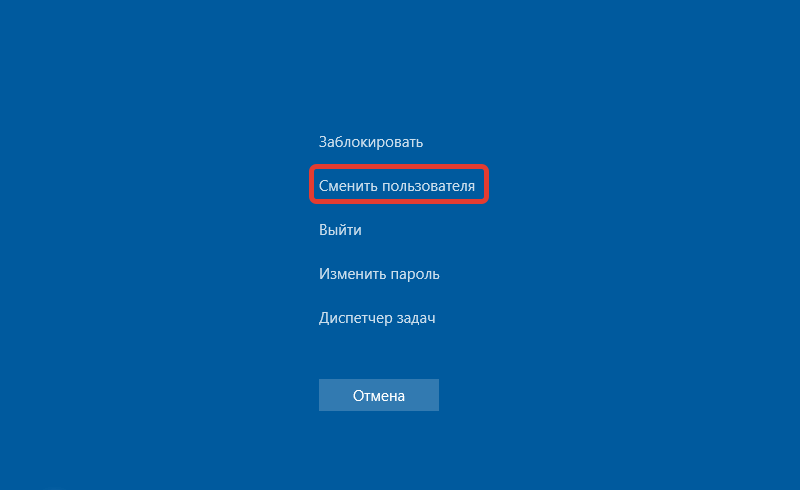



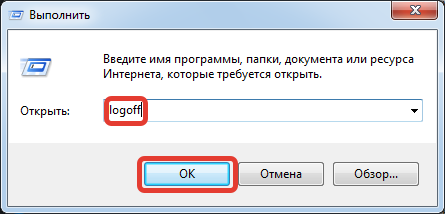
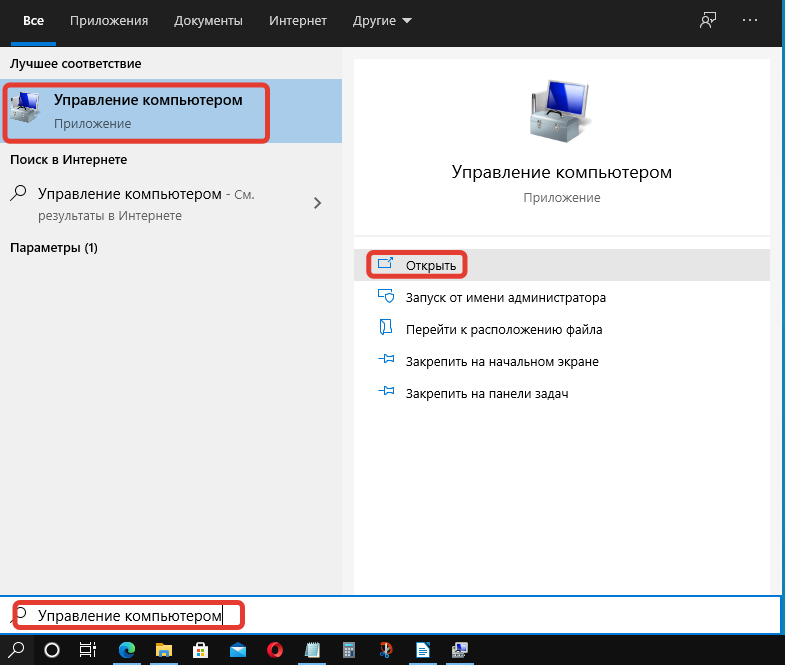
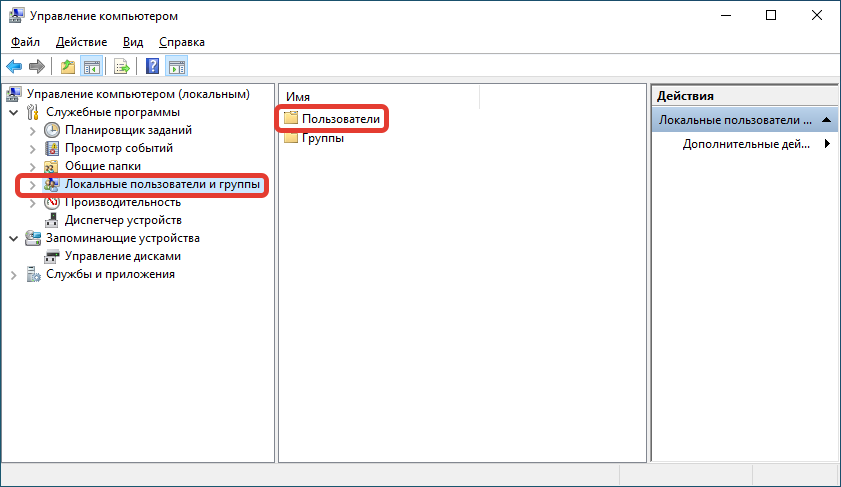
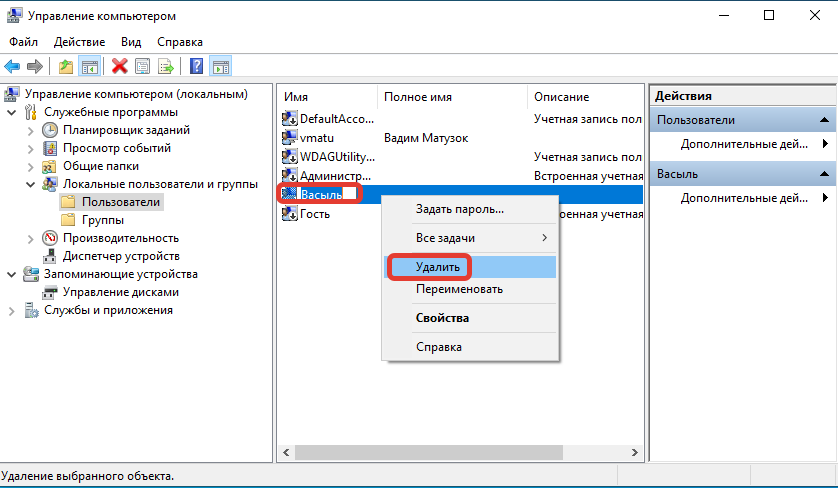



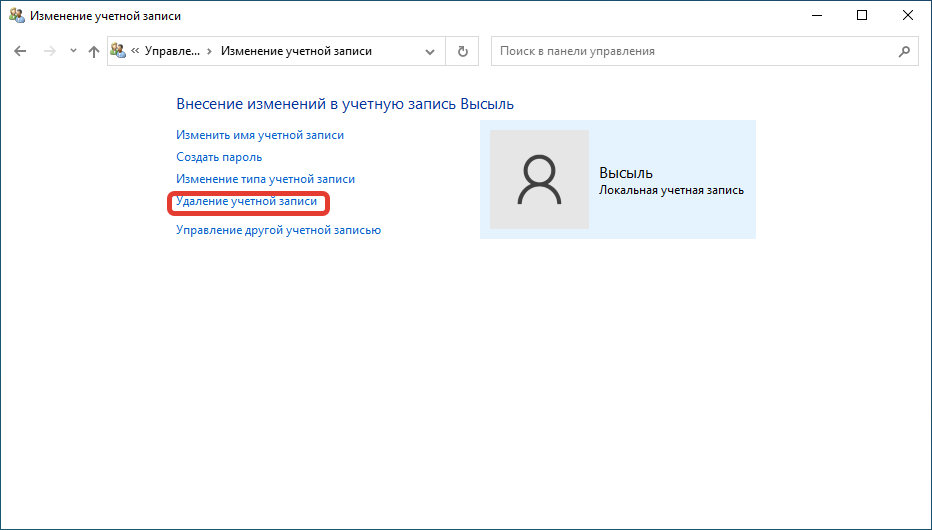


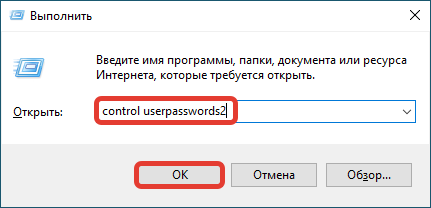
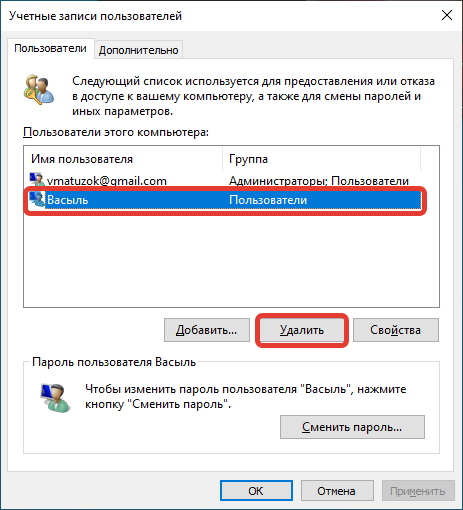
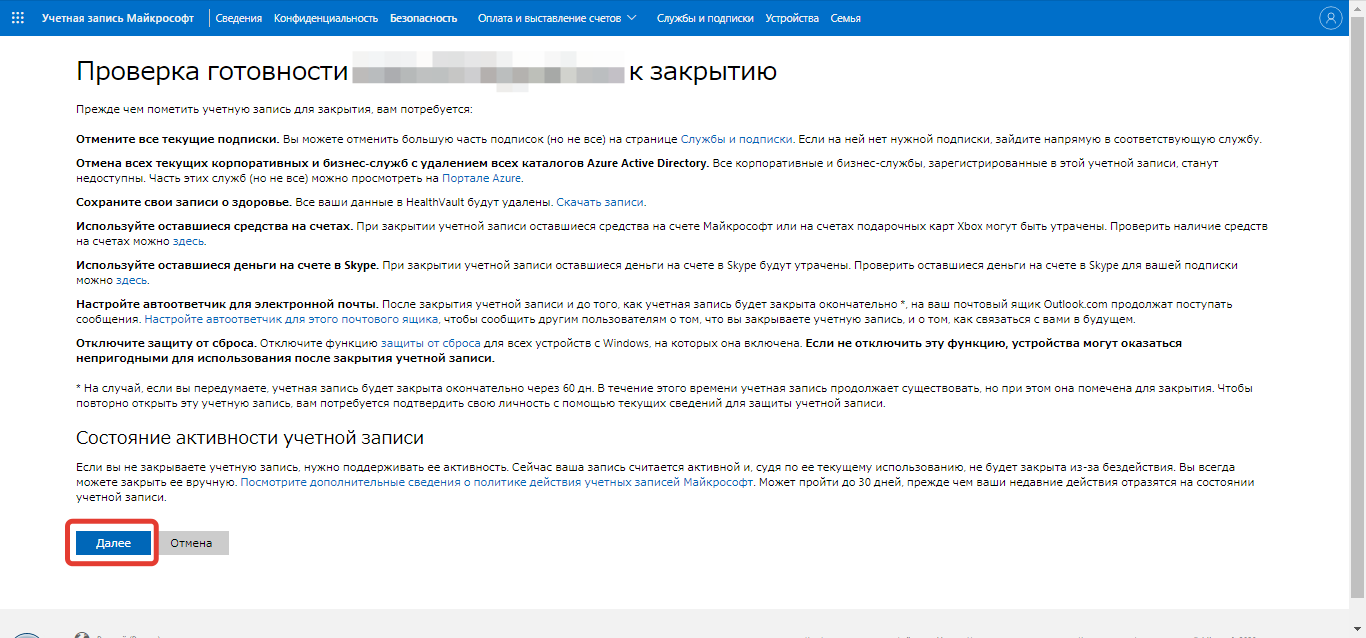
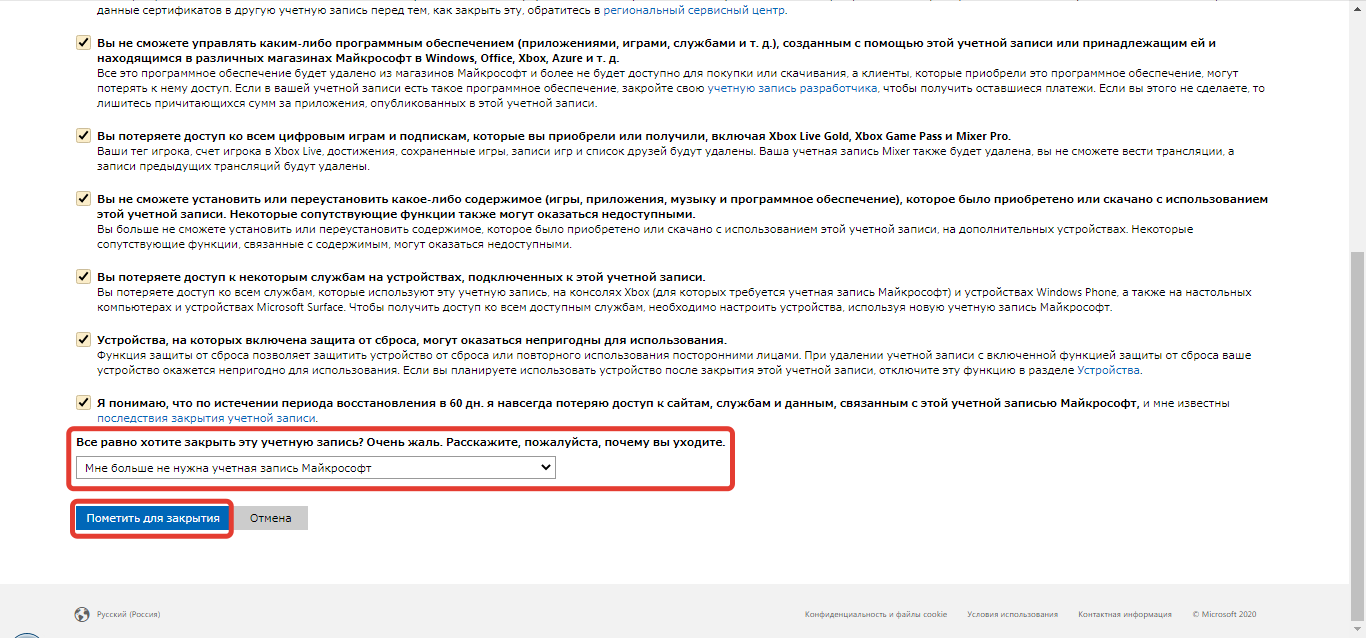






Хорошо, что тут названия файлов есть с примерами, иначе удалил бы ни то. Но вообще не знал, что профайл хранится 60 дней, теперь хотя бы паниковать не буду.