Диспетчер задач — системная утилита, позволяющая отслеживать запущенные процессы, следить за нагрузкой на комплектующие компьютера и закрывать приложения. В Windows 10 есть несколько способов запуска этой программы, для удобства можно выполнить настройку быстрого вызова посредством использования ярлыка.
Способы запуска «Диспетчера задач» на Windows 10
Способы открыть рассматриваемую утилиту:
- использовать горячие клавиши;
- через контекстное меню нижней панели;
- запустить ярлык в списке приложений «Пуск»;
- воспользоваться специальной командой в окне «Выполнить»;
- инициализировать исполняемый файл в «Проводнике».
Горячие клавиши
Открыть «Диспетчер задач» на Windows 10 можно посредством использования предустановленных в системе горячих клавиш. Для запуска потребуется нажать + + .
В качестве альтернативы можно запустить утилиту через системное меню, которое открывается с помощью комбинации + + . После появления экрана выбора действия нужно нажать по соответствующему пункту с названием программы.
Через Панель задач
Панель задач — многофункциональный компонент операционной системы, с помощью которого возможно настроить предпочтительную навигацию по приложениям. По умолчанию в контекстном меню есть пункт для запуска нужной утилиты, необходимо:
- Нажать правой кнопкой мыши (ПКМ) по панели.
- Кликнуть по строке с названием софта.
На экране отобразится окно программы, готовое к использованию.
Меню «Пуск»
Служебное приложение, предустановленное в системе. Соответственно, иконка для запуска по умолчанию расположена в списке всех программ, который находится в Пуске. Чтобы осуществить включение, потребуется:
- Щелкнуть левой кнопкой мыши (ЛКМ) по иконке . Или нажать клавишу .
- На боковой панели слева пролистать список установленных программ к папке «Служебные — Windows», открыть директорию.
- Кликнуть по значку искомой утилиты.
Осуществится запуск соответствующей программы. Чтобы разместить иконку на начальном экране в списке избранных, потребуется кликнуть ПКМ по ярлыку и выбрать пункт «Закрепить на начальном экране».
Окно «Выполнить»
Интерпретатор командной строки, служащий в качестве альтернативы для выполнения определенных команд. С помощью одноименного окна можно открыть рассматриваемую программу, для этого нужно:
- Нажать на клавиатуре + . В качестве альтернативы в «Пуске» можно найти ярлык для запуска, который расположен в директории «Служебные — Windows».
- В появившемся окне вписать в текстовое поле команду taskmgr.
- Нажать или кнопку .
Обратите внимание! В качестве альтернативы для запуска программы можно воспользоваться командой Taskmgr.exe.
Исполняемый файл в «Проводнике»
Вызвать «Диспетчер задач» в Windows 10 можно посредством запуска исполняемого файла, который находится в менеджере. Для выполнения необходимо:
- Запустить «Проводник», кликнув по соответствующей иконке на нижней панели в левом углу или открыв ярлык «Этот компьютер» на «Рабочем столе».
- Перейти на локальный «диск C», открыть папку Windows, войти в директорию System32.
- Отыскать файл Taskmgr.exe и запустить двойным кликом ЛКМ.
Обратите внимание! Чтобы в папке System32 скорее найти Taskmgr.exe, есть возможность воспользоваться поиском по директории, который находится в верхнем правом углу окна. Потребуется выполнить запрос по названию.
Для открытия исполняемого файла через Проводник можно применить адресную строку в верхней части интерфейса. Необходимо вставить C:\Windows\System32\Taskmgr.exe и нажать .
После использования любого из перечисленных методов на экране отобразится окно утилиты, готовое к работе.
Создание ярлыка «Диспетчера задач» для быстрого вызова
Если приходится часто вызывать утилиту мониторинга системных процессов, рекомендуется создать специальный ярлык для запуска и поместить на видное место: «Рабочий стол» или «нижнюю панель».
На «Рабочем столе»
Существует несколько способов добавления иконки приложения на главный экран операционной системы: через контекстное меню «Рабочего стола» или с помощью специальной опции в файловом менеджере.
Первый метод подразумевает выполнение следующей последовательности действий:
- Кликнуть ПКМ по стартовому экрану, в появившемся списке опций навести курсор на Создать, после появления подменю выбрать пункт Ярлык.
- В новом окне вписать в текстовое поле «Укажите расположение объекта» команду на запуск — taskmgr, нажать .
- Придумать имя создаваемой иконки. Можно использовать любое.
- Щелкнуть по кнопке .
На главном экране отобразится одноименный ярлык с автоматически добавленной иконкой. Для запуска необходимо дважды кликнуть по значку.
При использовании файлового менеджера потребуется перейти в директорию, где находится исполняемый файл утилиты, и выполнить следующее:
- Кликнуть ПКМ по названию программы.
- В контекстном меню выбрать опцию .
- Согласиться с переносом значка на главный экран компьютера, нажав .
Важно! Корневая директория исполняемого файла: C:\Windows\System32\Taskmgr.exe.
В результате на главном экране отобразится иконка приложения, с помощью которой можно включить нужную утилиту.
На «Панели задач»
Добавить иконку на Панель задач можно путем перетаскивания значка со стартового экрана, или воспользовавшись специальной опцией в системном меню Пуск. Второй способ:
- Развернуть системное меню, нажав клавишу или кликнув по соответствующей кнопке в нижнем левом углу.
- В списке приложений найти и открыть папку «Служебные — Windows».
- Щелкнуть ПКМ по иконке искомой утилиты, в контекстном меню выбрать опцию , в подменю кликнуть по строке .
Появится возможность осуществить быстрый вызов приложения с помощью созданного ярлыка на системной панели.
Заключение
Разработчики Windows 10 предусмотрели разные способы открытия программы Диспетчер задач. К использованию рекомендуется применение горячих клавиш или запуск посредством созданного ярлыка на Рабочем столе или нижней панели— это позволяет быстро запустить утилиту. Оставшиеся методы подразумевают выполнение дополнительных действий.

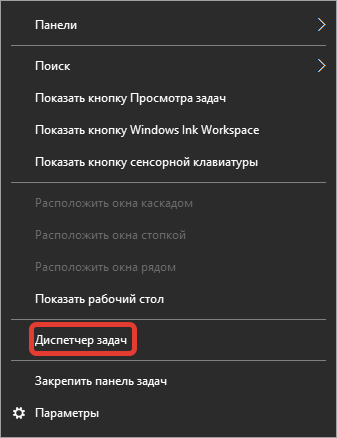
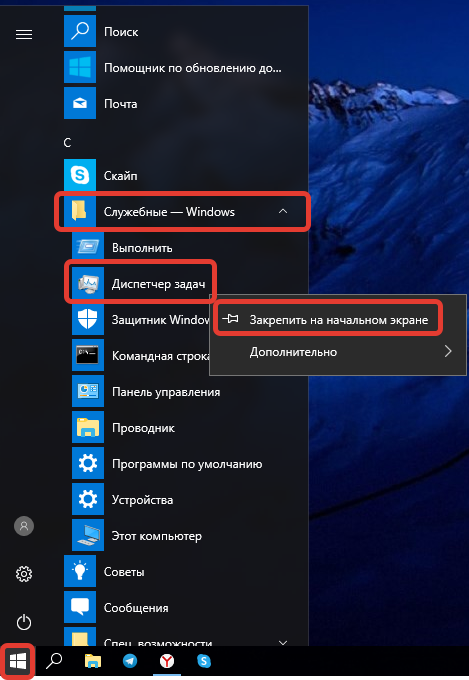
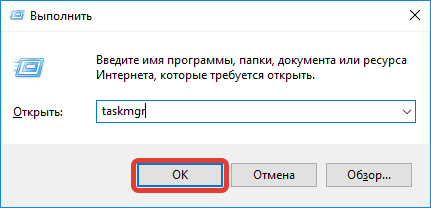


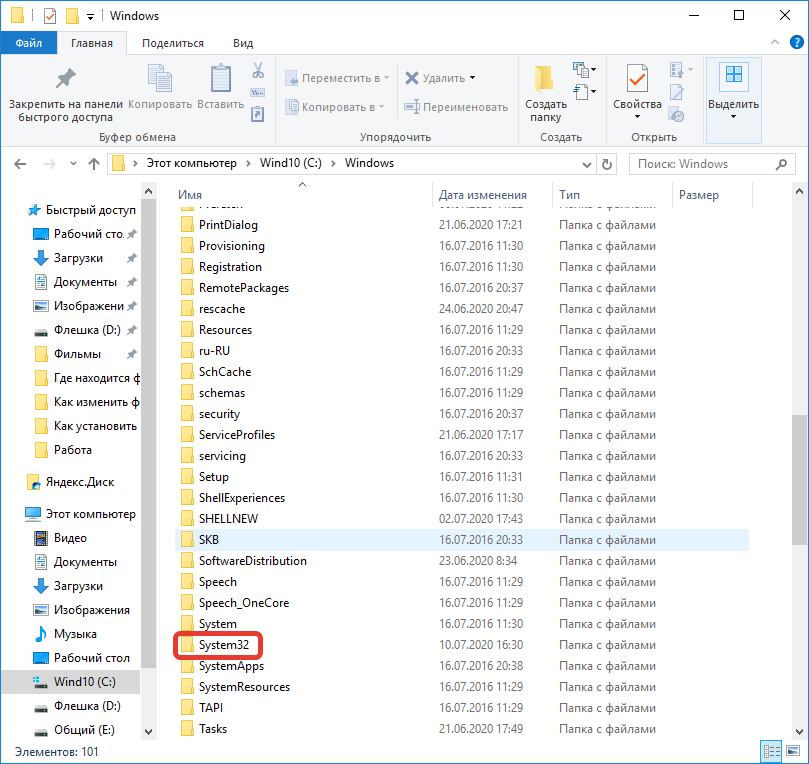
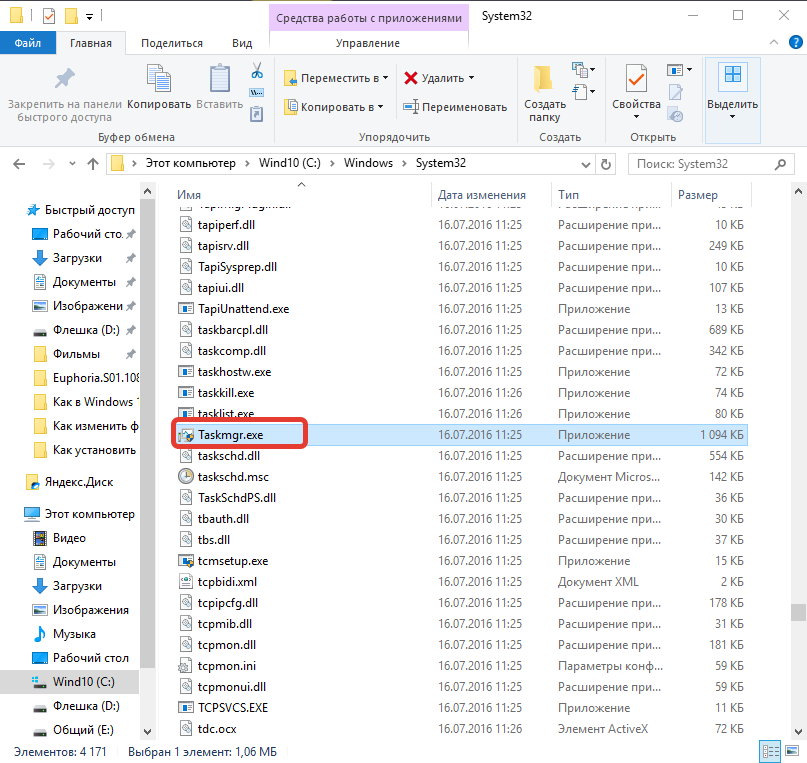

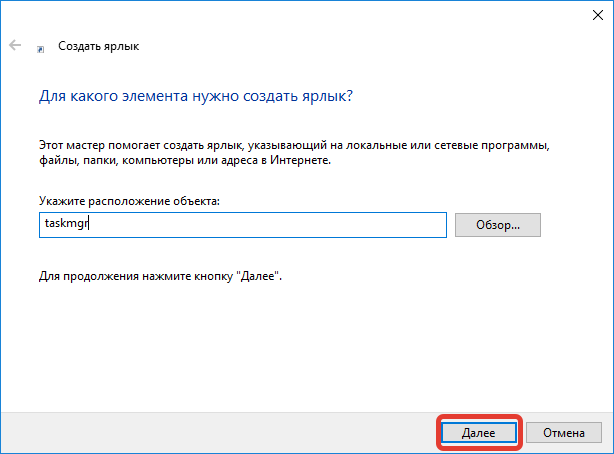
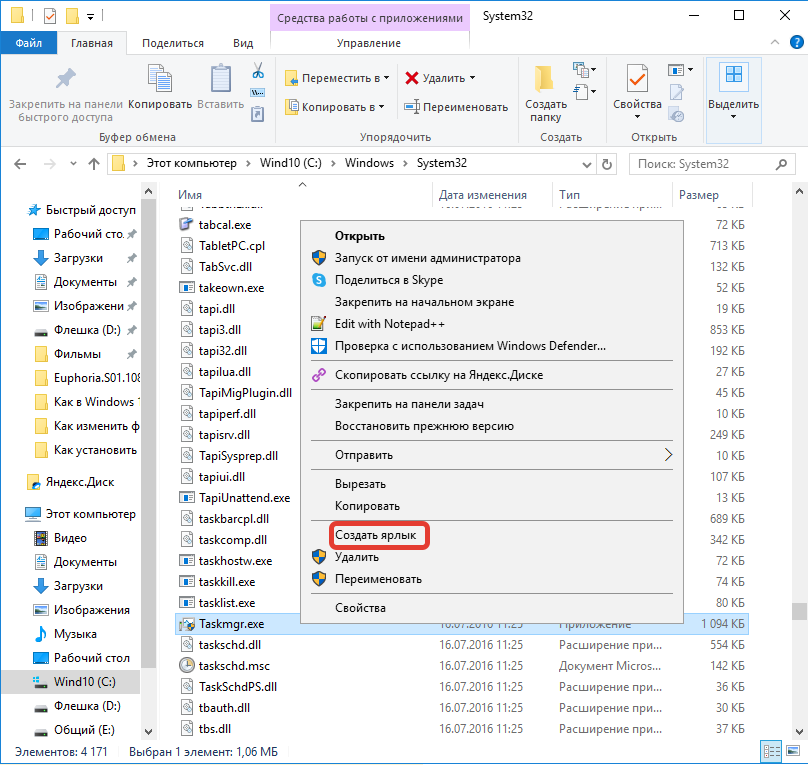
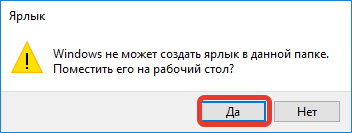







Непонятно, зачем в новых версиях винды сделали вызов диспетчера сочетанием клавиш Ctrl + Shift + Esc? Я уже привык, но первое время рука сама тянулась к Del. Это сочетание было гораздо удобней. Сейчас такая команда вызывает абсолютно ненужное меню со сменой пользователя и выходом из системы, которым за 5 лет не воспользовался ни разу. Почему они не советуются с пользователями?