
Флешки представляют собой удобные носители информации, с помощью которых можно перемещать данные с одного компьютера на другой или устанавливать операционную систему (ОС). Но использование подобных накопителей нередко сопряжено со специфическими проблемами, например, когда компьютер не видит флешку. Неисправность может поставить под угрозу важную работу или нанести вред компьютеру.
Возможные причины
Причин, почему Windows не видит всю флешку, существует немало. Это может быть неисправность ОС, неполадка аппаратной части компьютера или поломка самого накопителя. Подобная проблема возникает на разных версиях операционных систем.
В большинстве случаев проблема проявляется следующим образом:
- Во время подключения внешнего накопителя система отправляет пользователю сообщение «Вставьте диск».
- При подключении слышен звуковой сигнал, а на «Панели задач» появляется значок подключенной флешки. При этом в «Проводнике» новый диск не отображается.
- Операционная система после подключения накопителя выводит на экран предложение о форматировании.
- Появляется сообщение о возникновении ошибки.
- Компьютер замедляется или полностью зависает сразу после установки флешки.
- Появляется сообщение, что подключенное устройство не удалось опознать.
Внимание! Физически поврежденную флешку починить собственными силами не получится. Важные данные можно попробовать восстановить, обратившись в сервисный центр к специалистам. Но в большинстве случаев подобное решение нецелесообразно.
Способы устранения неисправности
Имеет смысл внимательно рассмотреть несколько основных методов, каждый из которых характеризуется специфическими особенностями и эффективно проявляет себя при решении конкретных задач.
Диагностика устройства
Проблему с флешкой можно решить при помощи встроенного диагностического софта. При этом система должна предложить запустить «Мастера диагностики» при подключении внешнего накопителя. Если проблема заключалась в незначительных неполадках, диагностика окажется эффективной. На практике подобное встречается редко.
Использование средства устранения неполадок USB в Windows
Компания Microsoft предусмотрела собственную утилиту, позволяющую решить большое количество проблем с внешними накопителями. Средство устранение неполадок рассчитано на работу со всеми популярными версиями операционной системы Windows. Подобный метод представляется наиболее безопасным и простым в исполнении.
После запуска программы система автоматически начнет сканирование всех важных узлов. Пользователю нужно нажать кнопку , чтобы просмотреть проверенные элементы.
Утилита исправляет следующие неполадки:
- невозможность распознавания USB-устройства из-за применения верхних и нижних фильтров реестра;
- проблемы, связанные с использованием поврежденных фильтров в реестре;
- аппаратные неисправности подключенного USB-оборудования.
Если программе удастся справиться с возникшей поломкой, на экран будет выведено соответствующее сообщение. После рекомендуется вытащить и снова вставить флешку.
Обновление драйверов
Нередко невозможность прочесть содержимое флешки связана с тем, что на USB-интерфейсы установлены устаревшие драйвера.
Такая неполадка выражена появлением сообщения «Вставьте диск» при попытке открыть уже подключенный накопитель. Иногда могут меняться буквенные обозначения. В серьезных случаях неисправные драйвера могут влиять на работу всего компьютера и приводить к подвисаниям.
Выходом из ситуации станет обновление софта при помощи специализированных программ или через «Диспетчер устройств». Программы обычно работают в автоматическом режиме и не требуют вмешательства пользователя в процесс установки драйверов. Использование «Диспетчера устройств» предусматривает поиск нужного USB-интерфейса в списке используемого оборудования и запуск процедуры «Обновить драйверы».
После переустановки или обновления софта разъемы должны работать правильно. Останется только подключить флешку к ПК и попытаться открыть нужную директорию.
Важно! Перед выполнением манипуляций с драйверами рекомендуется убедиться в работоспособности конкретного накопителя на другом компьютере.
Проверка флешки и компьютера на вирусы
Вирусы и вредоносные программы способны оказывать влияние на системные файлы и на прошивки внешних накопителей. При возникновении неполадок рекомендуется запустить антивирусное ПО и осуществить полную проверку всех дисков, включая проблемный носитель.
Изменение имени съемного носителя в системе
Всем дискам в системе присваивается буквенное обозначение, которое не должно повторяться. В противном случае высок риск возникновения конфликта, приводящего к тому, что флешка не подключается в Windows.
Чтобы решить проблему, пользователю необходимо самостоятельно присвоить разделу на накопителе свободную букву.
Порядок действий:
- Открыть меню «Пуск» и правой кнопкой мыши нажать на «Компьютер».
- Выбрать позицию «Управление».
- В появившемся окне перейти во вкладку «Управление дисками».
- На интересующий диск нажать правой кнопкой мыши и выбрать пункт «Изменить букву или путь…».
- Вместо имеющегося обозначения вставить новое, после чего все изменения сохранить.
Теперь можно заново подключать флешку к компьютеру.
Форматирование носителя информации
Нарушения в работе файловой системы флешки нередко приводят к невозможности чтения. Для восстановления работоспособности необходимо отформатировать носитель. Процедуру можно осуществлять встроенными средствами Windows или при помощи сторонних программ. Специальное ПО обычно предлагает более продвинутые настройки дисков с возможностью создания нескольких разделов.
Восстановление накопителя
Если при подключении флешки к компьютеру появляется сообщение, что накопитель не опознан, не инициализирован или не распределен, все имеющиеся данные с большой вероятностью оказались повреждены.
Пользователю обязательно потребуется специальная программа. Наиболее известным представителем восстанавливающего софта является приложение Recuva. Приложение успешно справляется с восстановлением ранее удаленных данных и может работать с отформатированными носителями.
Можно воспользоваться программой DMDE, которая позволяет вернуть данные после удаления.
Заключение
Проблема чтения флешек на компьютере не редкость. Большая часть возникающих неполадок исправляется самостоятельно, но многие решения подразумевают полную потерю данных. Поэтому не рекомендуется хранить на съемном носителе важную информацию в единственном экземпляре.

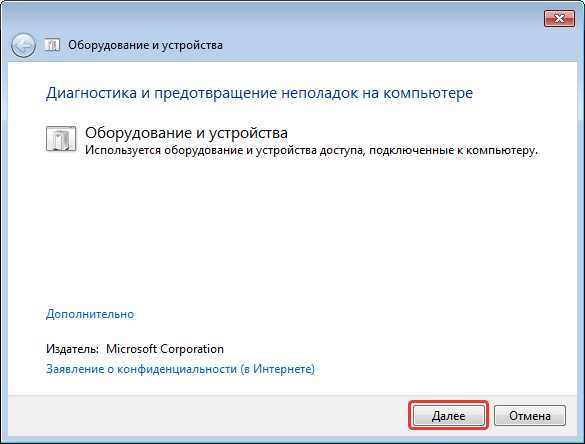



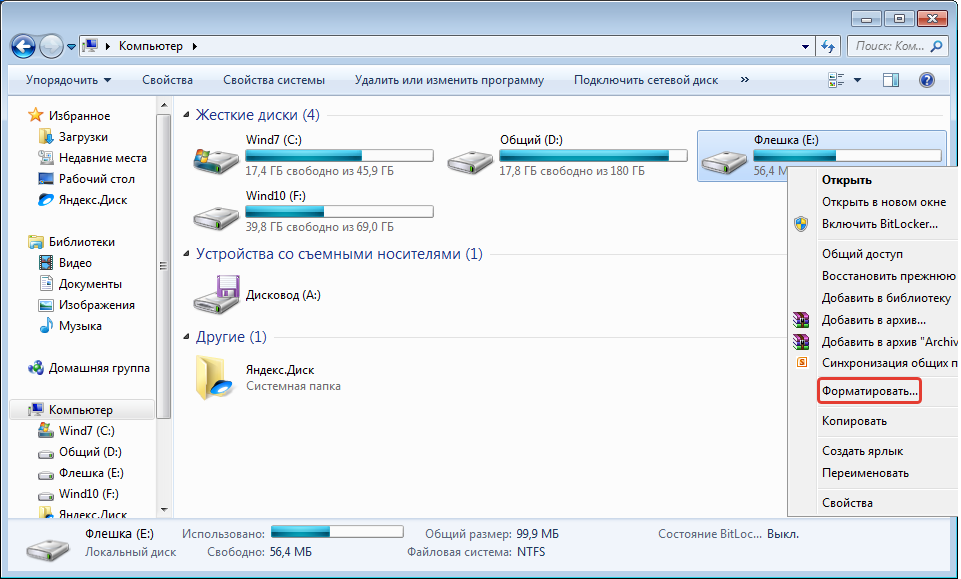






Может быть еще одна банальная причина, usb разъем на компьютере расшатан или неисправен из-за чего флешку вообще “не видно”. У меня была как раз такая проблема, пришлось вставлять её в заднюю часть корпуса.
Еще бывает, что флешка банально грязная и в пыли, валялась где-то всеми забытая и вот понадобилась, тут нужно просто протереть и продуть её. Чаще всего проблемы банальны и то что описано в статье происходит нечасто.