Не открывается «Диспетчер задач» в Windows 10 зачастую по причине системных сбоев, которые вызваны неаккуратными действиями со стороны пользователя или из-за влияния вредоносного кода. Для восстановления работы утилиты нужно произвести анализ компонентов компьютера и изменить параметры работы системных служб.
Как восстановить «Диспетчер задач» на Windows 10
Если программа для мониторинга системных ресурсов работает некорректно — зависает, перестает отвечать или пропадает с экрана по причине экстренного завершения процесса, необходимо выполнить следующие действия:
- Отредактировать системный реестр.
- Проверить жесткий диск на наличие ошибок.
- Выполнить восстановление важных данных операционной системы (ОС).
- Внести правки в параметры групповой политики.
- Проверить устройство на наличие вирусов, выполнить удаление в случае обнаружения.
- Сделать откат системы в исходное состояние.
В качестве альтернативы можно создать вторую учетную запись, чтобы процессы, влияющие на программу мониторинга, прекратили свое воздействие.
Редактирование системного реестра
В системном реестре может быть создан специальный параметр, который блокирует запуск «Диспетчера задач». Для внесения правок необходимо воспользоваться редактором, предустановленным в ОС.
Пошаговое руководство:
- Выполнив поиск по системе, найти и запустить «Редактор реестра».
- В новом окне, воспользовавшись древовидной структурой каталогов слева, перейти в директорию HKEY_CURRENT_USER\Software\Microsoft\Windows\Current Version\Policies\System.
- В рабочей части интерфейса, где представлены параметры выбранной ветки, кликнуть правой кнопкой мыши (ПКМ) по файлу DisableTaskMgr и выбрать опцию «Удалить».
- Подтвердить действие во всплывающем диалоговом окне.
Важно! Если на пути следования к файлу нет указанной директории или параметр отсутствует, проблема заключается не в системном реестре.
Проверка жесткого диска на ошибки
Данные, записанные на жестком диске, могут затираться. Если это произойдет с файлами, необходимыми для корректной работы утилиты мониторинга ресурсов, программа перестанет запускаться. На этот случай в системе предустановлена консольная утилита, позволяющая выполнить анализ винчестера и по возможности восстановить затертые области.
Пошаговое руководство:
- Кликнуть ПКМ по меню «Пуск», выбрать опцию «PowerShell (администратор)».
- Подтвердить запуск оболочки в диалоговом окне.
- В появившейся консоли ввести команду DISM /Online /Cleanup-Image /RestoreHealth, нажать .
Последует довольно долгий этап сканирования дискового пространства носителя. После завершения, в случае обнаружения проблем, автоматически начнется процесс восстановления поврежденных областей.
Обратите внимание! Затирание секторов касается исключительно жестких дисков (HDD), если система установлена на твердотельном накопителе (SSD), проблема не в этом.
Восстановление системных файлов
Повреждение системных файлов — частая причина некорректной работы многих программ. Чтобы выполнить проверку компонентов ОС, необходимо:
- Нажать ПКМ по иконке «Пуск», кликнуть по строке «PowerShell (администратор)».
- Дать разрешение на инициализацию соответствующей оболочки.
- В окне консоли вписать команду sfc /scannow, нажать .
Начнется анализ системного раздела на наличие повреждений важных файлов. Если такие будут обнаружены, запустится процесс восстановления, после которого необходимо перезапустить компьютер.
Изменение параметров групповой политики
Групповые политики позволяют задавать параметры работы ОС для пользователей компьютера. Если через это средство был закрыт доступ к «Диспетчеру задач», необходимо внести изменения в конфигурацию.
Важно! Данный метод не работает на всех редакциях Windows 10, кроме Professional и Enterprise.
Пошаговое руководство:
- Развернуть меню поиска и ввести запрос «Изменение групповой политики», запустить соответствующий инструмент.
- Воспользовавшись древовидной структурой каталогов в левой части интерфейса, перейти по пути «Конфигурация пользователя» > «Административные шаблоны» > «Система» > «Варианты действий после нажатия CTRL+ALT+DEL».
- Двойным кликом открыть свойства параметра «Удалить диспетчер задач».
- Поставить отметку на пункте «Отключено», кликнуть по кнопкам , .
Проверить работу утилиты мониторинга потребления ресурсов компьютера можно сразу после выполнения инструкции.
Удаление вирусов
Вредоносные программы влияют на работу других приложений в ОС. Необходимо проверить их наличие посредством специализированного софта. В качестве примера будет рассмотрена портативная утилита Dr.Web CureIt!.
Пошаговое руководство:
- Запустить исполняемый файл приложения.
- Щелкнуть по кнопке .
- После завершения сканирования следовать инструкциям Мастера.
Создание второй учетной записи
Если актуальная учетная запись повреждена, может наблюдаться некорректная работа определенного программного обеспечения. Чтобы исключить этот фактор, нужно создать второй профиль.
Пошаговое руководство:
- Перейти в параметры системы нажатием + .
- Открыть раздел «Учетные записи».
- На вкладке «Семья и другие пользователи» кликнуть по пункту «Добавить пользователя для этого компьютера».
- При необходимости ввести логин и пароль от новой учетной записи Microsoft. В противном случае перейти по гиперссылке «У меня нет данных для входа этого человека».
- Создать автономный аккаунт, кликнув по строке «Добавить пользователя без учетной записи Майкрософт».
- Ввести имя пользователя и задать пароль (не обязательно). Кликнуть .
Теперь необходимо перезапустить компьютер и на экране выбора профиля кликнуть по только что созданному. Если проблема крылась в параметрах аккаунта, «Диспетчер задач» будет работать исправно.
Возврат компьютера в исходное состояние
Если «Диспетчер задач» пропал бесследно и другие способы восстановить программу не помогли, необходимо осуществить откат системы в первоначальное состояние.
Пошаговое руководство:
- Открыть параметры ОС, нажав + . Перейти в раздел «Обновление и безопасность».
- На вкладке «Восстановление» нажать по кнопке .
- В диалоговом окне щелкнуть по пункту «Удалить все» (будет очищен только системный раздел).
- Если появится окно с выбором способа проведения отката, нажать по «Локальная переустановка».
- Последовательно кликнуть , .
Компьютер перезапустится, и начнется процесс возврата системы в исходное состояние. После завершения появится рабочий стол, компьютер будет готов к использованию.
Заключение
Неопытным пользователям для восстановления работы «Диспетчера задач» рекомендуется применить PowerShell, чтобы восстановить системные файлы и проверить жесткий диск. Если эти способы не помогли — создать вторую учетную запись и просканировать компьютер на наличие вирусов. Вносить изменения в реестр и групповые политик стоит исключительно опытным пользователям — есть шанс инициировать критическую ошибку. Выполнять откат требуется в крайнем случае, когда другие методы не помогли.


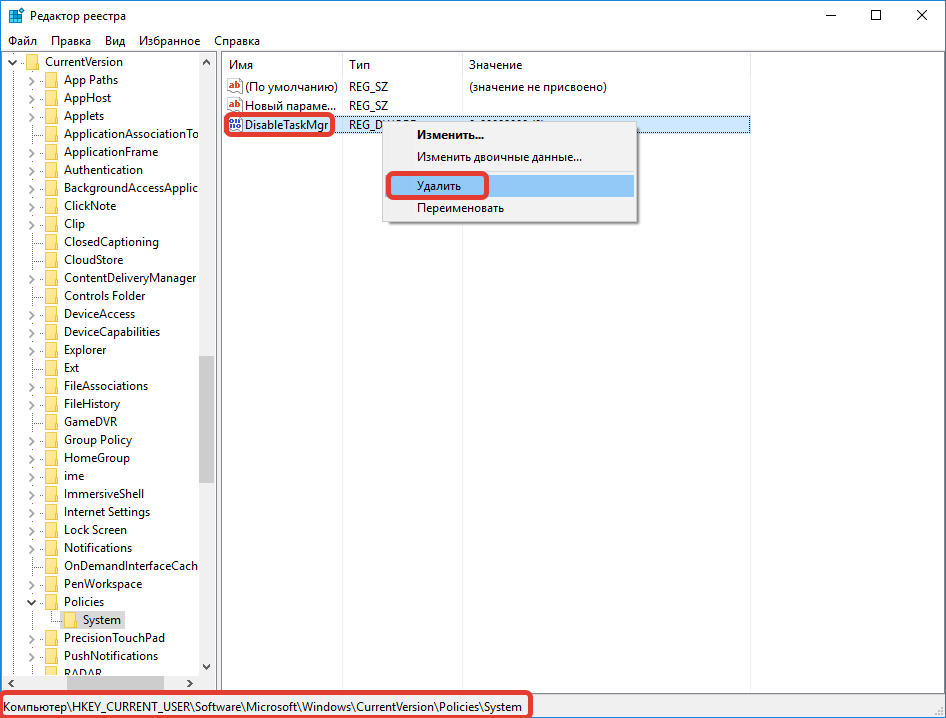





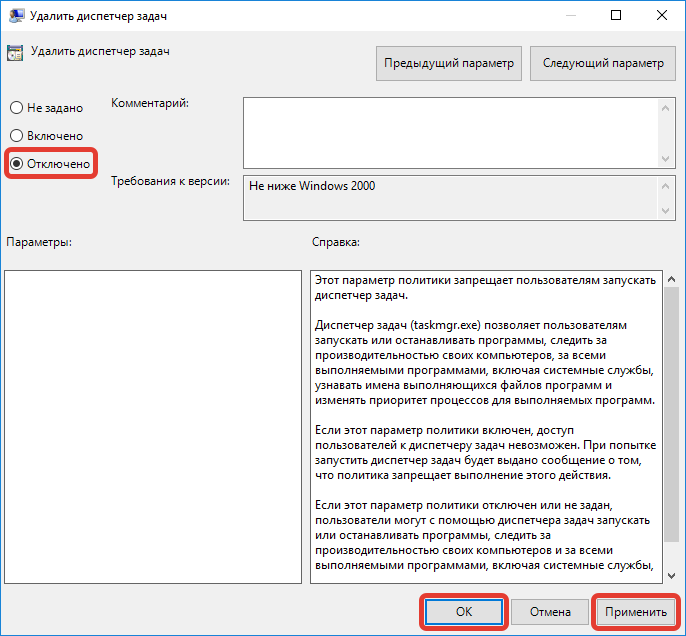


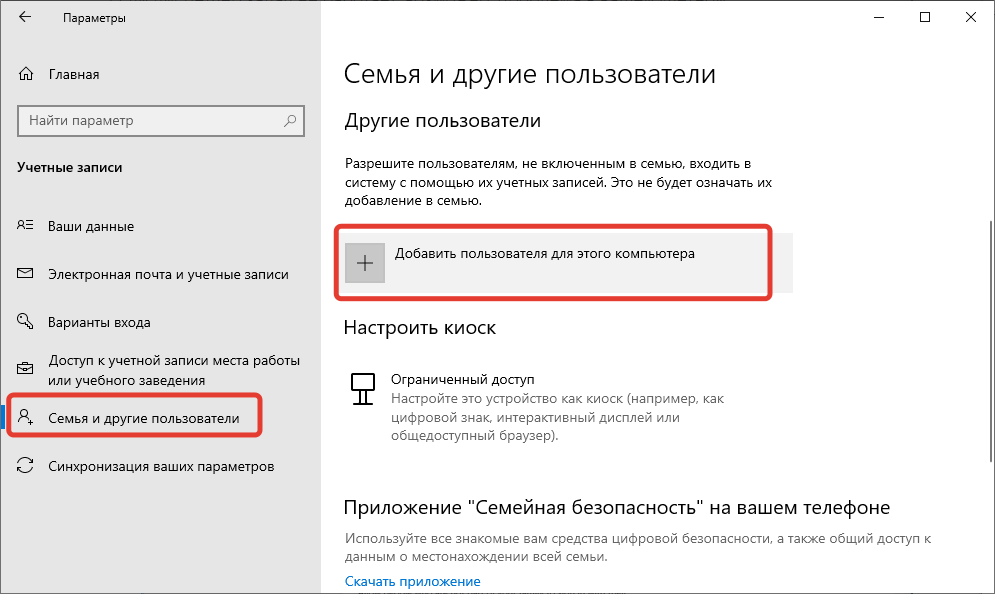
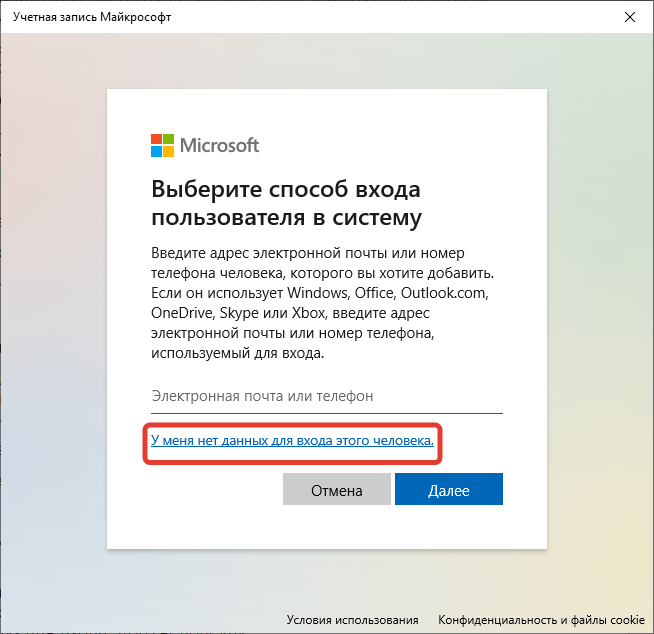
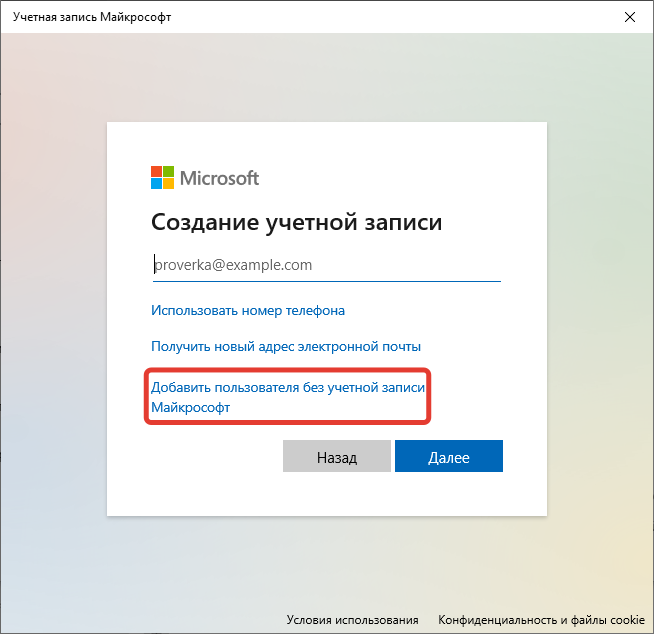
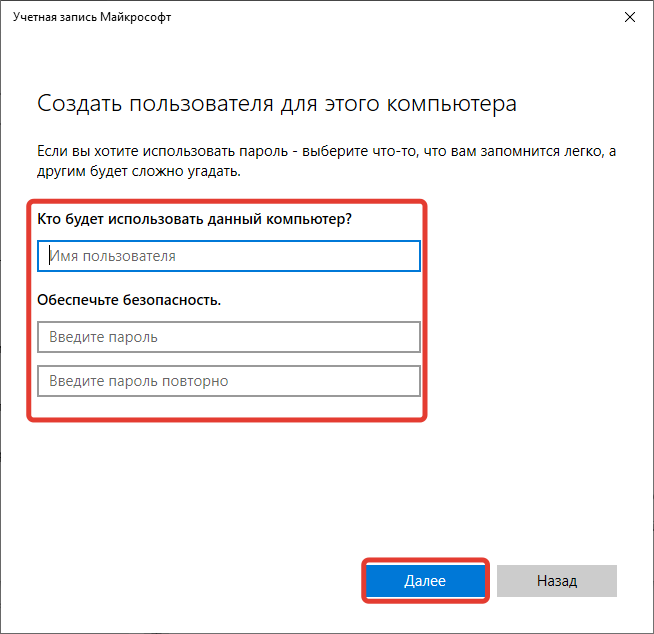

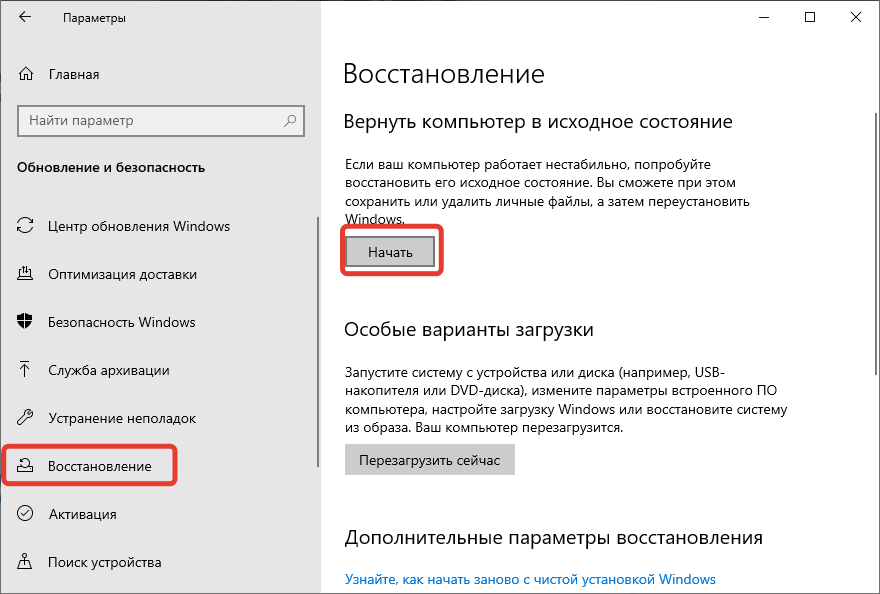
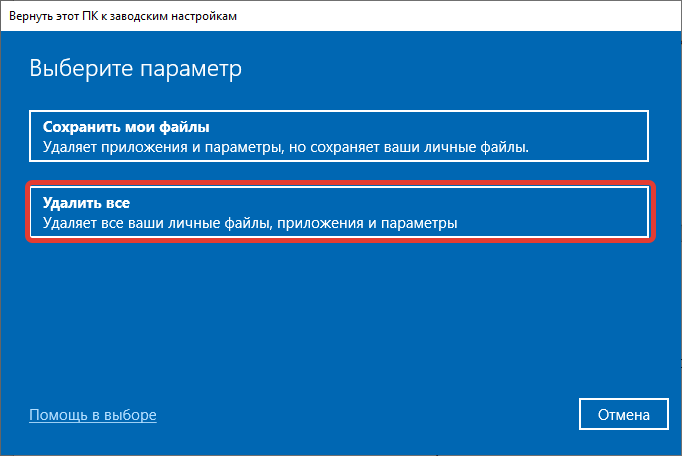






Вирусы это редкая проблема, а создание 2 учетки по-моему самая крайняя мера. Более чем вероятно, что проблема решиться после восстановления системных файлов.