Если в Windows 10 не работает кнопка Windows, необходимо произвести перезапуск процесса, отвечающего за это. При возникновении проблемы вследствие повреждения данных на диске C потребуется выполнить восстановление утерянной информации. Все действия выполняются с помощью инструментов операционной системы (ОС), скачивать стороннее программное обеспечение не нужно.
- Что делать, если кнопка Пуск не работает на Windows 10
- Перезапустить процесс explorer.exe
- Перезапустить службу идентификации приложений
- Внести изменения в системный реестр
- Обновить систему
- Применить команды в оболочке PowerShell
- Запустить утилиту SFC
- Обновить Dropbox, Anti-Virus и AMD Graphics
- Создать нового пользователя
- Заключение
Что делать, если кнопка Пуск не работает на Windows 10
Если в Windows 10 не открывается меню «Пуск», следует произвести манипуляции с этим компонентом посредством встроенных средств. В зависимости от причины появления проблемы, метод может быть неэффективен. Рекомендуется поочередно воспользоваться каждым, чтобы добиться желаемого результата.
Перезапустить процесс explorer.exe
За работу стартового меню отвечает процесс explorer.exe, который в случае выхода из строя необходимо перезапустить.
Обратите внимание! Этот способ рекомендуется применять, когда пропала нижняя панель задач или уведомлений.
Пошаговое руководство:
- Нажать + + .
- Найти «Проводник», выделить.
- Кликнуть .
Ненадолго с рабочего стола пропадут все ярлыки и исчезнет панель задач. После появления меню должно работать корректно.
Перезапустить службу идентификации приложений
Если «Пуск» нажимается, но система никак не реагирует, выходом из ситуации может послужить перезагрузка соответствующей службы. Пошаговое руководство:
- Раскрыть поиск по системе, щелкнув по кнопке в виде лупы с левой стороны панели задач.
- Ввести запрос «Службы», запустить соответствующее приложение.
- В списке отыскать название «Удостоверение приложения» и дважды кликнуть, чтобы открыть свойства.
- Из выпадающего списка «Тип запуска» выбрать значение «Автоматически». Поочередно нажать кнопки , .
- Сохранить изменения щелчком по , .
Внести изменения в системный реестр
Исправить рассматриваемую проблему можно путем изменения определенных параметров системного реестра. Пошаговое руководство:
- Раскрыть интерпретатор консольных команд нажатием + . Ввести значение regedit, кликнуть .
- Воспользовавшись структурой каталогов слева, проследовать в директорию HKEY_LOCAL_MACHINE\SYSTEM\CurrentControlSet\Services\WpnUserService.
- Найти параметр Start, дважды кликнуть по названию.
- Вписать в поле «Значение» цифру 4. Нажать , перезапустить компьютер.
Обновить систему
Если нажатие кнопки Win перестало открывать меню «Пуск», включить эту опцию снова может помочь обновление ОС. Пошаговое руководство:
- Открыть параметры системы нажатием + . Перейти в раздел «Обновление и безопасность».
- Находясь в категории «Центр обновления Windows», кликнуть .
- Запустить процесс апдейта щелчком по соответствующей кнопке.
Обратите внимание! После обновления рекомендуется перезапустить компьютер.
Применить команды в оболочке PowerShell
Если стартовое меню не включается, необходимо восстановить соответствующие компоненты в системе. Проще всего это сделать путем переустановки. Пошаговое руководство:
- Скачать специальный файл на компьютер.
- Разархивировать в любую папку.
- Запустить двойным кликом, подтвердить.
Важно! Все действия необходимо выполнять, войдя в аккаунт администратора.
Запустить утилиту SFC
Если стартовая кнопка активна, но меню не запускается, требуется попробовать восстановить файлы диска C. Выполняется это в консоли путем ввода команды.
Пошаговое руководство:
- Нажать + , выбрать опцию «Windows PowerShell (администратор)».
- Вписать sfc /scannow, нажать .
- Ожидать завершения восстановления.
Обновить Dropbox, Anti-Virus и AMD Graphics
Пользователями отмечается, что открытие стартового меню может не срабатывать по причине воздействия стороннего софта и драйверов видеокарты AMD. Необходимо временно отключить каждую перечисленную ниже службу и проверить функциональность системного компонента.
Чтобы исключить влияние программы Dropbox, необходимо:
- Перейти по этой ссылке на страницу загрузки.
- Дождаться скачивания установщика на компьютер.
- Запустить файл и следовать инструкциям.
Чтобы деактивировать стороннее антивирусное обеспечение, необходимо открыть приложение, перейти в настройки и отключить работу в режиме реального времени.
Важно! Каждая программа имеет уникальный интерфейс и расположение элементов меню.
Для отключения драйверов AMD, необходимо выполнить следующее:
- Открыть поиск, ввести «Службы» и запустить одноименное приложение.
- Найти в списке названия с упоминанием AMD.
- Щелкнуть ПКМ и выбрать опцию «Остановить».
Создать нового пользователя
Некорректная работа меню может быть следствием воздействия неверно заданных настроек профиля. Необходимо создать второго пользователя.
Пошаговое руководство:
- Через поиск найти и запустить «Панель управления».
- Перейти по гиперссылке «Учетные записи пользователей».
- Снова кликнуть по одноименной строке.
- Нажать по «Управление другой учетной записью».
- Щелкнуть «Добавить нового пользователя в окне “Параметры компьютера”».
- Кликнуть по пункту «Добавить пользователя для этого компьютера».
- Выбрать опцию «У меня нет данных для входа этого человека».
- Проследовать по ссылке «Добавить пользователя без учетной записи Майкрософт».
- Ввести любое имя и щелкнуть .
После следует войти в созданный профиль и проверить работу рассматриваемого в статье компонента.
Заключение
Неопытным пользователям для решения поставленной проблемы рекомендуется перезапустить процесс explorer.exe и службу идентификации приложений, обновить систему или создать нового пользователя. Работа в редакторе реестра и консольных утилитах требует определенных знаний, а в случае неверного внесения параметров может спровоцировать возникновение новых системных ошибок.

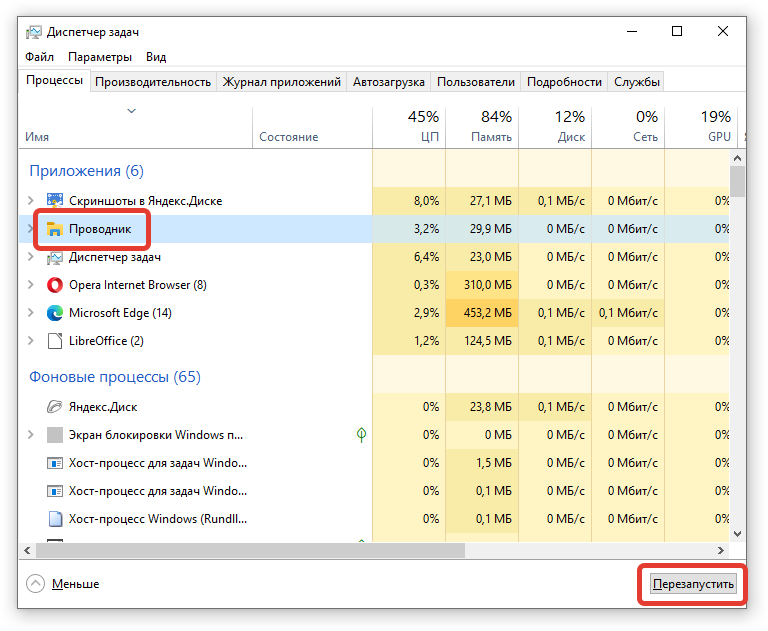




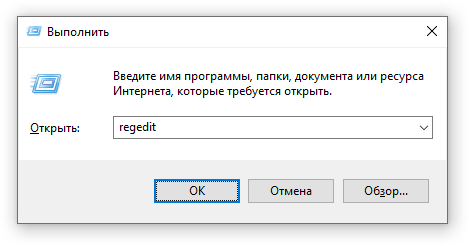
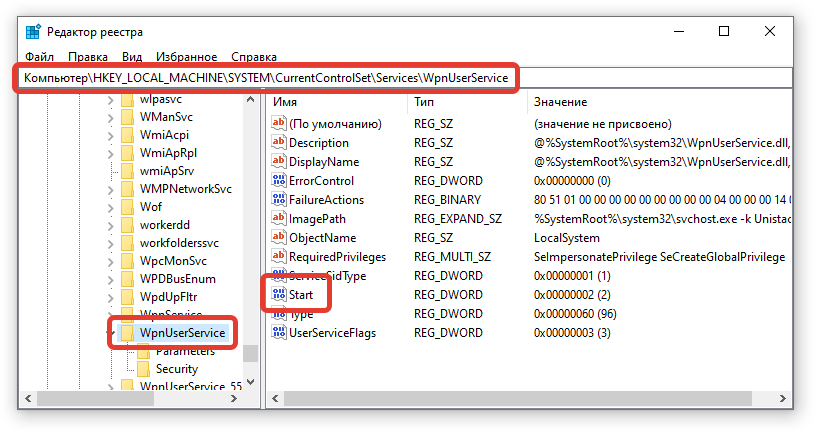
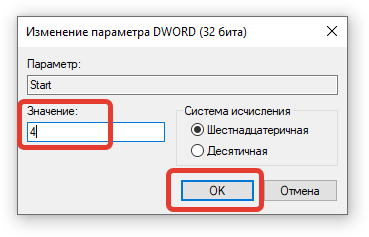

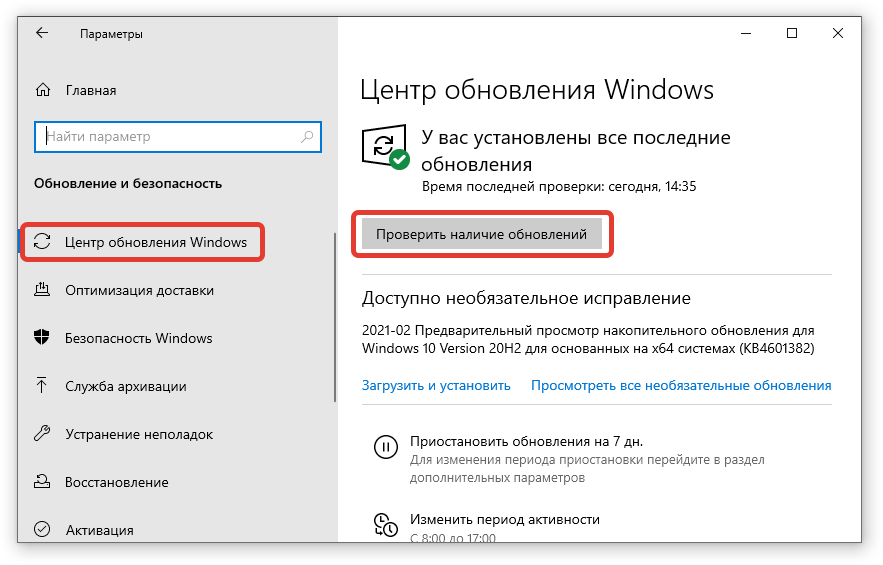

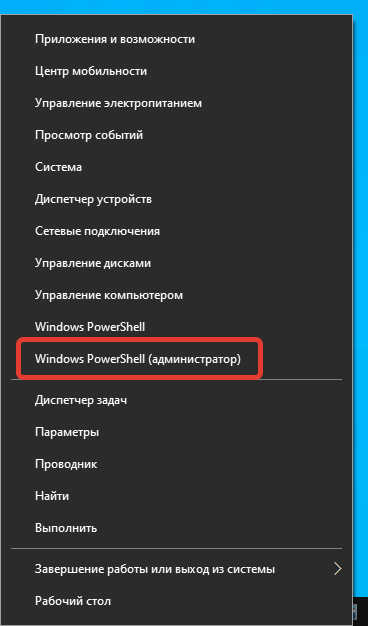
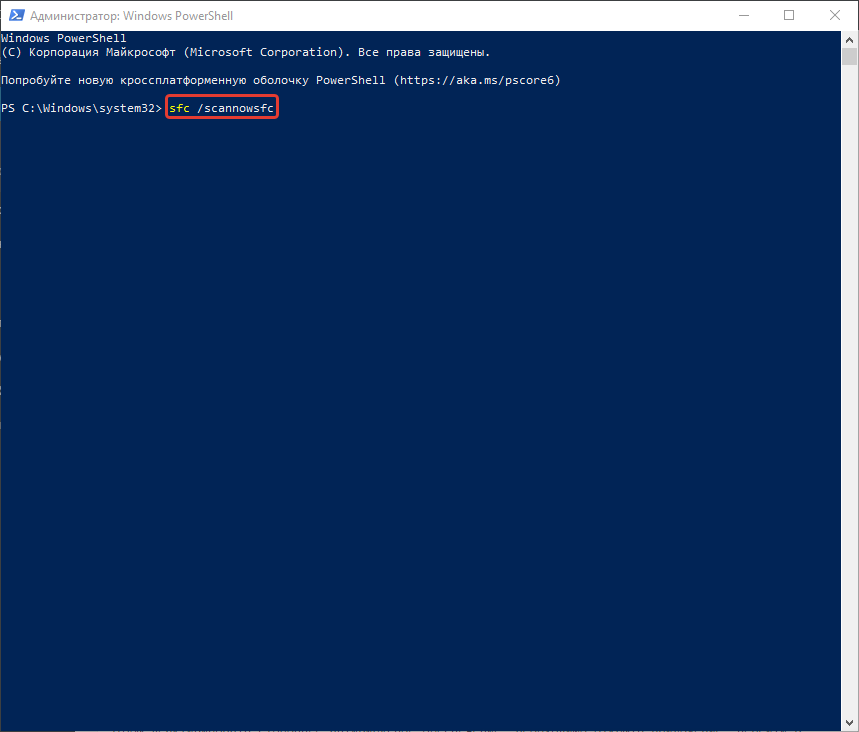
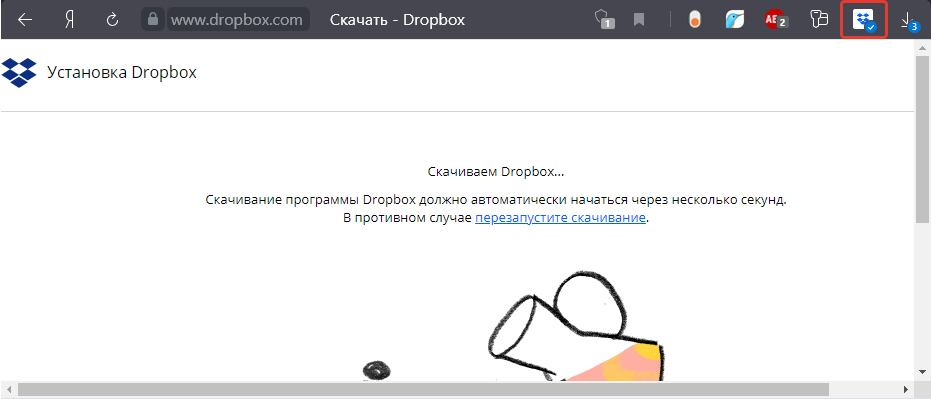
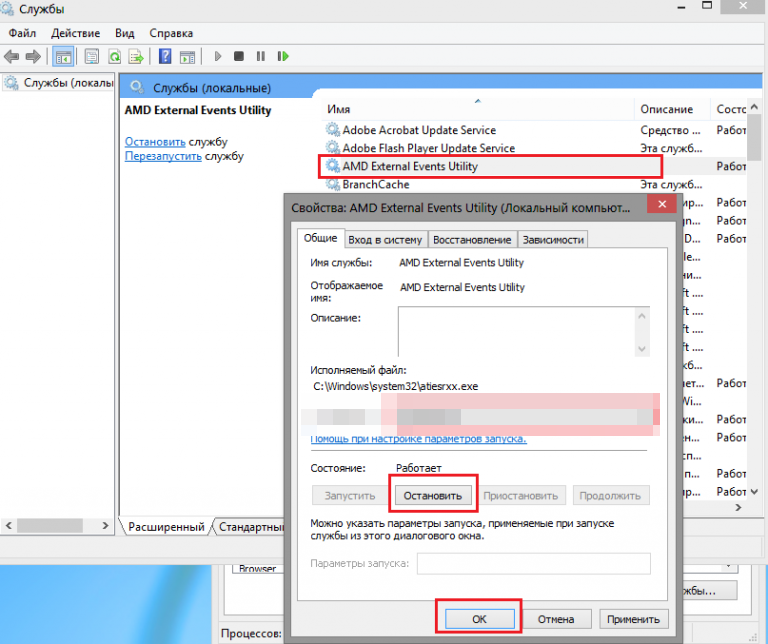


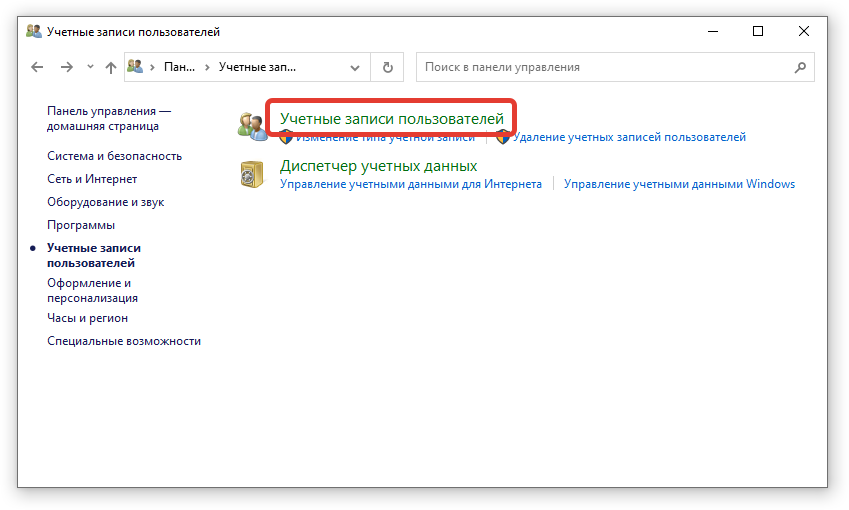
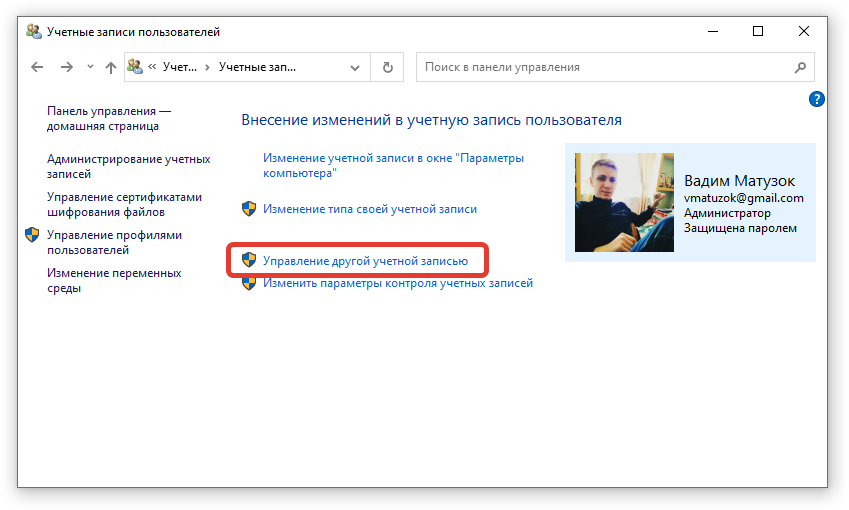

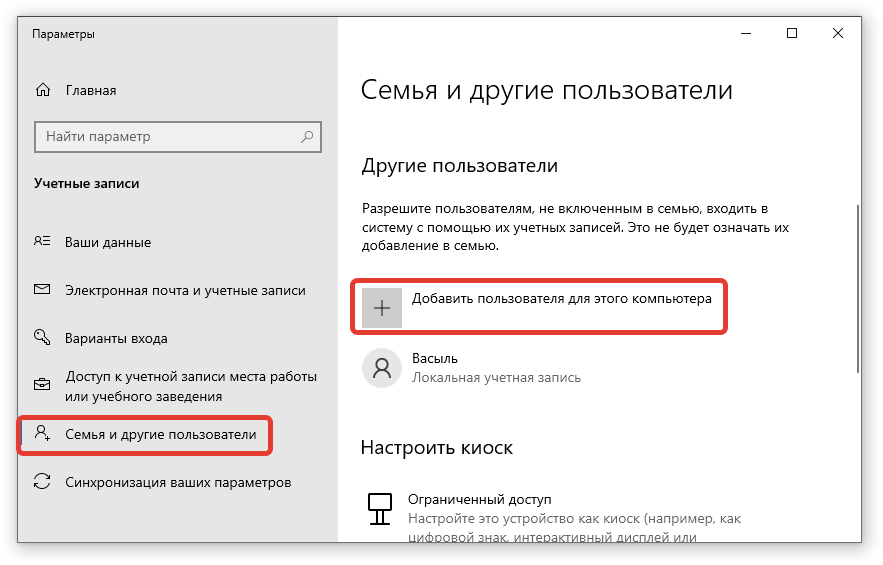
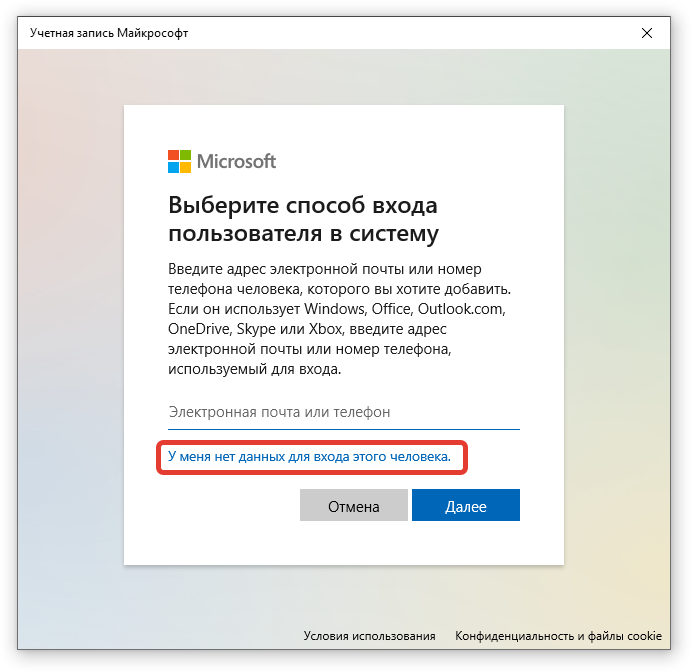

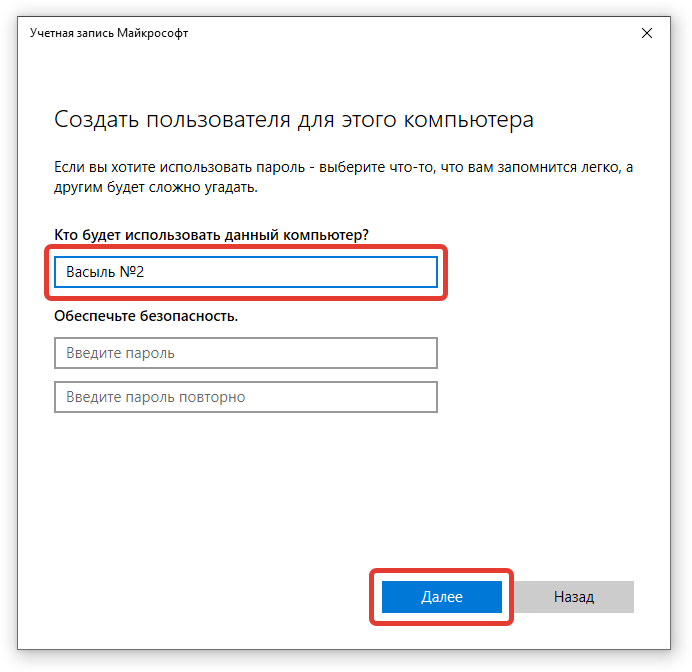






Мне вот помог перезапуск системы explorer.exe, он по-моему куда проще чем остальные способы. Я сначала вообще запаниковал, после перезагрузки тоже ничего не заработало, поэтому изрядно струхнул. Но меня больше волнуют причины такой поломки, я вот грешу на обновление от виндуса, хоть и не уверен, просто не хочу возможного повторения ситуации. Надеюсь такого больше не будет.