Если не работает микрофон на наушниках в Windows 10, потребуется первоначально проверить настройки гарнитуры через системные параметры. В случае отсутствия эффекта нужно выполнить инсталляцию драйверов, воспользоваться программой от производителя и внести изменения в конфигурацию компьютера.
Способы настройки микрофона на наушниках в Windows 10
Чтобы настроить работу микрофона в операционной системе (ОС), потребуется изменить параметры используемой гарнитуры. Есть несколько средств для выполнения этого:
- Изменение системных конфигураций.
- Установка новых драйверов.
- Редактирование параметров конфиденциальности.
- Увеличение громкости в предустановленной утилите.
Чтобы исключить воздействие сторонних программ на работоспособность устройства, потребуется еще выполнить проверку на вирусы.
Обратите внимание! Рассматриваемые в статье методы устранения проблемы актуальны для стационарных компьютеров и ноутбуков.
Изменение параметров звука
Первостепенно необходимо проверить заданные настройки работы микрофона. Для этого потребуется:
- Кликнуть правой кнопкой мыши (ПКМ) по индикатору громкости на панели задач и выбрать опцию «Звуки».
- Перейти на вкладку «Запись» и вызвать контекстное меню на пустом пространстве рабочего окна. Установить флажки на двух появившихся опциях.
- Выделить подключенный микрофон и нажать по кнопке .
- Находясь на вкладке «Уровни», перевести все ползунки на значение выше нуля. Кликнуть .
- Перейти в раздел «Дополнительно» и в выпадающем списке установить значение, отличающееся от выставленного по умолчанию.
- Снять отметки в блоке «Монопольный режим».
- При наличии пункта «Включить дополнительные средства звука» убрать флажок. Кликнуть , .
Важно! Требуется менять разрядность и частоту дискретизации до тех пор, пока микрофон не заработает.
Обновление драйверов
Если компьютер не видит микрофон от наушников Windows 10, на это может влиять отсутствие соответствующих драйверов в ОС. Необходимо зайти на сайт производителя гарнитуры, выбрать модель и в соответствующем разделе скачать программное обеспечение.
В качестве альтернативы можно воспользоваться штатным средством системы. Пошаговое руководство:
- Применив поиск по системе, найти и запустить «Диспетчер устройств».
- Развернуть ветку «Аудиовходы и аудиовыходы», дважды кликнуть по названию микрофона.
- Перейти на вкладку «Драйвер» и нажать по кнопке .
- В новом окне выбрать пункт «Автоматический поиск драйверов».
Начнется процесс поиска нужного компонента во внутренней базе Майкрософт с последующей инсталляций.
Обратите внимание! Рекомендуется воспользоваться первым методом, подразумевающим загрузку установщика с официального сайта производителя.
Изменение параметров конфиденциальности
Микрофон может перестать работать по причине изменения параметров конфиденциальности. Потребуется проверить эту настройку и в случае необходимости выдать соответствующие разрешения гарнитуре.
Пошаговое руководство:
- Перейти в системные параметры нажатием клавиш + . Открыть раздел «Конфиденциальность».
- На вкладке «Микрофон» установить переключатель в положение «Вкл».
- При необходимости выбрать из списка программы, которые будут иметь доступ к устройству звукозаписи.
Использование программы от производителя
Каждая гарнитура поставляется с пакетом специализированного программного обеспечения, служащего для настройки звука. Необходимо проверить параметры, заданные в таком приложении.
Пошаговое руководство:
- Воспользовавшись поиском по системе, найти и запустить «Панель управления».
- Выставить режим отображения элементов «Крупные значки».
- Найти и запустить программу, кликнув по соответствующему ярлыку.
- Перейти на вкладку «Микрофон» и проверить заданную конфигурацию.
В случае необходимости нужно деактивировать режим «Отключить» и сместить ползунок громкости записи в положение выше нуля.
Важно! Программа может отличаться в зависимости от используемой модели устройства.
Увеличение громкости
Нужно проверить настройки громкости записи в системных параметрах компьютера. Для этого потребуется:
- Перейти в настройки нажатием + и открыть раздел «Система».
- На вкладке «Звук» в блоке «Ввод» выбрать из списка используемую гарнитуру и нажать по ссылке «Свойства устройства».
- Снять отметку с пункта «Отключить», установить ползунок на значение выше нуля.
При необходимости можно пройти тест, чтобы убедиться в работоспособности микрофона.
Удаление вирусов
Вирусы способны повредить важные файлы, необходимые для корректной работы звукозаписывающего устройства. Чтобы исключить этот фактор, потребуется выполнить проверку ОС. Рекомендуется воспользоваться утилитой от стороннего разработчика — Dr.Web CureIt!.
Пошаговое руководство:
- Запустить исполняемый файл программы.
- Щелкнуть по кнопке .
- Дождаться завершения процедуры сканирования.
- Следовать подсказкам приложения.
Заключение
Неопытным пользователям рекомендуется изначально внести правки в параметры звука и конфиденциальности, увеличить громкость в системном меню и выполнить очистку от вирусов. Обновление драйверов и работа с фирменным программным обеспечением требует определенных знаний от юзера.


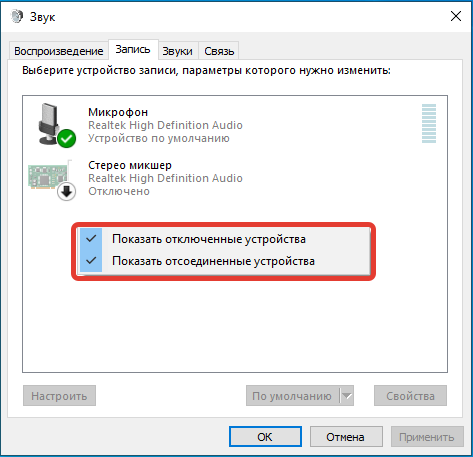
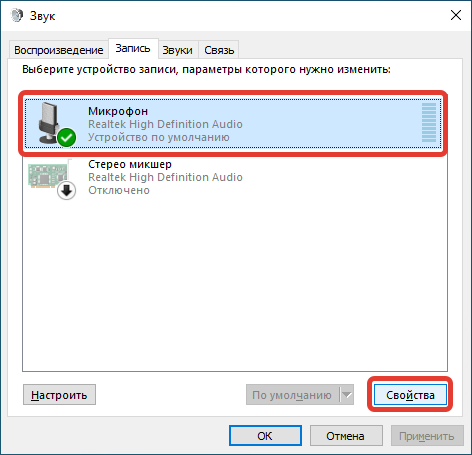


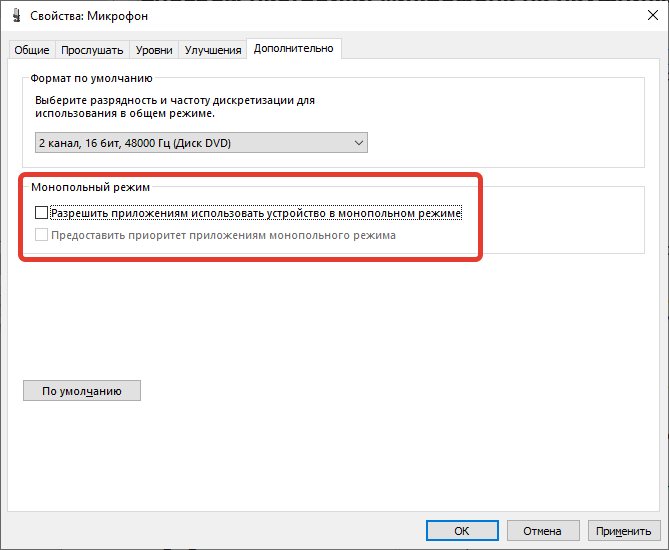

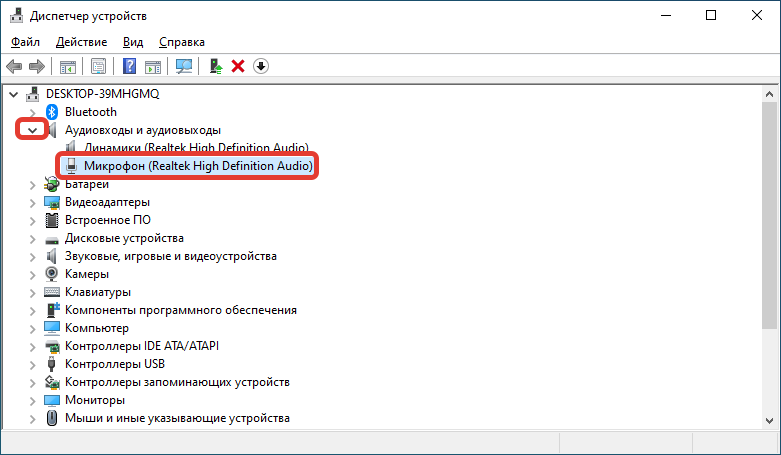
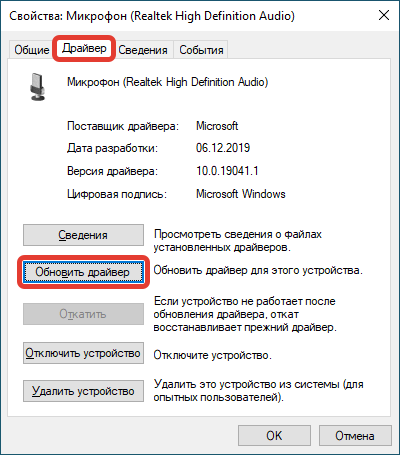



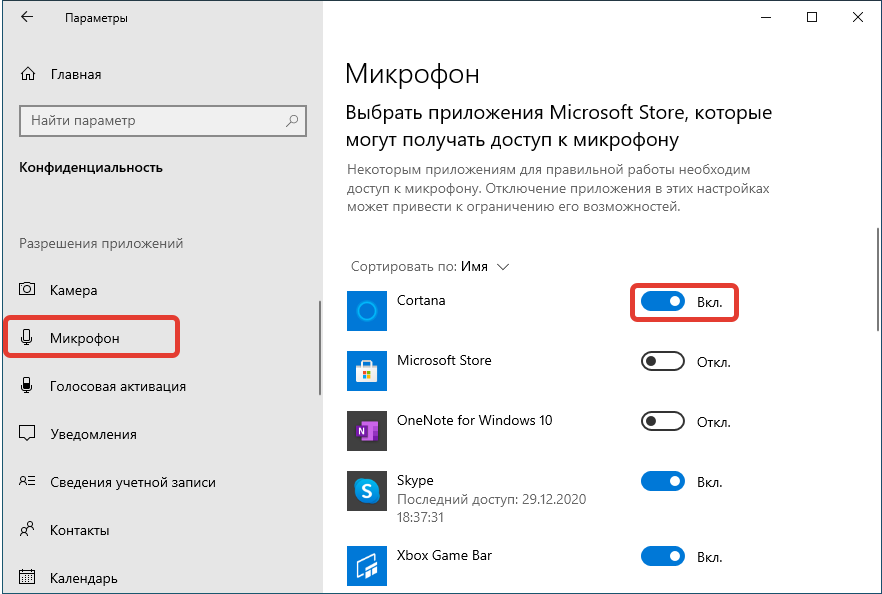

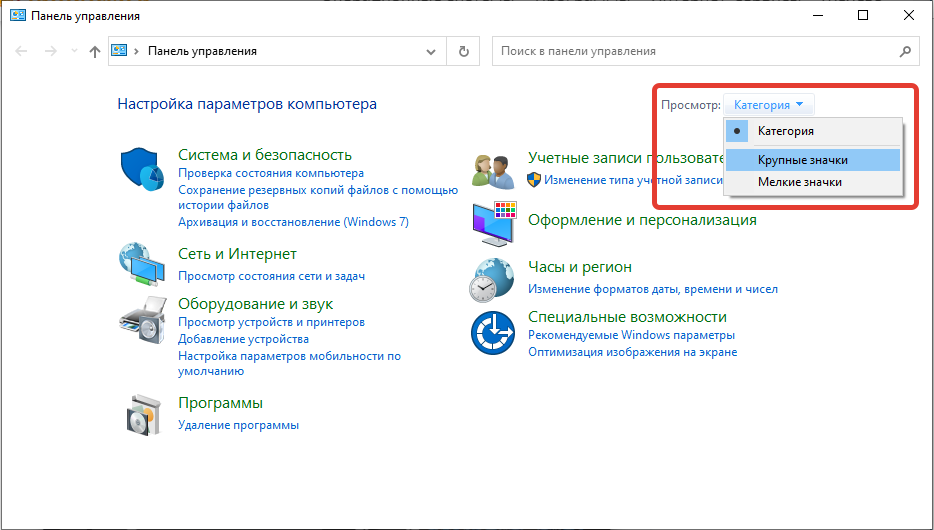

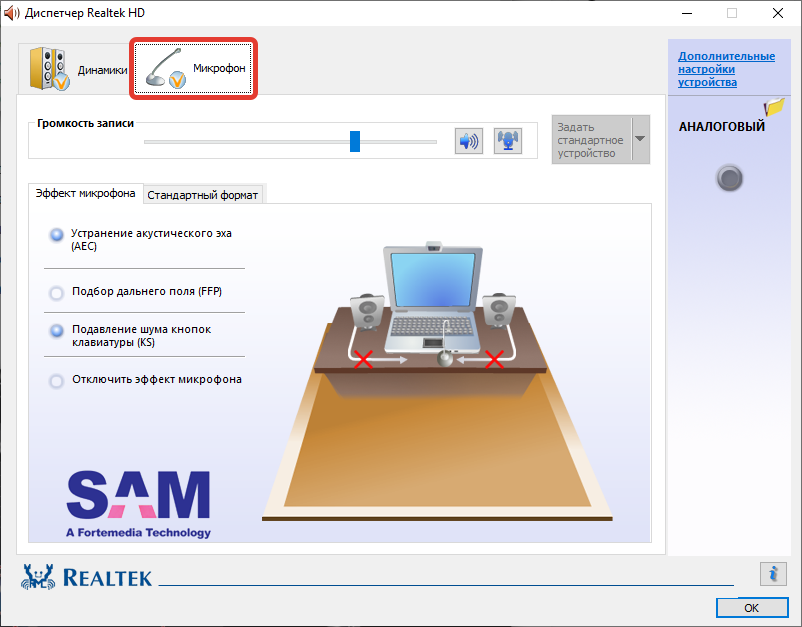

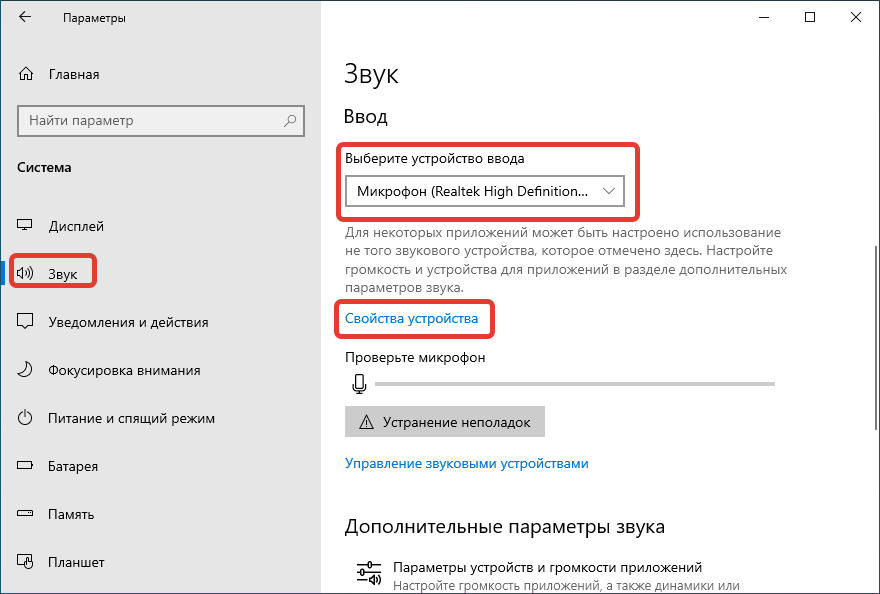
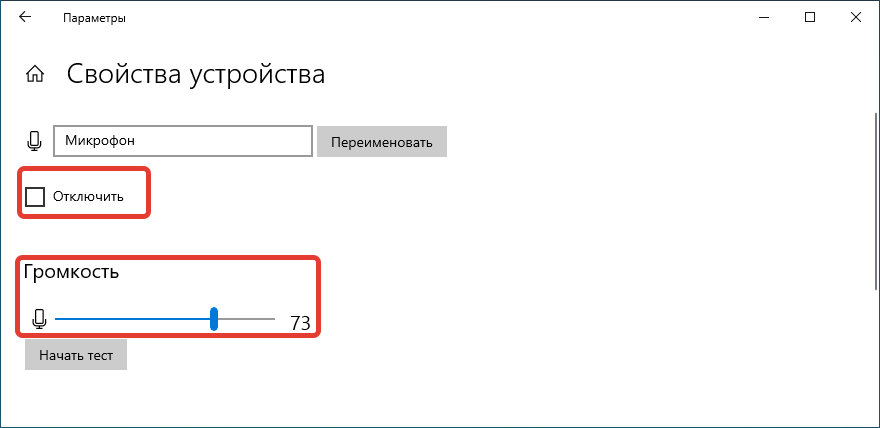







Уровни и чистота как раз и оказываются частой проблемой, обычно настройка идет автоматически, но на некоторых пк она сбивается.
идика ты нахуй егор