Если не работает встроенный микрофон на ноутбуке Windows 10, после проверки устройства на наличие механических повреждений необходимо выполнить настройку посредством программных инструментов операционной системы (ОС). Это же касается и внешней гарнитуры, которая подключается к компьютеру через разъем.
Что делать, если не работает микрофон на ноутбуке Windows 10
Если ноутбук не видит внешний микрофон в Windows 10 или пропала функция записи звука на встроенном, необходимо воспользоваться предустановленными средствами ОС.
Средство устранения неполадок
Штатная утилита для автоматической настройки гарнитуры — первое средство, которое необходимо использовать при появлении проблемы.
Пошаговое руководство:
- Запустить параметры системы нажатием + . Перейти в раздел «Обновление и безопасность».
- На вкладке «Устранение неполадок» кликнуть по гиперссылке «Дополнительные средства устранения неполадок».
- В списке выбрать пункт «Запись звука», щелкнуть по кнопке .
Появится окно утилиты, в котором нужно дождаться завершения анализа оборудования. При необходимости потребуется выбрать гарнитуру из списка и кликнуть Далее. В завершении приложение предложит выполнить рекомендуемые действия, с которыми следует согласиться.
Настройки конфиденциальности
Запись звука на ноутбуке может быть отключена в параметрах конфиденциальности. Потребуется проверить эту настройку и изменить в случае необходимости.
Пошаговое руководство:
- Кликнуть правой кнопкой мыши (ПКМ) по меню «Пуск», выбрать пункт «Параметры».
- Перейти в раздел «Конфиденциальность».
- На вкладке «Микрофон» щелкнуть по кнопке и перевести ползунок в активное состояние.
- В блоке «Разрешить приложениям доступ к микрофонам» активировать все переключатели.
Важно! После выполнения действий следует перезапустить компьютер, чтобы изменения вступили в силу.
Настройка микрофона
Устройство может быть отключено в настройках звука. Следует проверить параметры, перейдя в соответствующее меню.
Пошаговое руководство:
- Щелкнуть ПКМ по индикатору громкости на панели задач, выбрать опцию «Звуки».
- Перейти на вкладку «Запись» и вызвать контекстное меню основной области. Поставить галочки рядом со всеми опциями.
- Дважды кликнуть левой кнопкой мыши по устройству.
- В разделе «Уровни» установить оба ползунка в положение выше нуля. Нажать , .
Дополнительные настройки микрофона
Микрофон на ноутбуке Windows 10 может перестать работать по причине неверно заданного формата записи. Необходимо в свойствах устройства внести соответствующие правки.
Пошаговое руководство:
- Перейти в меню «Запись» и раскрыть свойства устройства, как это было указано ранее в статье.
- На вкладке «Дополнительно» изменить формат по умолчанию на любой другой.
- Снять оба флажка в блоке «Монопольный режим».
- Кликнуть , .
Обновление драйверов
Звуковая карта работает некорректно, если в системе отсутствуют соответствующие драйверы. Для исправления ситуации рекомендуется воспользоваться специальной программой для автоматической инсталляции компонентов. В статье будет пример использования Drive Booster.
Пошаговое руководство:
- Запустить приложение, кликнуть по кнопке .
- Дождаться завершения операции, выделить все найденные компоненты.
- Щелкнуть по кнопке .
Важно! После завершения операции компьютер необходимо перезагрузить.
Настройка микрофона в Skype и других программах
Если проблема с записью звука наблюдается исключительно в определенных приложениях, необходимо внести правки в параметры софта. В качестве примера будет рассмотрен мессенджер Skype, но инструкция схожа для подобных утилит.
Пошаговое руководство:
- Кликнуть по функциональной кнопке в верхней части интерфейса, перейти в меню «Настройки».
- На вкладке «Звук и видео» нажать по пункту «Микрофон».
- В списке выбрать актуальное оборудование, закрыть окно параметров.
Обратите внимание! В Skype доступна функция пробного звонка, с помощью которой можно сразу проверить работу звукозаписывающего оборудования.
Заключение
Неопытным пользователям для настройки звука микрофона рекомендуется применять средство устранения неполадок, вносить правки в конфиденциальность и менять параметры системы в меню «Запись». Обновление драйверов требует определенных знаний. Изменять конфигурацию отдельных программ следует в случае, когда неполадки со звуком появляются исключительно там.


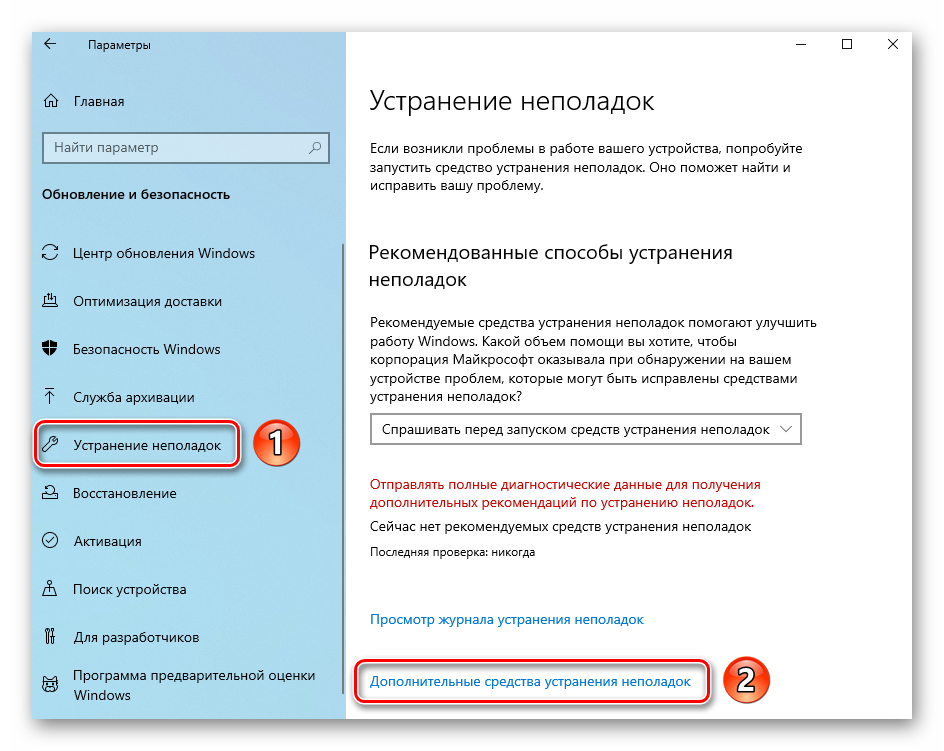

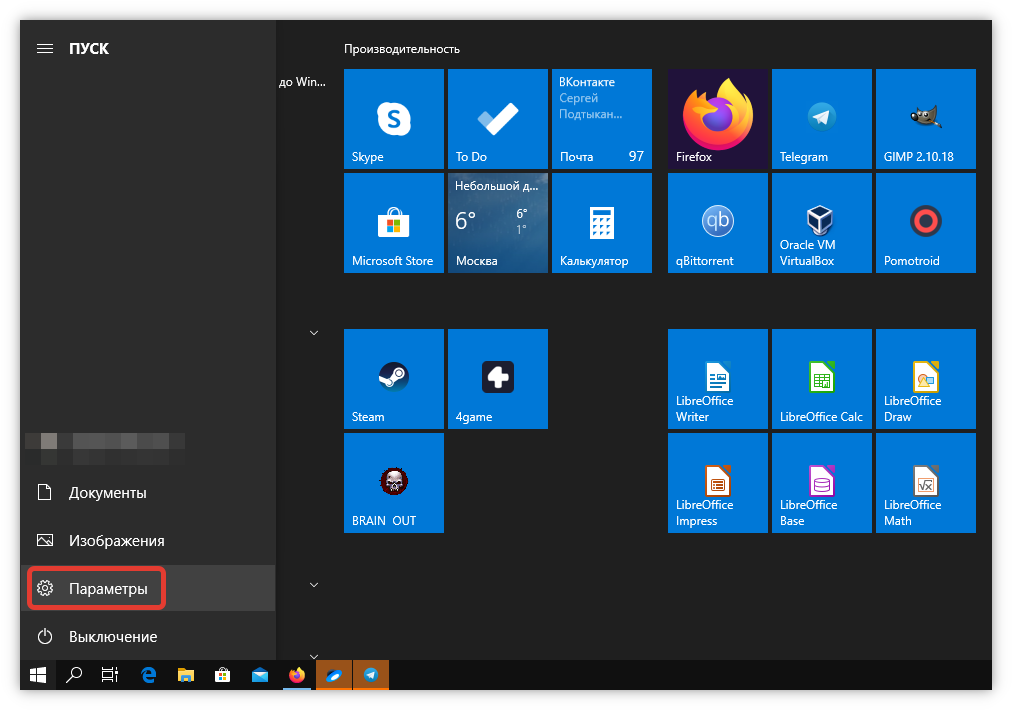

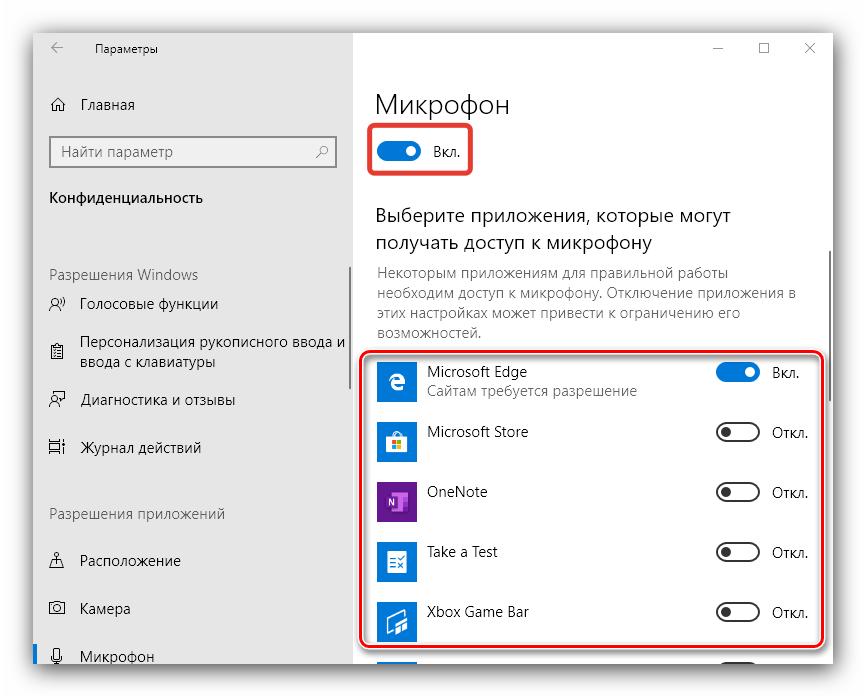

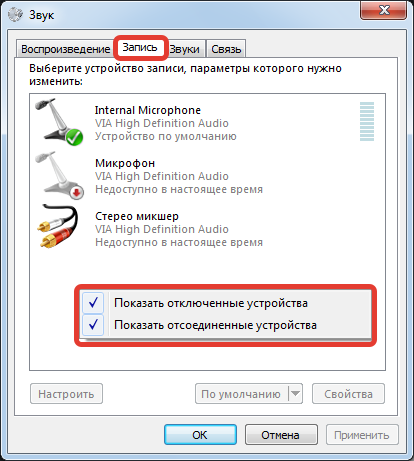

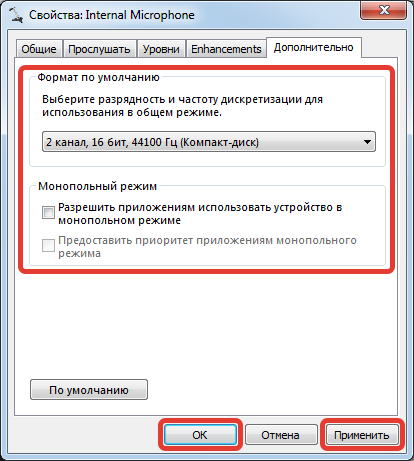


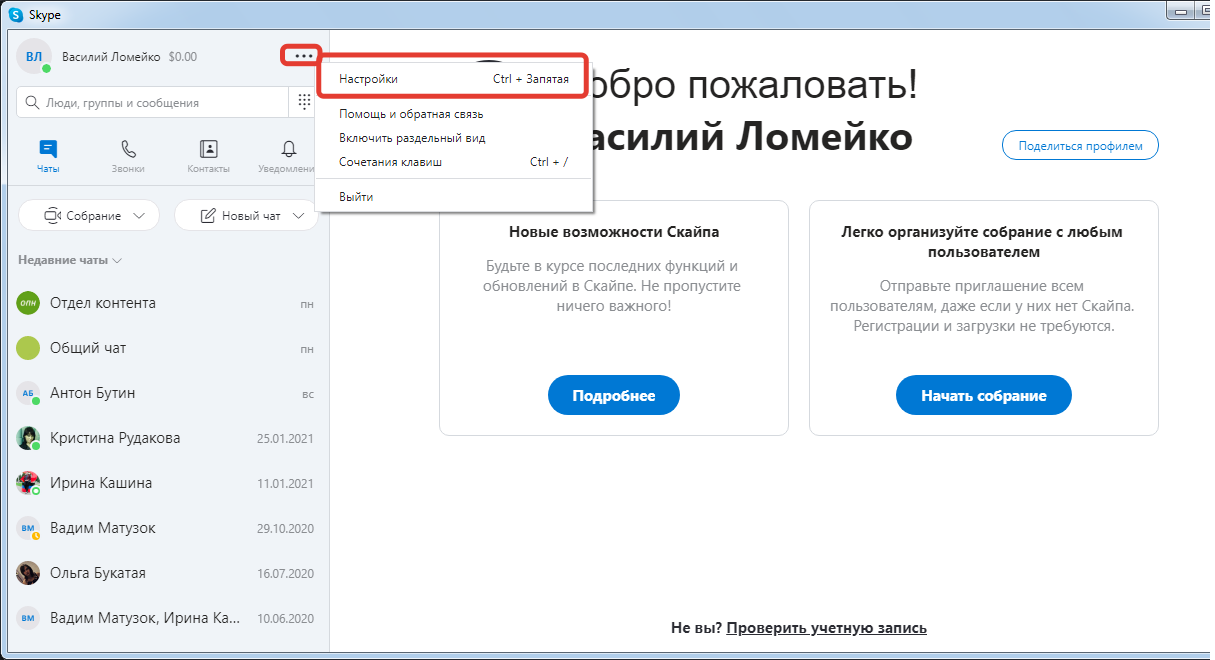







Средство устранения неполадок редко помогает, как правило обновление драйверов идет автоматически, а исправление ошибки требует разрешение пользователя. А вот настройки микрофона совсем другое дело. Просто так звук не исчезает, тут может быть помимо механического повреждения проблема с драйверами, или же сбившиеся настройки. Хотя пропавший звук в приложениях частя проблема, как и видно на примере скайпа, можно протестить там, или же просто обновить версию скайпа.
Хотя я встречал и более банальное решение, просто замена микрофона, если это отдельное устройство не встроенное в ноутбук, к нему же относятся наушники с микрофоном.