Если не работает «Ночной свет» в Windows 10, причиной этому может послужить сбой в конфигурации системы или отсутствие нужных пакетов данных. Проблема стала актуальной после выхода майского обновления в 2019 году под версией 1903. Для нормализации состояния озвученной опции потребуется поменять параметры операционной системы (ОС) и установить комплекс программного обеспечения.
Как включить или отключить «Ночной свет»
Предварительно будет рассмотрено, как включить или отключить ночной режим в Windows 10. Сделать это можно несколькими способами, первый из которых заключается в следующем:
- Развернуть панель уведомлений. Для этого можно нажать горячие клавиши + или кликнуть по соответствующей кнопке в нижнем правом углу экрана.
- Щелкнуть левой кнопкой мыши (ЛКМ) по плитке «Ночной свет». Повторное нажатие служит для отключения.
Обратите внимание! При большом количестве опций, расположенных в панели уведомлений, нужная будет скрыта. Для отображения потребуется нажать по надписи «Развернуть».
Второй метод активации выполняется через настройки системы. Пошаговое руководство:
- Раскрыть окно параметров, нажав + .
- Перейти в раздел «Система».
- На вкладке «Дисплей» изменить положение ползунка «Ночной свет», который находится в блоке «Цвет».
При необходимости здесь можно настроить автоматическое включение режима. Необходимо перейти по гиперссылке «Параметры ночного света», кликнуть по опции «Планирование ночного света» и установить желаемый промежуток времени, когда функция будет активна. Выше есть ползунок для регулировки интенсивности.
Что делать, если «Ночной свет» не работает
Если «Ночной свет» не включается в Windows 10, потребуется внести изменения в конфигурацию системы или загрузить специальное программное обеспечение, отвечающее за функционирование данной опции.
Плитка или кнопка неактивна
Если функциональные кнопки не работают или изменение цветовой температуры выключается через мгновение, потребуется внести правки в системный реестр. Для упрощения процесса рекомендуется воспользоваться специально подготовленным для этого REG-файлом, который автоматически внесет правки и добавит необходимые параметры.
Пошаговое руководство:
- Скачать архив с данными для авторегистрации новых ключей в реестре.
- Распаковать содержимое в любую из директорий.
- Запустить файл двойным нажатием ЛКМ. Подтвердить действие в появившемся диалоговом окне.
Отсутствует элемент в панели уведомлений
Эта проблема не является следствием возникновения неполадок в ОС, попросту элемент скрыт от показа. Чтобы добавить плитку в панель уведомлений, необходимо активировать соответствующий параметр. Пошаговое руководство:
- Перейти в настройки нажатием горячих клавиш + .
- Открыть раздел «Система».
- На вкладке «Уведомления и действия» кликнуть по гиперссылке «Редактировать быстрые действия».
- В открывшейся панели уведомлений нажать по кнопке и в меню выбрать пункт «Ночной свет».
- Подтвердить действие кликом по .
Обратите внимание! Расположение плитки можно изменить, для чего потребуется зажать ЛКМ и перетащить в нужное место.
После активации режима ничего не происходит
Отсутствие реакции на активацию опции свидетельствуют о проблемах в работе видеодрайверов, в частности для интегрированных чипов GPU. Пользоваться встроенными средствами Windows 10 не рекомендуется, в идеале загружать программы с официального сайта производителя комплектующих компьютера или ноутбука.
В случае отсутствия информации об оборудовании следует воспользоваться специальными приложениями для автоматической загрузки нужных драйверов, например, Driver Booster. Пошаговое руководство:
- Запустить программу, на главном экране нажать кнопку .
- Дождаться завершения анализа системы и выделить в списке все позиции.
- Кликнуть по кнопке и ожидать завершения процедуры.
Важно! Если режим отключается после определенного времени работы, но при этом настройки авторегулировки не заданы, следует выключить программы-твикеры, например, Win 10 Tweaker.
Дополнительно необходимо проверить работу служб Windows 10, которые отвечают за функционирование рассматриваемой опции. Для этого потребуется:
- Используя поиск по системе, найти и запустить утилиту «Службы».
- В списке отыскать строки «Посредник подключений к сети» и «Служба платформы подключенных устройств».
- Если в столбце «Состояние» значится параметр «Отключено», перейти в свойства двойным нажатием ЛКМ.
- Из выпадающего списка «Тип запуска» выбрать «Автоматически» и кликнуть по кнопке .
- Подтвердить внесенные изменения щелчком по , .
Важно! После выполнения всех действий рекомендуется перезапустить компьютер.
Заключение
Рассматриваемые методы устранения проблем «Ночного света» следует выполнять комплексно, в зависимости от причины появления неисправности. Но неопытным пользователям рекомендуется начать с добавления элемента в панель уведомления, после чего внести корректировки в системный реестр посредством регистрационного файла, а в завершении прибегнуть к обновлению драйверов, отключению программ-твикеров и активации системных служб.

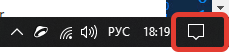


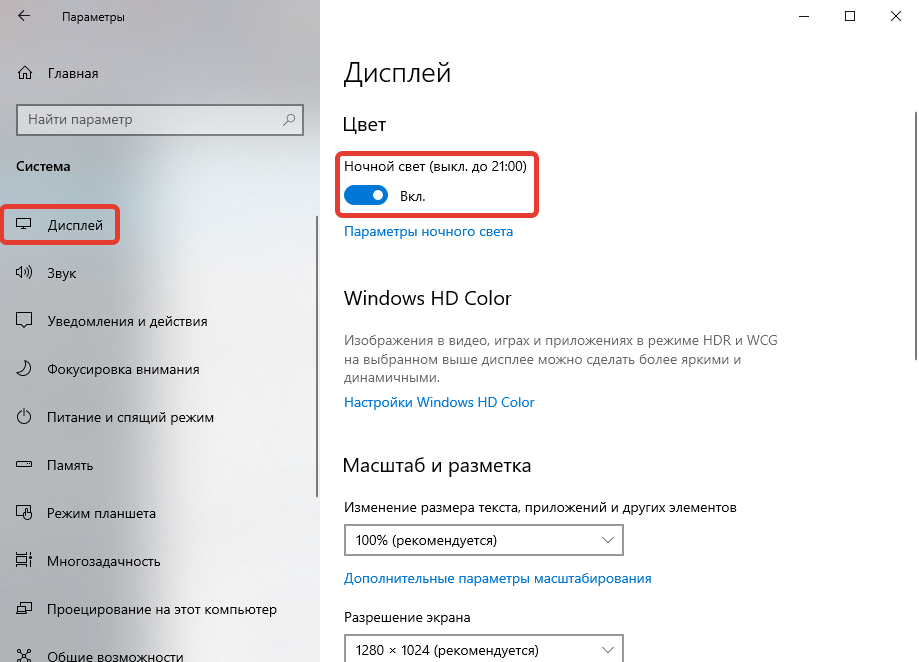
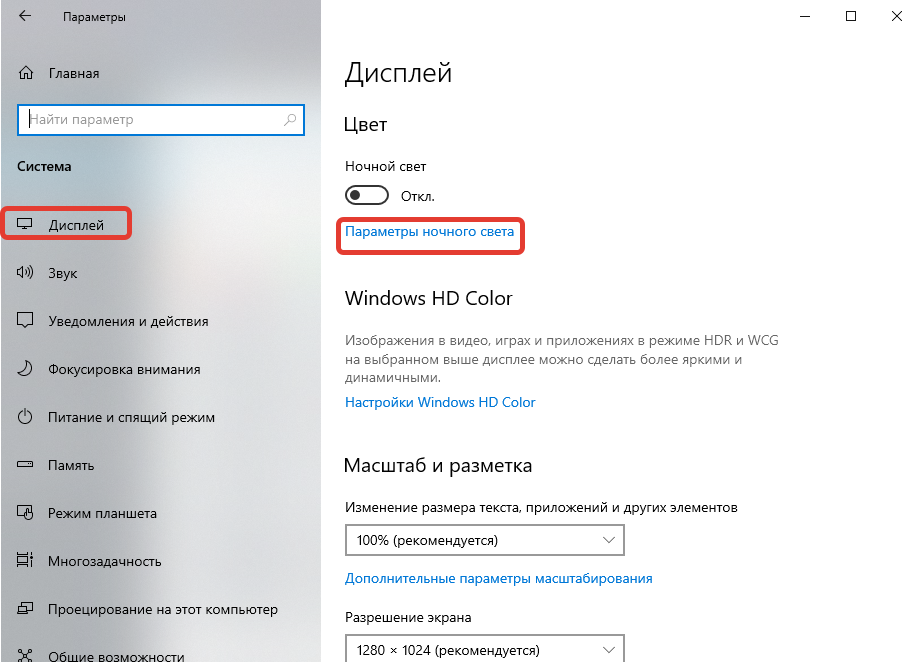
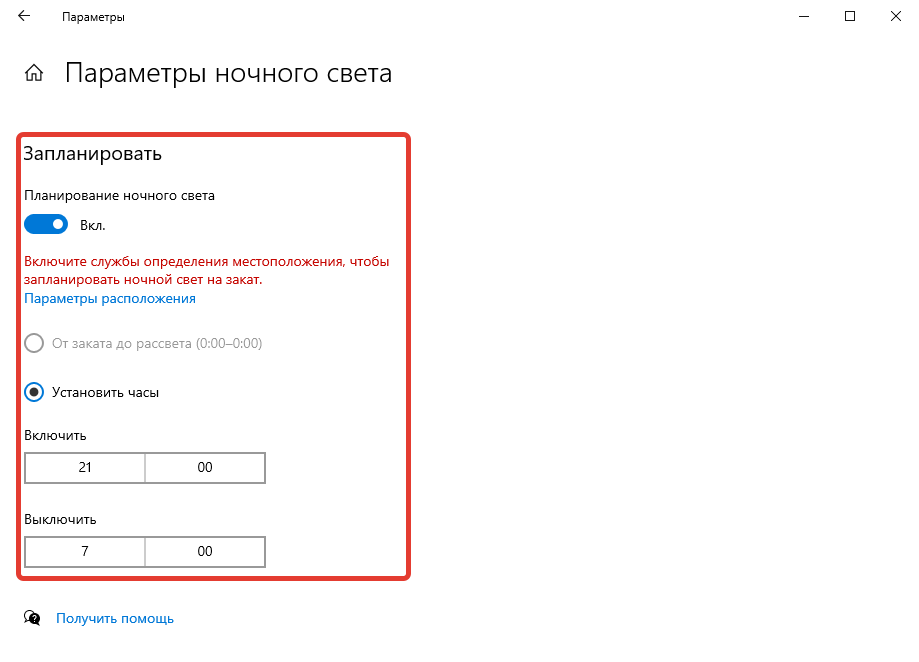
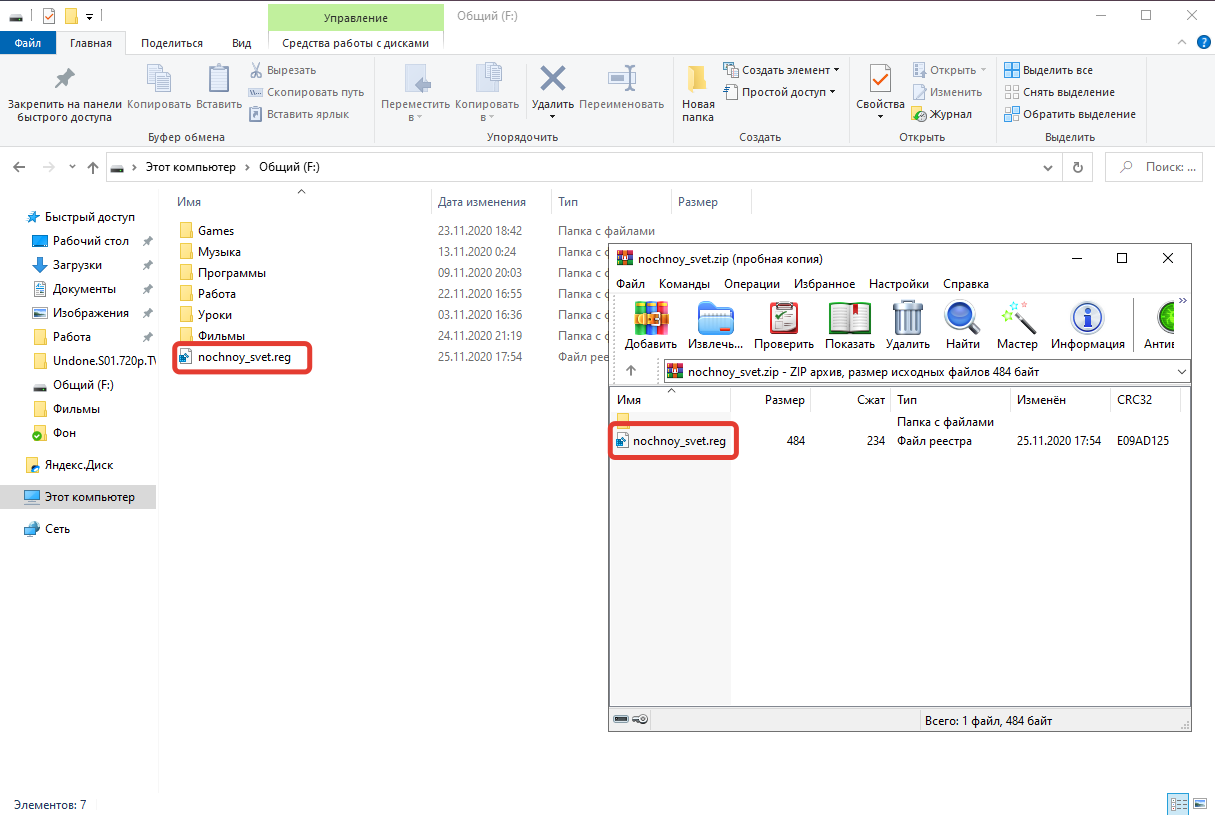





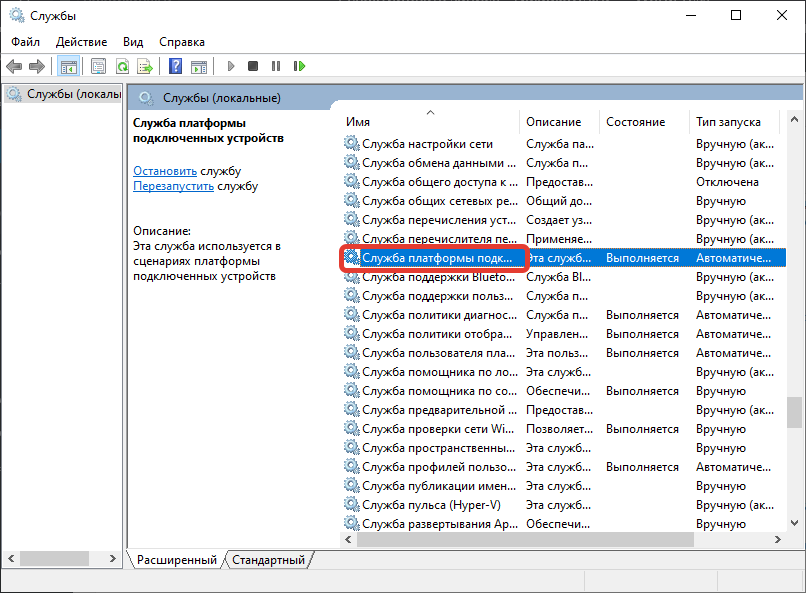
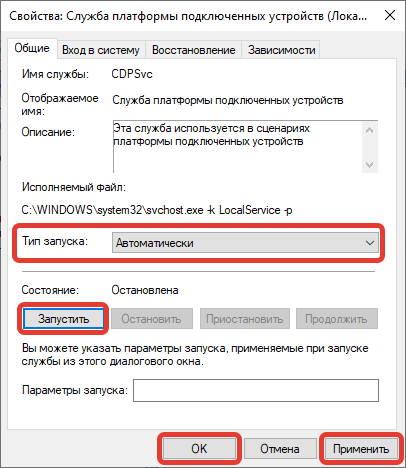






Копаться в системных файлах та еще задачка, у меня все решилось комплексно, когда потребовалась переустановка винды.