В числе неполадок Windows 10 нередкое явление — проблемы со звуком. Устранить неисправность, когда при воспроизведении видео или прослушивании музыки отсутствует аудиосопровождение, можно разными способами. Все манипуляции выполняются штатными инструментами операционной системы. В отдельных случаях потребуется прибегнуть к скачиванию сторонних компонентов.
- Правильное подключение аудиоустройств
- Настройка звука на компьютере
- Параметры микшера
- Устранение неполадок со звуком
- Откат и переустановка драйвера
- Проверка вредоносного кода
- Настройка службы Windows Audio
- Редактирование системного реестра
- Отключение звуковых эффектов
- Переключение формата динамиков
- Восстановление системы
- Устранение аппаратной неисправности
Правильное подключение аудиоустройств
Управление звуком в Windows 10 принципиально не отличается от других операционных систем (ОС). Если пользователь знаком с предшествующими версиями, устранить неполадки в работе наушников, колонок, микрофона будет несложно.
Сначала необходимо убедиться, что динамик подключен к персональному компьютеру (ПК). Обычно используется передняя панель системного блока или гнезда, установленные в мониторе. Для звуковоспроизводящих устройств предназначен разъем зеленого цвета. Другой вариант сопряжения — напрямую к звуковой карте. Входы расположены сзади корпуса и обозначены таким же оттенком.
Настройка звука на компьютере
Если штекер наушников вставлен правильно, но звук отсутствует, потребуется вручную настраивать параметры:
- Навести курсор на индикатор, расположенный на «Панели задач».
- Кликнуть правой кнопкой мыши (ПКМ).
- Выбрать строку «Диспетчер звука».
- Убедиться, что нижний ряд гнезд без затенения.
Если характерный эффект присутствует, значит гнезда не активированы. Чтобы задействовать разъемы, следует нажать на вкладку «Дополнительные настройки устройства» и выбрать соответствующий пункт.
Вместо названия может присутствовать иконка маленькой папки желтого цвета. В этом случае с помощью значка нужно открыть ключевые функции и исправить настройки воспроизведения звука.
Параметры микшера
Если нет звука в Windows 10, можно попытаться восстановить или настроить параметры микшера. Программа открывается с помощью характерной иконки на «Панели задач» или посредством команды:
- Нажать на клавиатуре одновременно кнопки + .
- Ввести в текстовое поле sndvol.exe.
- Нажать по активной кнопке .
Откроется пользовательский интерфейс, где следует настроить режимы воспроизведения устройств: одновременно или индивидуально для каждого приложения. Для повышения громкости ползунок необходимо двигать вверх, для понижения — вниз.
Устранение неполадок со звуком
Сбои можно исправить при помощи утилиты ОС для устранения неполадок со звуком. Чтобы выполнить диагностику, потребуется:
- Открыть «Пуск» → «Параметры» → «Обновление и безопасность».
- Развернуть вкладку «Устранение неполадок».
- Активировать «Воспроизведение звука» (запустить средство устранения неполадок).
Откроется окно, где будет предложен выбор, какое устройство требуется продиагностировать. В соответствующем поле необходимо поставить галку и продолжить работу с утилитой — следовать указаниям «Мастера».
Обратите внимание! Если не работает звук на компьютере с Windows 10, в первую очередь рекомендуется использовать этот метод.
Откат и переустановка драйвера
Если звук перестал работать внезапно, можно попробовать откатить драйвер: вернуть программное обеспечение, которое функционировало ранее. Пользователю нужно:
- Активировать «Диспетчер устройств».
- Развернуть «Аудиовходы/Аудиовыходы».
- Выбрать строку «Динамики» и ПКМ открыть пункт «Свойства».
- Задействовать вкладку «Драйвер».
- Нажать на .
Если выполнить восстановление предшествующей версии не удалось, необходимо обновить драйвер вручную путем загрузки и установки программы с сайта производителя или с помощью специального приложения, например, Driver Booster, Snappy. Преимущества первого способа — инсталляция официального программного обеспечения, второго — автоматический поиск компонента.
Проверка вредоносного кода
Если пропал звук в Windows 10 и вышеописанные способы не помогают устранить проблему, систему необходимо проверить на наличие вредоносного кода. В некоторых ситуациях стандартные антивирусные решения не способны определить функционирование опасных программ, поэтому потребуется скачать специальную утилиту.
Пользователям рекомендуется сканировать ПК следующими средствами, которые работают в автоматическом режиме:
После запуска приложения необходимо выбрать режим глубокого сканирования системы и запустить процесс нажатием соответствующей кнопки.
Настройка службы Windows Audio
Периодический вылет звука может сопровождаться сообщением, что компонент Windows Audio не запущен.
В определенных ситуациях службы звука в Windows 10 могут не отвечать, поэтому следует задействовать ручные настройки:
- Открыть окно «Выполнить».
- Ввести services.msc.
- Найти одноименную службу.
- Развернуть свойства через контекстное меню или двойным кликом по названию.
- В выпадающем списке «Тип запуска» выставить значение «Автоматически».
- Нажать , .
После выполнения описанных действий рекомендуется перезапустить компьютер для применения изменений.
Редактирование системного реестра
В определенных ситуациях звуковая карта может быть отключена. Вследствие этого наушники, динамики работать не будут. Чтобы включить встроенный модуль, потребуется проверить редактор реестра:
- Открыть утилиту для ввода команд нажатием клавиш + .
- Ввести в строку regedit и нажать .
- В новом окне, используя древовидную структуру директорий, пройти по пути HKEY_LOCAL_MACHINE\SOFTWARE\Microsoft\Windows\CurrentVersion\MMDevices\Audio\Render\<номер устройства>.
- Открыть свойства параметра REG_ DWORLD и в поле «Значение» ввести цифру 1
Для применения изменений компьютер потребуется перезагрузить.
Отключение звуковых эффектов
Воспроизведение аудио может отсутствовать по разным причинам. Если вышеуказанные способы не помогают, следует попробовать отключить звуковые эффекты. Для этого необходимо:
- Кликнуть ПКМ по иконке динамиков в области уведомлений.
- В открывшемся списке нажать «Открыть параметры звука»
- В нижней части страницы перейти по ссылке «Панель управления звуком».
- Выбрать из списка устройств «Динамики», нажать на кнопку .
- Перейти во вкладку «Улучшения», поставить галку напротив «Отключение всех звуковых эффектов».
- Завершить действия, посредством кнопки .
Переключение формата динамиков
В операционной системе предусмотрена возможность переключения между аудиоустройствами. Пользователь способен выбрать формат прослушивания музыки: через наушники или динамики. Для этого нужно:
- Через параметры аудио открыть «Панель управления звуком».
- Выделить устройство воспроизведения, в выпадающем списке снизу установить параметр «По умолчанию».
- Нажать , .
Восстановление системы
Если обновление программного обеспечения и другие перечисленные способы не помогли вернуть звуковое сопровождение, можно воспользоваться функцией восстановления — откатить систему до раннего состояния, при условии наличия контрольных точек.
Чтобы задействовать опцию, необходимо выполнить ряд последовательных шагов.
- Запустить «Панель управления».
- Перейти в раздел «Система».
- Нажать на «Запуск восстановления системы».
- Сделать выбор контрольной точки.
- Запустить процесс, дождаться окончания.
Важно! Переустановка ОС выполняться не будет. Откат компьютера подразумевает возврат системы к раннему состоянию, когда устройства работали исправно.
Устранение аппаратной неисправности
Звук может исчезнуть по причине сбившихся настроек в BIOS, вследствие чего звуковая карта остается неактивной после запуска компьютера. Чтобы восстановить настройки, необходимо запустить BIOS и сделать следующее:
- В открывшемся окне перейти в раздел Integrated.
- В списке выбрать требуемое устройство.
- Изменить значение параметра на Auto.
- Сохранить изменения и перезагрузить компьютер.
Если отсутствие звука не является причиной выхода из строя аппаратуры, восстановить работоспособность удастся, используя средства операционной системы. В противном случае необходимо обратиться в сервисную службу для ремонта оборудования.



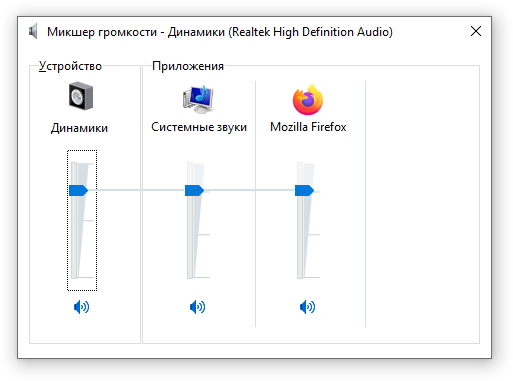
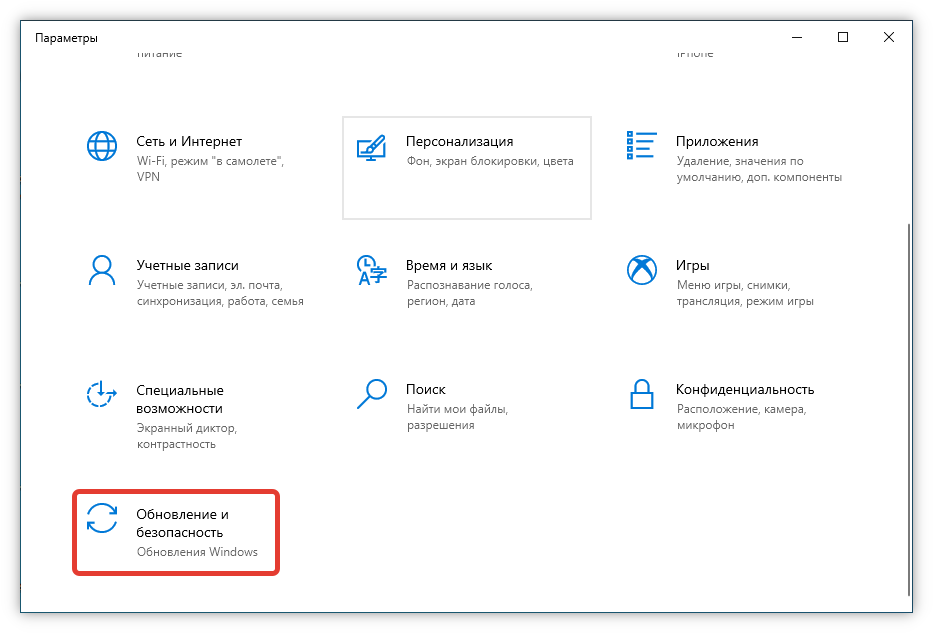

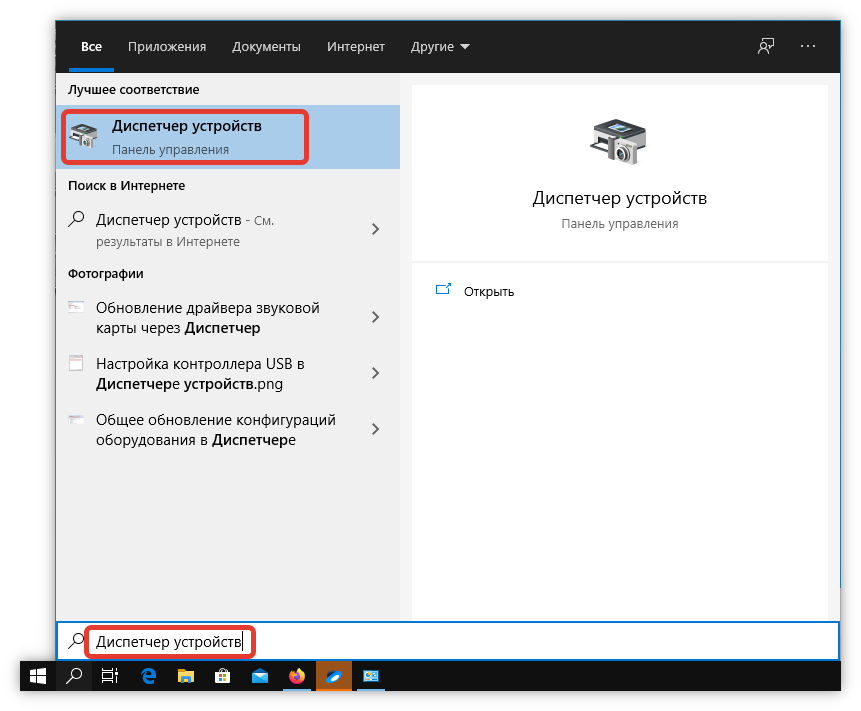
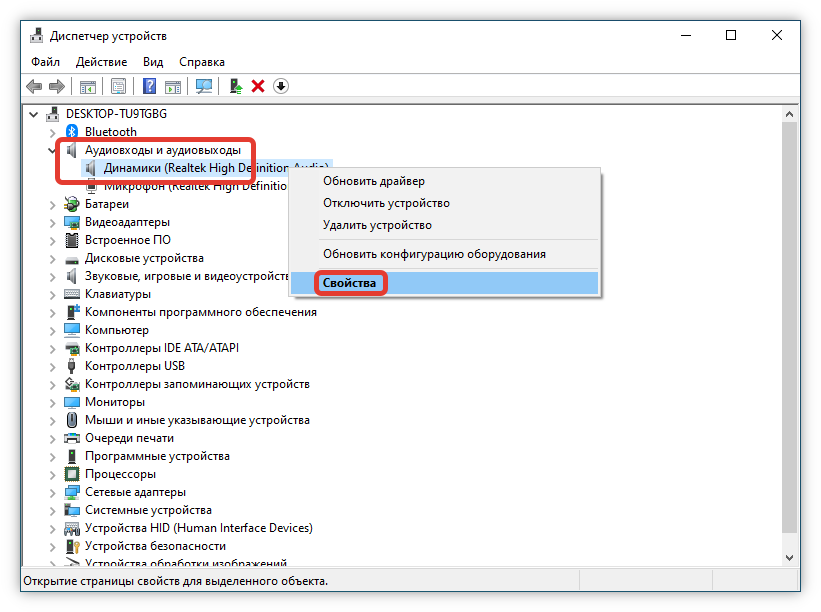

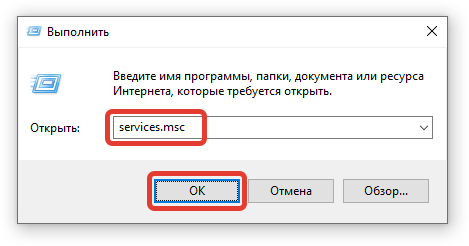
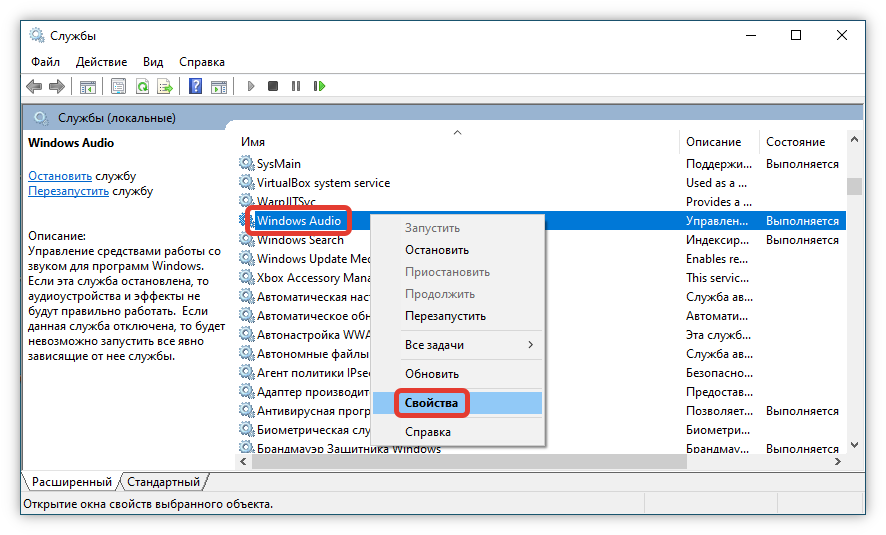
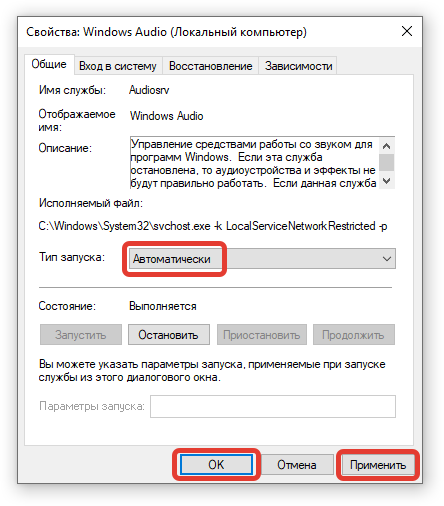
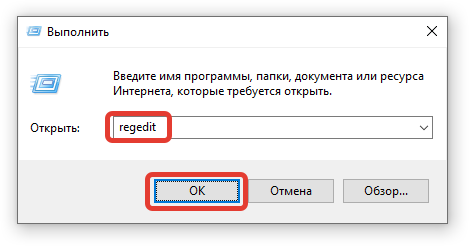

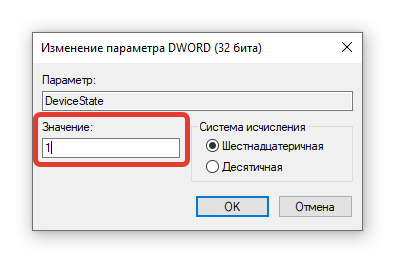
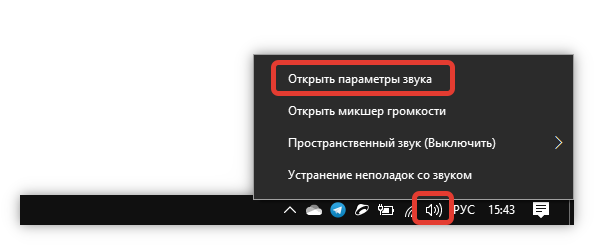


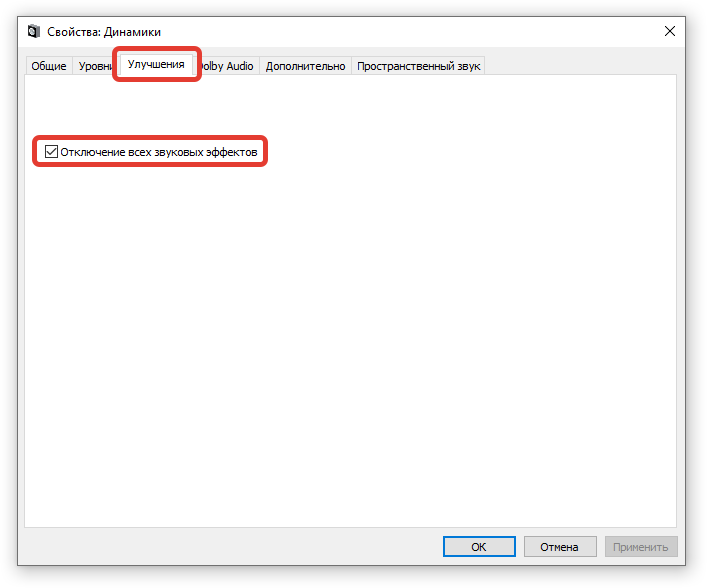
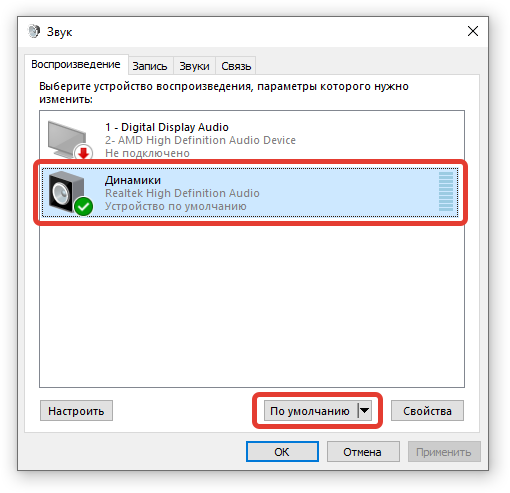
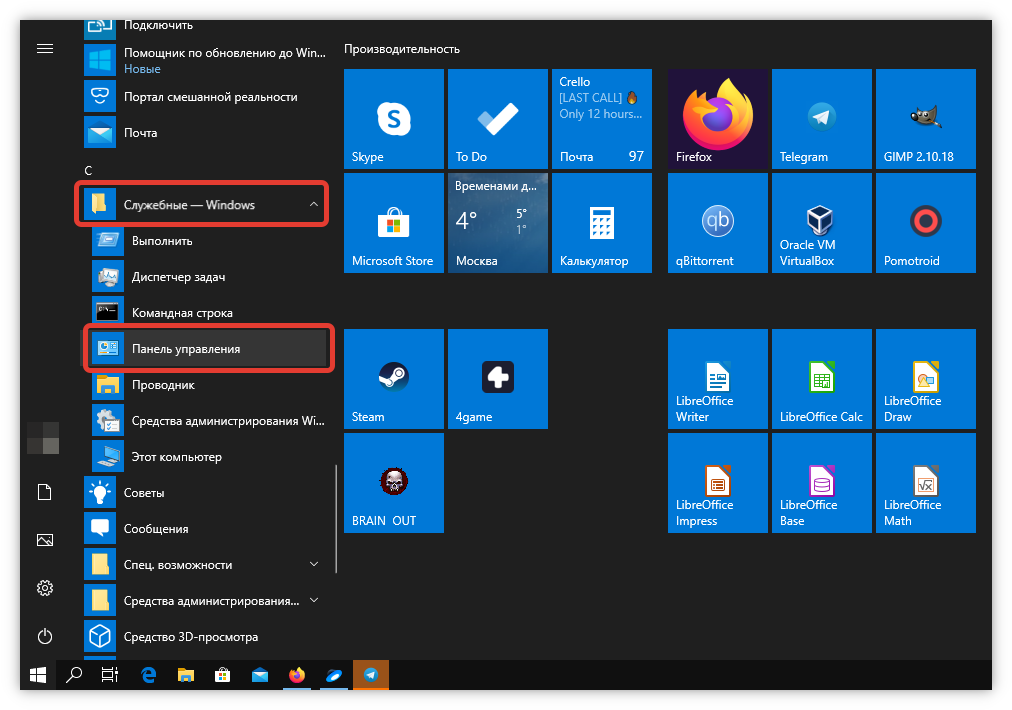
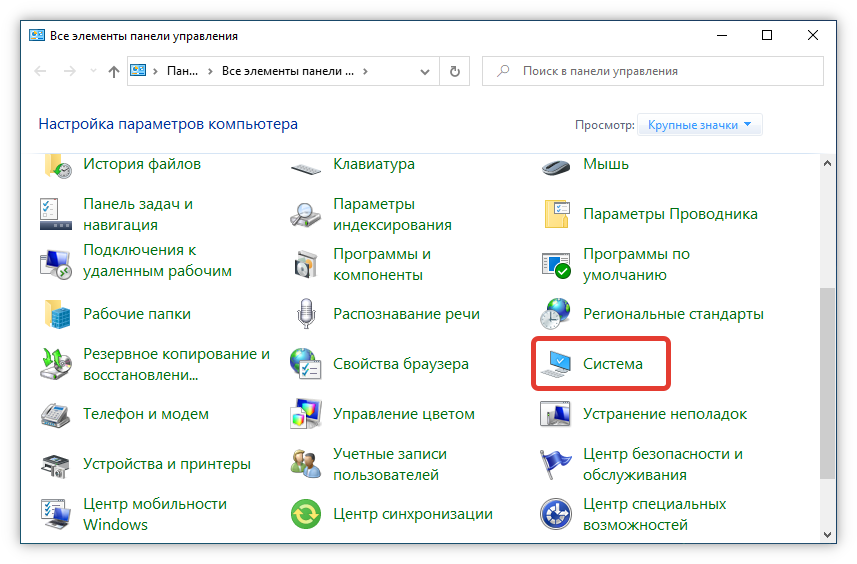

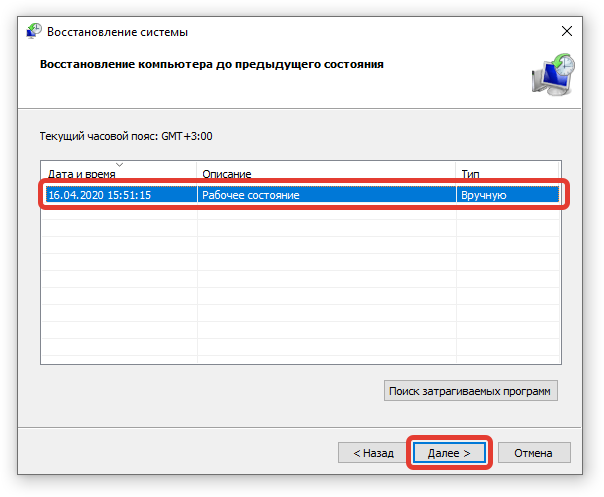






Восстановление системы самый крайний случай в безвыходной ситуации. Если стоят колонки, то проблема решается просто, можно проверить подключение, целостность проводов, да и просто драйвер обновить или откатить. Но вот если звук встроен в монитор, то тут чисто системное, он так просто не исчезает. Тут может помочь как банальная перезагрузка, так и настройка виндус аудио. Хотя один раз встречал проблему, когда переставал работать динамик в мониторе, проверил звук на старых колонках, так и выявил проблему. Может быть неисправность звуковой карты или тупо пыль в корпусе перекрывает её контакты, поэтому она и не работает.