Если Windows не удается завершить форматирование диска, требуется воспользоваться специализированными штатными средствами, которые используют более продвинутый алгоритм для выполнения этого действия. В качестве альтернативы можно применить средства от сторонних разработчиков, обладающие дополнительными функциями.
- Стандартные средства для форматирования диска в Windows
- С помощью «Командной строки»
- Через утилиту «Управление дисками»
- Выполнение операции в безопасном режиме
- Сторонние программы для форматирования накопителей
- HP USB Disk Storage Format Tool
- SDFormatter
- PartitionGuru
- HDD Low Level Format Tool
- Formatter Silicon Power
- Заключение
Стандартные средства для форматирования диска в Windows
Стандартное форматирование через файловый менеджер — базовая функция, не обладающая множеством возможностей для решения специфических задач, которые связаны с некорректными настройками накопителя. При появлении ошибок в процессе выполнения этого действия рекомендуется сменить утилиту на более продвинутую.
Обратите внимание! Если форматировать диск не получается из-за влияния сторонних программ, есть вероятность, что проблема исчезнет при использовании безопасного режима.
С помощью «Командной строки»
«Командная строка» — ультимативное средство для выполнения любой задачи в рамках операционной системы (ОС). В консоли форматирование можно выполнить с использованием продвинутых технологий, позволяющих обойти некоторые ограничения.
Пошаговое руководство:
- Осуществить поиск по системе с запросом «Командная строка».
- В результатах нажать правой кнопкой мыши (ПКМ) по одноименному пункту, выбрать опцию «Запуск от имени администратора». Подтвердить действие.
- Запустить утилиту для работы с дисковым пространством, введя diskpart.
- Вывести на экран список подключенных накопителей, вписав list disk. Отталкиваясь от размера флешки, определить порядковый номер носителя.
- Выполнить команду select disk <цифра диска>, чтобы выбрать флешку для дальнейших действий.
- Очистить атрибуты, вписав attributes disk clear readonly, после чего удалить хранящуюся информацию введя clean.
- Создать новый раздел командой create partition primary.
- Выполнить форматирование вписав format fs=ntfs quick.
- Для выходя из утилиты вписать exit.
После завершения операции, выполнение которой отображается в консоли, окно «Командной строки» можно закрыть — флешка отформатирована.
Обратите внимание! Аналогичным образом можно отформатировать жесткий диск или твердотельный накопитель.
Через утилиту «Управление дисками»
Утилита «Управление компьютером» имеет такие же функции, как и консоль, только снабжена графическим интерфейсом. Пошаговое руководство:
- Кликнуть ПКМ по меню «Пуск», выбрать пункт «Управление дисками».
- Исходя из объема флешки, определить нужный раздел, открыть контекстное меню.
- Выбрать опцию «Форматировать».
- Ввести метку тома, тем самым дав название нового раздела (поле можно оставить пустым), выбрать файловую систему NTFS и нажать .
Важно! Если проделанные действия не привели к желаемому результату, рекомендуется повторить инструкцию, только при выполнении последнего пункта снять отметку с параметра «Быстрое форматирование».
Выполнение операции в безопасном режиме
Если на корректность выполнения операции влияет стороннее программное обеспечение, необходимо попробовать выполнить форматирование, войдя на рабочий стол в безопасном режиме.
Пошаговое руководство:
- Открыть интерпретатор команд нажатием + , ввести msconfig и кликнуть .
- Перейти на вкладку «Загрузка» и установить отметку «Безопасный режим».
- Кликнуть , . Перезапустить компьютер.
После входа в систему необходимо повторить операцию форматирования одним из вышеописанных способов.
Сторонние программы для форматирования накопителей
Если Windows не может отформатировать диск, а стандартные средства не помогают, необходимо воспользоваться решениями от сторонних разработчиков. Такие программы обладают уникальными алгоритмами работы с накопителями, которые способны обойти ограничения.
HP USB Disk Storage Format Tool
HP USB Disk Storage Format Tool — легковесная утилита, позволяющая обойти ошибку форматирования. Распространяется по бесплатной лицензии, является портативной. Руководство по использованию:
- Запустить исполняемый файл.
- В поле Device выбрать флешку.
- Определить желаемую файловую систему или оставить параметр по умолчанию.
- Кликнуть .
SDFormatter
SDFormatter — решение для восстановления работы SD-карт, но может помочь в решении проблемы с USB-дисками. Пошаговое руководство:
- Запустить программу, в списке Drive выбрать флешку.
- Кликнуть по кнопке , подтвердить действие.
PartitionGuru
PartitionGuru — программа, предназначенная для восстановления работоспособности флешек с повреждением таблицы разделов. Пошаговое руководство по использованию:
- Запустить утилиту, в главном меню выбрать устройство.
- На верхней панели раскрыть меню Disk, кликнуть по опции Verify or Repair Bad Sectors.
- После завершения операции сканирования дискового пространства нажать по кнопке .
- В главном меню повторно выбрать флешку, кликнуть .
HDD Low Level Format Tool
HDD Low Level Format Tool — мощный инструмент для работы с дисковым пространством, позволяющий производить низкоуровневое форматирование. Распространяется бесплатно для некоммерческого использования. Руководство по работе с программой:
- Запустить, нажать по кнопке .
- На заглавном экране выбрать флешку, щелкнуть .
- В разделе «LOW-LEVEL FORMAT» кликнуть по кнопке .
- Подтвердить действие нажатием
Важно! После выполнения процедуры необходимо произвести форматирование штатными средствами ОС, как было описано ранее в статье.
Formatter Silicon Power
Formatter Silicon Power — программа, обладающая малым набором функций, но позволяющая выполнить низкоуровневое форматирование. Распространяется по бесплатной лицензии, требует установки. Руководство по использованию:
- Вставить флешку в порт компьютера, запустить программу.
- Кликнуть .
- Подтвердить действие нажатием по кнопке .
- Дождаться завершения процедуры, закрыть программу.
Важно! Если при запуске утилиты появится сообщение Device Not Found, значит отсутствует поддержка вставленной флешки.
Заключение
Неопытным пользователям перед применением решений от сторонних разработчиков рекомендуется выполнить форматирование посредством утилиты «Управление дисками» (в стандартном и безопасном режимах). Если это не дало результатов, потребуется поочередно применять программы, пока требуемая задача не будет выполнена.



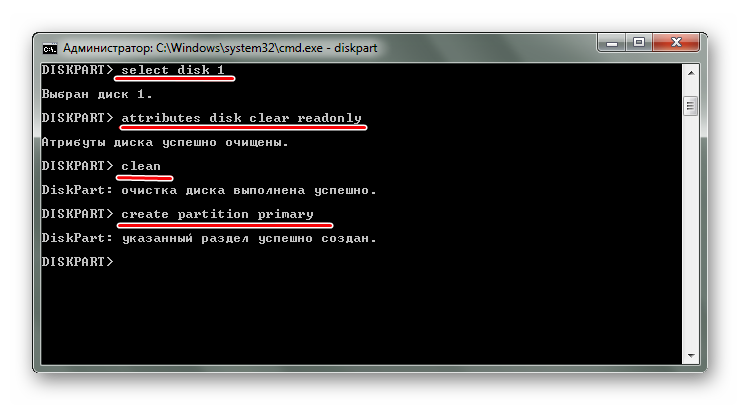



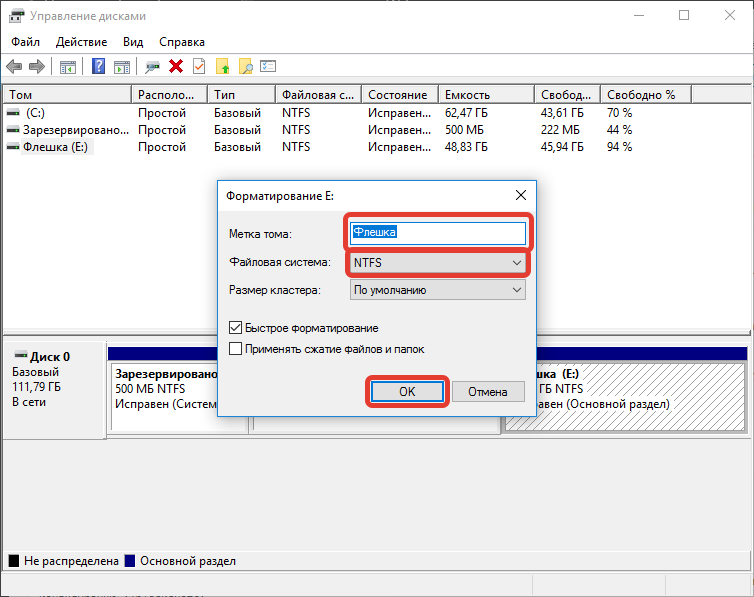

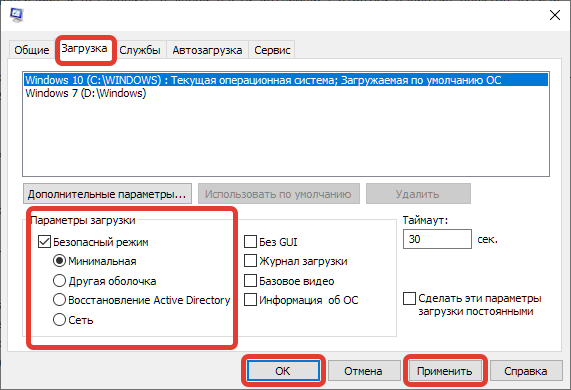



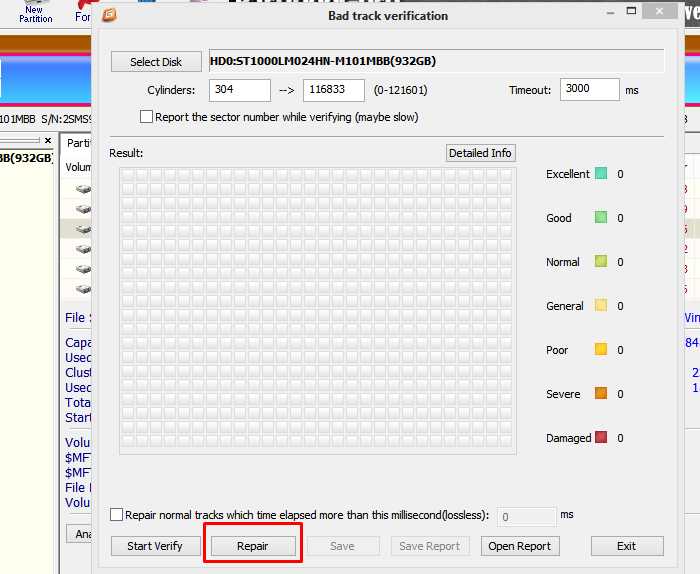
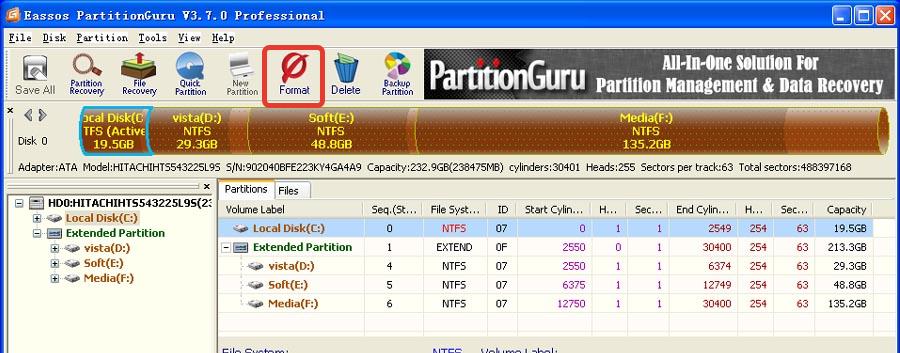
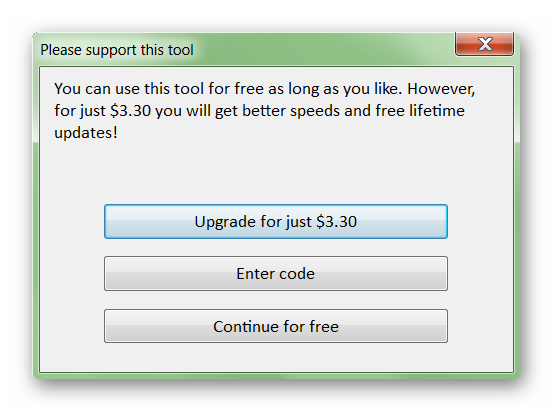








В безопасном режиме время идет часами, у меня 2 часа все форматировалось и толку никакого. Мне вот больше HDD Low Level Format Tool понравилась, шагов мало, но эффект куда заметнее, да и по времени нормально вышло. Остальные программы возможно тоже неплохи, но почитав отзывы были жалобы на установку сторонних программ, решил не рисковать. Надеюсь со временем придумают что-то еще.