Открыть Проводник в Windows 10 можно несколькими способами, используя средства операционной системы (ОС). В качестве альтернативы есть возможность создать ярлык быстрого запуска на рабочем столе, который впоследствии переместить на нижнюю панель или в любую директорию жесткого диска. Устанавливать дополнительное программное обеспечение для выполнения поставленной задачи не потребуется.
Как зайти в Проводник на Windows 10
Чтобы запустить файловый менеджер Проводник в Windows 10, потребуется воспользоваться системными средствами и возможностями, которые предоставляются пользователю по умолчанию.
С помощью горячих клавиш
В Windows 10 на системном уровне заложен набор специальных комбинаций клавиш, посредством нажатия на которые можно инициализировать запуск программного обеспечения или выполнить определенные действия. Чтобы включить и вывести на экран файловый менеджер, необходимо нажать сочетание + .
Через ярлык на панели задач
После инсталляции ОС значок менеджера файлов по умолчанию закреплен на панели задач — находится в нижней части интерфейса. Чтобы вызвать окно программы, требуется один раз нажать левой кнопкой мыши по иконке в виде желтой папки.
Если пользователь вносил изменения в параметры компьютера и значок на панели отсутствует, потребуется предварительная настройка. Пошаговое руководство:
- Развернуть меню «Пуск».
- В списке установленных приложений зайти в каталог «Служебные — Windows».
- Кликнуть правой кнопкой мыши по иконке Проводника.
- Выбрать опцию «Дополнительно» → «Закрепить на панели задач».
После выполнения инструкции соответствующая иконка сразу отобразится в указанном ранее месте.
Путем ввода поискового запроса
Для быстрого запуска определенного приложения можно воспользоваться системным поиском. Пошаговое руководство:
- Кликнуть по поисковой строке в нижней части экрана или нажать сочетание клавиш + .
- Ввести запрос «Проводник».
- Щелкнуть один раз по соответствующему результату.
Обратите внимание! В качестве альтернативы для поиска можно использовать англоязычное название приложения — explorer.exe.
Из контекстного меню кнопки Пуск
Этот элемент вмещает в себя инструменты для запуска наиболее значимых пользователю приложений и функций. Чтобы запустить менеджер через соответствующее меню интерфейса, необходимо:
- Кликнуть ПКМ по иконке «Пуск», которая располагается в нижнем левом углу экрана.
- Нажать по строке «Проводник».
Обратите внимание! Альтернативный способ открытия контекстного меню — нажать комбинацию клавиш + .
Через меню «Пуск»
В «Пуске» находится список всех установленных в ОС приложений — оттуда можно запустить файловый менеджер. Пошаговое руководство:
- Открыть «Пуск».
- В списке программ войти в директорию «Служебные — Windows».
- Кликнуть по значку «Проводник» левой кнопкой мыши для запуска.
Важно! Для быстрой инициализации файлового менеджера в будущем можно разместить соответствующий ярлык на начальном экране меню «Пуск». Необходимо при выполнении третьего шага инструкции нажать ПКМ по иконке и выбрать опцию «Закрепить на начальном экране».
При помощи ввода консольной команды
Вызвать окно диспетчера файлов можно посредством ввода консольной команды explorer.exe. Делается это в специальных средствах ОС.
Пошаговое руководство по использованию в «Командной строке»:
- Развернуть окно «Пуск».
- В перечне программ открыть папку «Служебные — Windows».
- Запустить соответствующее приложение и ввести команду.
Запуск менеджера через оболочку PowerShell:
- Раскрыть контекстное меню Пуск.
- Кликнуть по строке Windows PowerShell.
- После запуска консоли выполнить команду explorer.
Вход в диспетчер файлов с помощью интерпретатора команд:
- Нажать комбинацию клавиш + .
- Вписать explorer.exe.
- Нажать или кнопку .
Создание ярлыка для быстрого запуска на рабочем столе
Настроить быстрый запуск менеджера можно путем создания специального значка на рабочем столе. Пошаговое руководство:
- Кликнуть ПКМ в любом свободном месте заглавного экрана. Выбрать опцию «Создать» → «Ярлык».
- В появившемся окне ввести команду explorer.exe, нажать .
- Вписать название элемента (любое).
- Щелкнуть по кнопке .
Обратите внимание! После добавления на рабочий стол ярлыка, элемент можно переместить на нижнюю панель или в любую директорию жесткого диска.
Заключение
Все перечисленные методы запуска приложения не являются опасными для неопытного пользователя — неверное выполнение не может причинить вред системе. Но для быстрого достижения поставленной задачи рекомендуется воспользоваться ярлыком на нижней панели или рабочем столе, горячими клавишами или контекстным меню кнопки «Пуск». Остальные способы проигрывают в скорости выполнения.

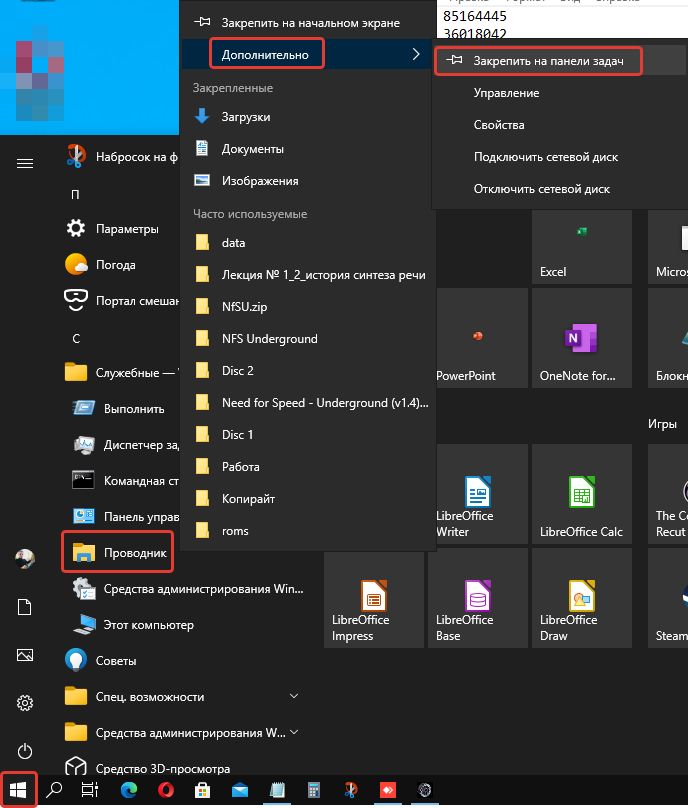
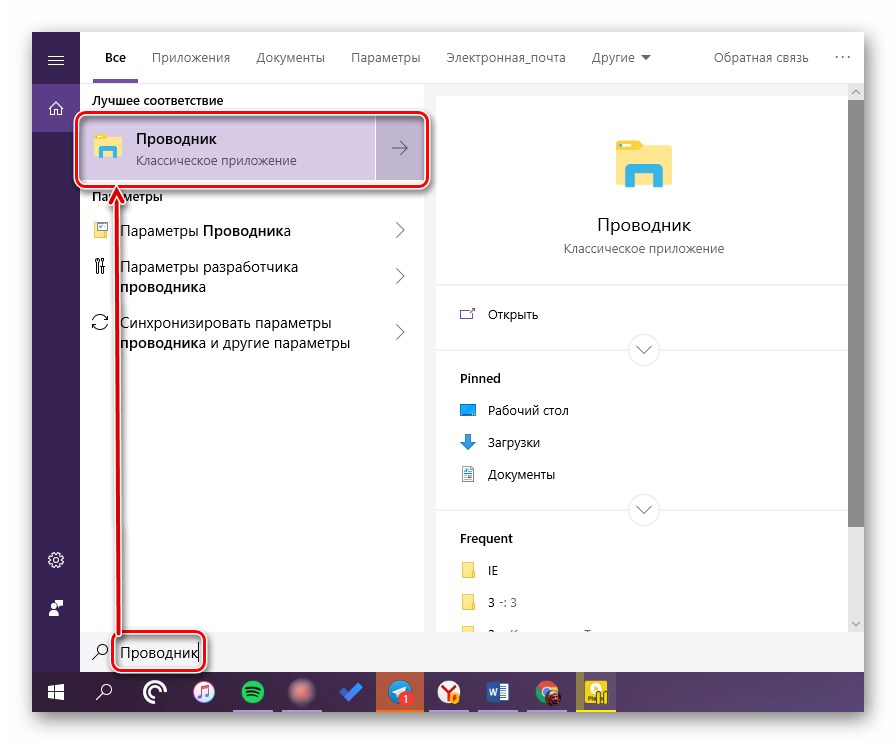

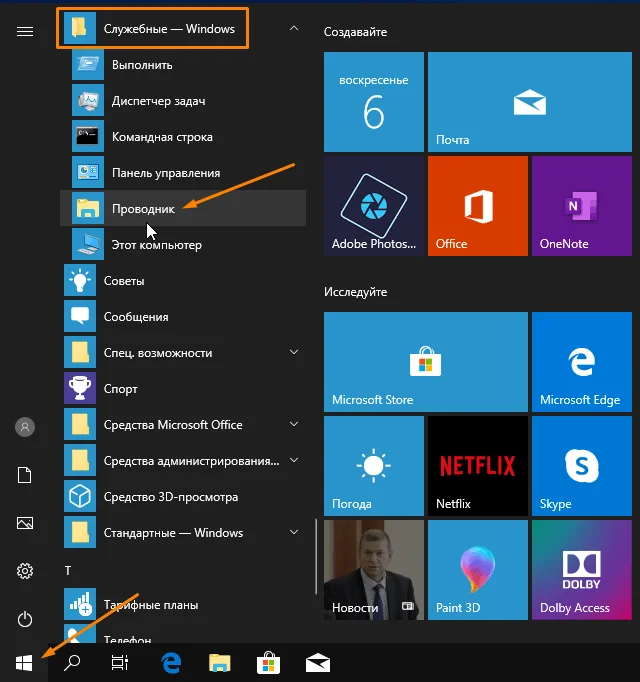

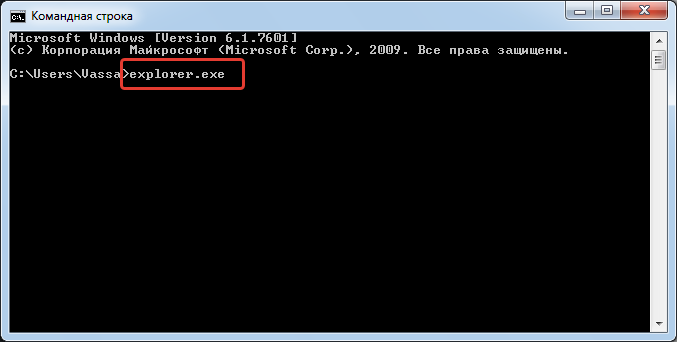
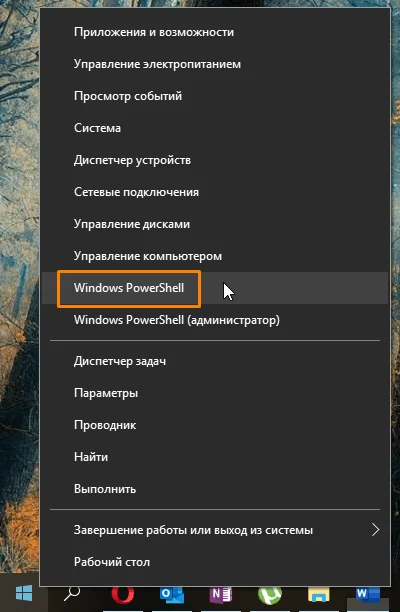
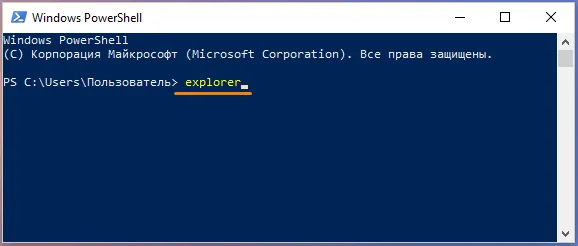


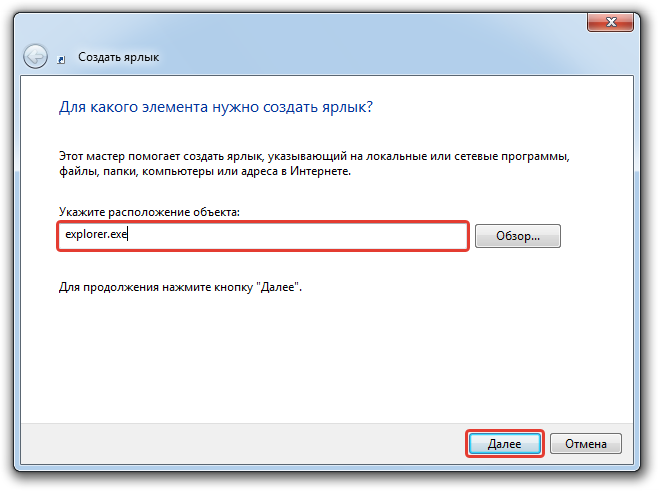
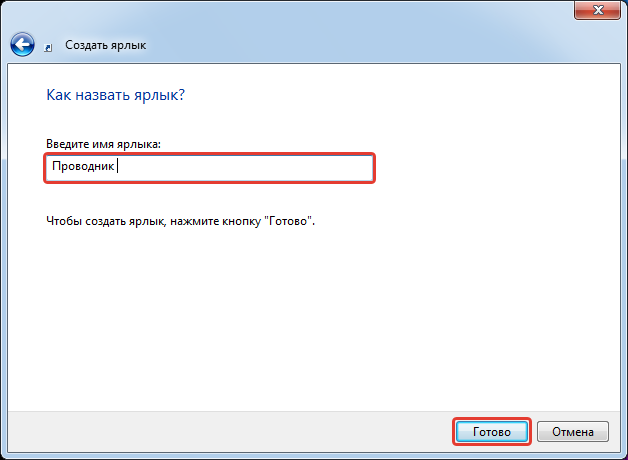






Даже не знаю кому сейчас нужен проводник, но найти его как и сказано не проблема. Хотя вот создание ярлыка и использование командной строки уже дурость чистой воды. Из пуска он никуда не исчезнет и не найти его надо постараться.