Ошибка обновления Windows 10 появляется по причине системных сбоев, которые случаются из-за неаккуратных действий со стороны пользователя или вреда от вирусного программного обеспечения. Устранить проблему можно с помощью штатных средств или сторонних приложений, внеся корректировки в конфигурацию дистрибутива.
- Способы устранения ошибки при обновлении Windows 10
- Использование средства устранения неполадок
- Очистка кэша «Центра обновления Windows»
- Очистка системного диска от «мусора»
- Восстановление системных файлов
- Перезапуск службы обновления
- Запуск в безопасном режиме
- Установка обновлений вручную
- Удаление вирусов
- Отключение антивируса
- Откат системы через точку восстановления
- Заключение
Способы устранения ошибки при обновлении Windows 10
Если при обновлении Windows 10 выдает ошибку, процесс инсталляции пакетов данных автоматически прекращается. Это сопровождается соответствующим сообщением с пояснениями. Несмотря на обозначенный код неполадки, существуют ультимативные методы по устранению неисправности.
Использование средства устранения неполадок
В системе есть специальное средство для диагностики отдельных компонентов дистрибутива, включая «Центр обновления Windows». Чтобы выполнить анализ этой службы, необходимо:
- Раскрыть окно настроек нажатием + , войти в «Обновление и безопасность».
- Перейти на вкладку «Устранение неполадок» и щелкнуть по «Дополнительные средства устранения неполадок».
- Нажать по пункту «Центр обновления Windows», начать диагностику компонента щелчком по .
Появится окно, в котором отображается процесс анализа компьютера. После завершения будут предложены пути устранения неисправности.
Очистка кэша «Центра обновления Windows»
Если при загрузке или инсталляции апдейтов произошел сбой, причиной может послужить конфликт скачанных пакетов данных. Потребуется очистить кэш и повторить процедуру повторно.
Пошаговое руководство:
- Раскрыть окно Проводника, кликнув по соответствующей иконке на панели задач.
- Перейти в раздел «Этот компьютер» и войти на диск C.
- Проследовать в папку Windows, а затем SoftwareDistribution.
- Открыть директорию Download, выделить все находящиеся файлы и каталоги, удалить через контекстное меню.
- Подтвердить действие во всплывающем диалоговом окне.
Важно! После выполнения инструкции необходимо очистить «Корзину», чтобы безвозвратно удалить кэш.
Очистка системного диска от «мусора»
Скопление временных файлов и засорение диска ненужной информацией негативно влияют на работу обновлений. Необходимо выполнить очистку следующим образом:
- Воспользовавшись поиском по системе, найти и запустить утилиту «Очистка диска».
- Выбрать в появившемся окне диск C и кликнуть .
- Нажать по кнопке .
- Повторно выбрать системный диск, после чего выделить все пункты в окне и щелкнуть .
- Подтвердить действие нажатием .
Восстановление системных файлов
Если инсталляция апдейта была прекращена внезапно, требуется просканировать системные файлы на отсутствие повреждений. В случае обнаружения проблем следует выполнить восстановление.
Пошаговое руководство:
- Кликнуть правой кнопкой мыши (ПКМ) по иконке «Пуск», выбрать пункт «Windows PowerShell (администратор)».
- В появившейся консоли ввести команду sfc /scannow, нажать .
- Дождаться завершения проверки.
Если будут обнаружены нарушения в целостности системных файлов, утилита автоматически выполнит восстановление данных.
Перезапуск службы обновления
Служба, отвечающая за корректную работу системы обновления Windows 10, может выйти из строя. Потребуется перезапуск компонента, чтобы нормализовать процедуру инсталляции апдейтов.
Пошаговое руководство:
- Воспользовавшись поиском по системе, найти и запустить приложение «Службы».
- Дважды кликнуть по строке «Центр обновления Windows» для перехода в свойства.
- Выбрать в параметре «Тип запуска» значение «Автоматически». Щелкнуть поочередно по кнопкам , .
- Сохранить изменения, нажав , .
Запуск в безопасном режиме
Если на корректную работу обновлений влияют сторонние службы или приложения, нужно выполнить вход в безопасном режиме. Для этого потребуется:
- Открыть интерпретатор команд нажатием + , вписать значение msconfig и нажать .
- В новом окне перейти на вкладку «Загрузка», установить отметку «Безопасный режим».
- Поставить переключатель в положение «Сеть» и кликнуть по кнопке .
Далее следует перезапустить компьютер, после чего выполнить процедуру установки апдейтов.
Установка обновлений вручную
Если известны кодовые названия апдейтов, можно произвести инсталляцию вручную, предварительно скачав соответствующие пакеты данных из специальной базы Microsoft.
Пошаговое руководство:
- Перейти в каталог «Центра обновлений Майкрософт».
- Ввести в поисковую строку искомое обновление, кликнуть .
- Нажать по кнопке , которая расположена напротив нужного апдейта.
- В новом окне подтвердить скачивание, щелкнув по соответствующей ссылке.
Важно! При выборе загружаемого обновления необходимо обращать внимание на колонку «Продукты» и разрядность системы (x64 или x86).
После скачивания требуется запустить исполняемый файл и, следуя инструкциям, инсталлировать апдейт.
Удаление вирусов
Вирусы провоцируют множество неполадок в операционной системе, включая и нарушение корректной работы обновлений. Потребуется воспользоваться антивирусным приложением для устранения проблемы. В качестве примера будет рассмотрено приложение Dr.Web CureIt!.
Руководство по использованию:
- Запустить исполняемый файл.
- Нажать по кнопке .
- Дождаться завершения анализа.
- Следовать инструкциям приложения.
Отключение антивируса
При сбоях в работе штатного антивируса могут появляться ошибки при попытке выполнить загрузку или установку апдейта. Необходимо временно отключить программу, чтобы произвести требуемые действия.
Пошаговое руководство:
- Запустить параметры системы нажатием + , перейти в «Обновление и безопасность».
- В разделе «Безопасность Windows» щелкнуть по «Защита от вирусов и угроз».
- Нажать по гиперссылке «Управление настройками».
- Деактивировать опцию «Защита в режиме реального времени».
Важно! После инсталляции апдейтов необходимо снова включить этот параметр.
Откат системы через точку восстановления
В системе предусмотрено средство для выполнения отката состояния компьютера к заданной дате. Таким образом можно искоренить проблему с апдейтами.
Пошаговое руководство:
- С помощью поиска по системе найти и запустить меню «Восстановление».
- Кликнуть по гиперссылке «Запуск восстановления системы».
- Пропустить приветственный экран утилиты нажатием .
- Выбрать в списке слепок, который был сделан до появления неисправности. Кликнуть .
- Запустить процесс отката, щелкнув .
Заключение
Неопытным пользователям для выполнения поставленной задачи рекомендуется применить штатное средство устранения неполадок, очистить кэш и мусорные файлы, отключить антивирус и выполнить удаление вредоносного кода. Ручная инсталляция апдейтов, перезапуск службы и работа в консоли требует определенных навыков. Выполнять откат системы следует только в случае неэффективности остальных методов.











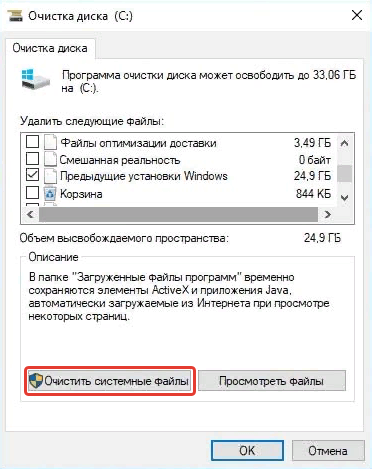






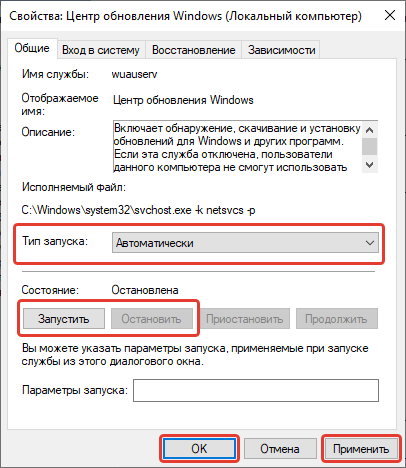











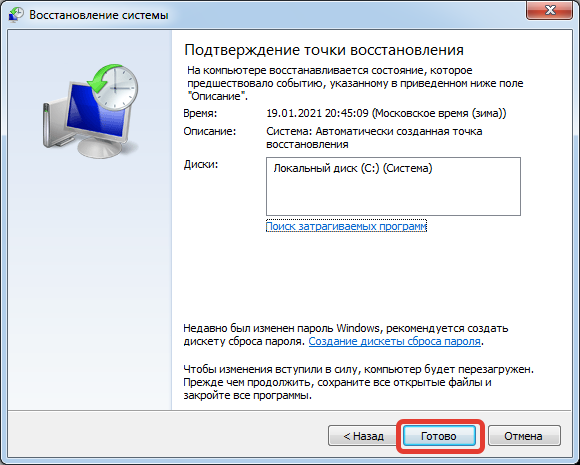






Иногда проблема может быть проще, у меня так антивирус мешал виндусу обновляться. Считал их подозрительными, пришлось уменьшить права антивируса в системе.