Установка Windows 10 с флешки через BIOS представляет собой процесс, состоящий из трех основных шагов. Для выполнения операции необходимо загрузить Windows 10 на накопительное устройство, провести настройку работы BIOS. В завершение остается запустить процесс инсталляции. После потребуется выполнить базовую настройку.
Загрузка образа системы и подготовка накопителя
Способы записи файлов Windows 10 сводятся к использованию специальных утилит: Media Creation Tool, Rufus, Windows USB-DVD DownloadTool, WSFUSB или UltraISO.
Образ системы Windows 10 по объему может различаться, что обусловлено разрядностью, версией сборки и т. п. Профессиональная 32-разрядная десятка имеет размер 2,4 гигабайта (ГБ), 64-разрядная занимает 3,2 ГБ. Следует использовать флешку не менее, чем на 8 ГБ, чтобы не возникло проблем при записи Windows 10.
Обратите внимание! Рекомендуемое количество свободного места на жестком диске — от 32 ГБ.
Минимальные требования к ноутбуку или компьютеру:
- процессор — от 1 ГГц;
- ОЗУ — 1 ГБ (32 bit) или 2 ГБ (64 bit);
- минимальное место на жестком диске — 20 ГБ;
- дисплей с разрешением от 800 на 600 px;
- DirectX от девятой версии с WDDM 1.0.
При выделении объема памяти под Windows 10 следует учесть, что после установки будут периодически загружаться обновления, размер которых может составлять от 5 до 10 ГБ, на диске могут храниться временные файлы, сторонние программы и т. п.
Обратите внимание! Не рекомендуется устанавливать Windows 10 32 bit на компьютеры, поддерживающие 64-разрядные версии операционной системы.
Порядок установки Windows 10 с флешки через BIOS
Установка Windows с флешки выполняется в следующей последовательности:
- Найти накопитель и отформатировать при необходимости.
- Загрузить на компьютер желаемую редакцию Windows.
- Записать образ системы на флешку, при помощи специализированной утилиты.
- Включить или перезагрузить ПК.
- Войти в Boot Menu, выбрать флешку для запуска.
- Предварительно настроить инсталлятор.
- Выполнить разметку диска.
- Произвести базовую настройку системы.
Создание загрузочного накопителя
Необходимо отформатировать флешку и скачать образ ОС из интернета, что можно сделать на официальном сайте.
Запись образа Windows 10 на накопитель можно выполнить при помощи UltraISO:
- На панели инструментов нажать «Файл» → «Открыть». В окне файлового менеджера выбрать образ ОС.
- Кликнуть на раздел «Самозагрузка» и в появившемся меню выбрать функцию «Запись образа Жесткого диска».
- В новом окне указать нужный накопитель, нажать .
- Дождаться окончания переноса данных на устройство.
Настройка BIOS
Для установки Windows 10 с флешки можно использовать «Меню загрузки» (BootMenu) или BIOS. Первый вариант более универсальный:
- Перезагрузить ПК.
- При включении нажать клавишу , , или (в зависимости от версии материнской платы или фирмы устройства).
- В BootMenu определить накопитель, с которого будет произведена установка, нажать .
Первый этап инсталляции
После загрузки установщика Windows 10 необходимо:
- Определить язык, временной формат и метод ввода, кликнуть .
- Во втором меню нажать .
- Ввести лицензионный ключ в соответствующее поле. В случае отсутствия необходимых данных, в нижней части экрана нажать .
- Выбрать редакцию операционной системы и кликнуть .
- Принять условия пользования, нажать .
Периодически встречается ошибка при выводе текста договора на экран. Проблемы заключаются в носителе, что эксплуатируется в качестве установщика под Windows 10.
Далее потребуется выбрать тип установки, необходимо нажать «Выборочная: только установка Windows». «Обновление» выбирать не рекомендуется — существует вероятность переноса неисправностей из старой ОС.
Разметка диска
После завершения первого установочного этапа необходимо настроить разметку диска:
- Откроется новое окно со списком разделов на жестком диске. Чтобы выполнить чистую установку, необходимо поэтапно выделить все разделы, каждый раз нажимая кнопку .
- После очистки потребуется создать новый том, выделив пункт «Незанятое пространство» и кликнув по кнопке .
- В дополнительном меню нужно определить необходимый размер, нажать .
- Система может сделать запрос администратору на создание дополнительного ряда томов. Потребуется нажать .
- В последующем окне будут отображены новые разделы, где необходимо выбрать место для установки операционной системы и нажать .
Затем потребуется следовать инструкциям по установке, что позволит поставить полноценную и корректно работающую Windows 10.
Базовая настройка системы
После распаковки компонентов операционной системы необходимо выполнить предварительную настройку:
- Определить регион и кликнуть .
- Выбрать язык раскладки клавиатуры, нажать .
- Дальше начинается процесс установки базового набора системных компонентов, который происходит автоматически. По завершению откроется окно с текстом «Что нового в Windows», в котором нужно нажать .
- При выборе способа настройки кликнуть по «Для личного использования», нажать .
- Войти в учетную запись посредством автономного аккаунта. Для авторизации можно использовать номер телефона, данные от учетной записи Microsoft или электронную почту.
- Отключить или включить отправление данных об активности в Microsoft.
- Выполнить настройку конфиденциальности посредством выбора соответствующих пунктов, нажать .
Обратите внимание! Если система завершила устанавливаться без проблем и ошибок, откроется окно с приветствием, после чего запустится рабочий стол.
Чего делать нельзя
Не рекомендуется в принудительном порядке совершать перезагрузку или выключение ПК. Скорость выполнения установки напрямую зависит от мощности компьютера. В среднем занимает 30-40 минут.
Возможные проблемы при установке
Возможные ошибки при инсталляции Windows 10:
- 0xcС1900101/0x2000С — устраняется путем новой загрузки обновлений, после чего необходимо проверить систему на присутствие вирусных программ. В случае повтора ошибки потребуется выполнить переустановку системы с новым образом.
- 0xc1900101/0x20017 — является следствием несовместимости системы с драйверами «железа», на котором происходит установка. Рекомендуется отключить периферийное оборудование на момент выполнения операции.
- 0х8007025d — исправляется путем отключения антивирусного программного обеспечения. В случае повтора ошибки рекомендуется сбросить настройки BIOS.
- С1900107 — при переустановке исправить можно путем перезагрузки ПК.
Рекомендуется уделить особое внимание правильной подготовке загрузочной флешки. Это минимизирует вероятности возникновения проблем при установке Windows 10.


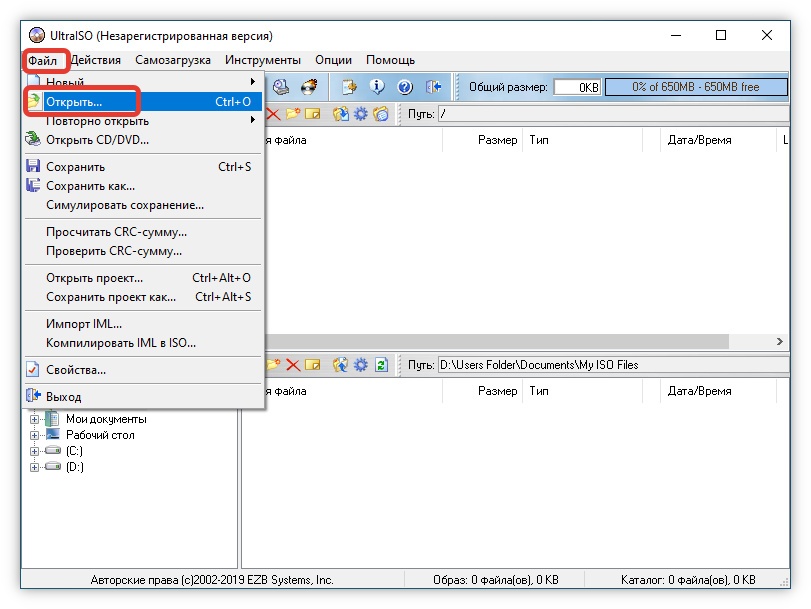

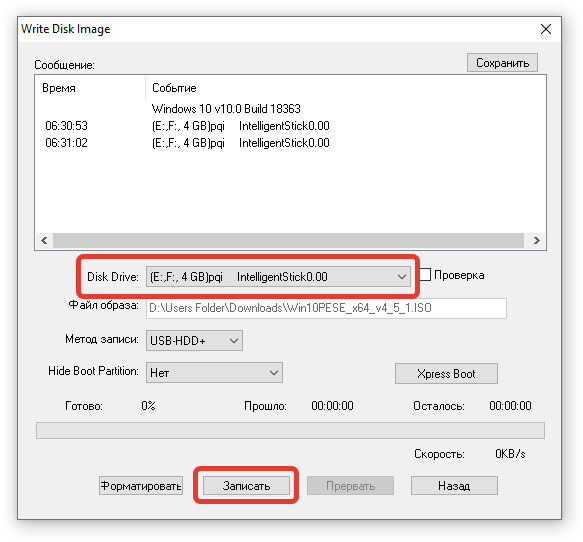

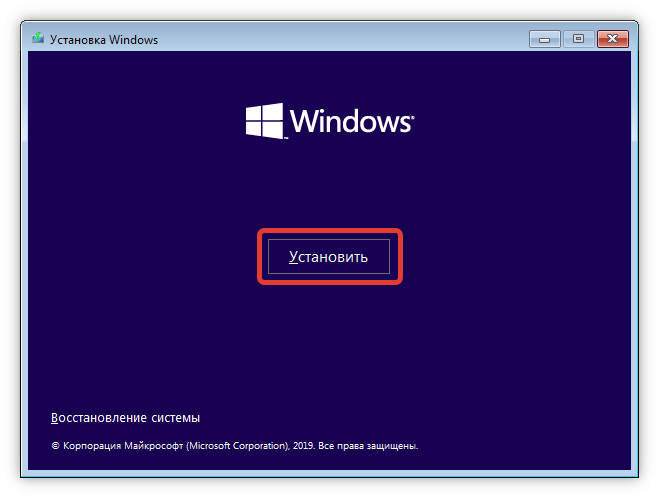
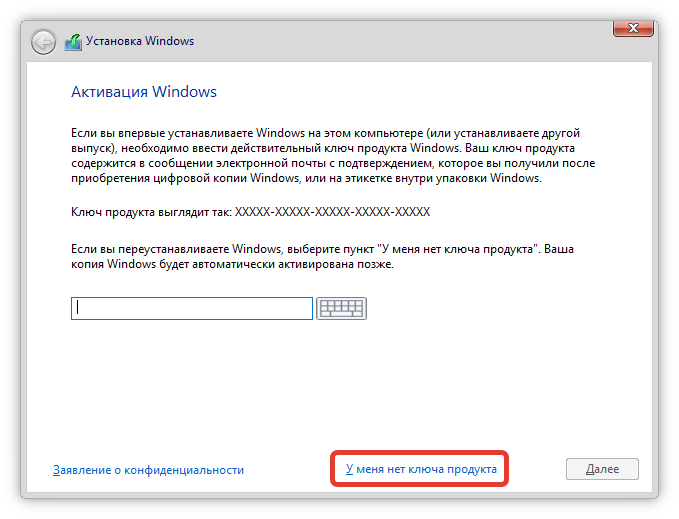
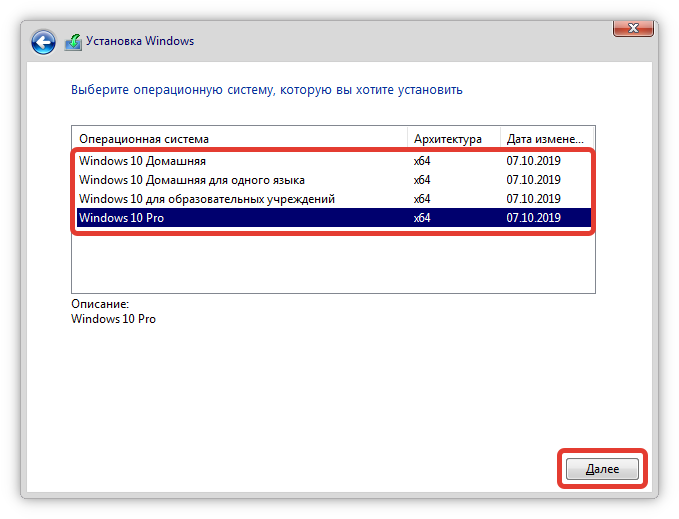
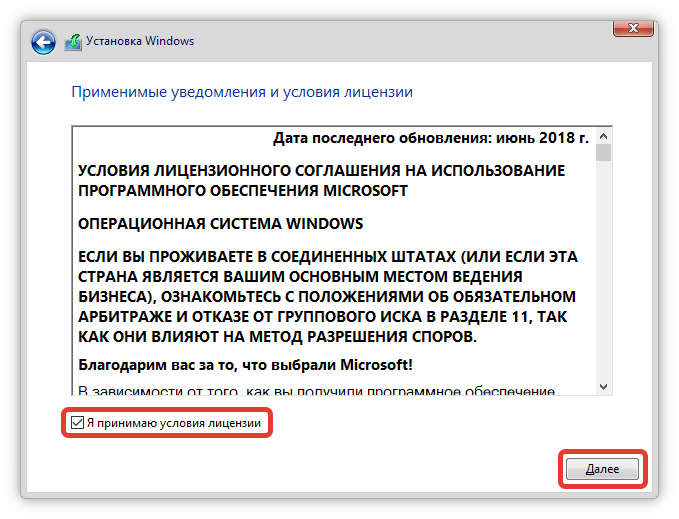
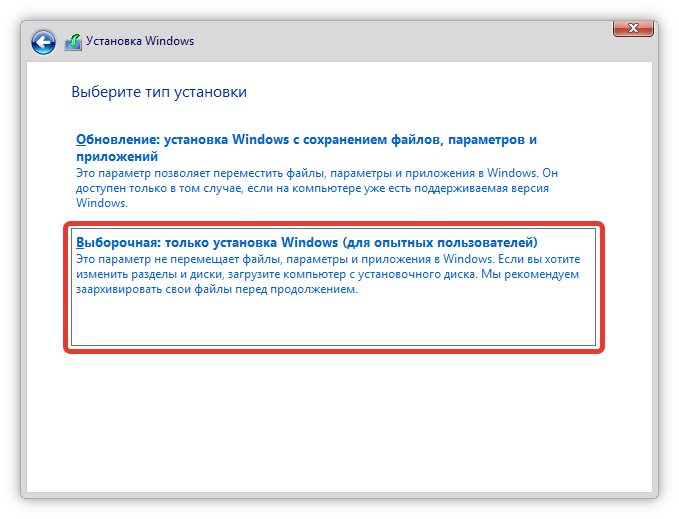

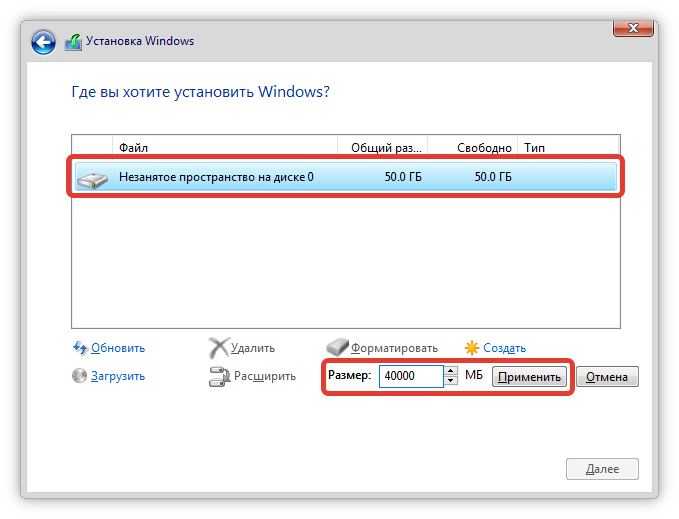
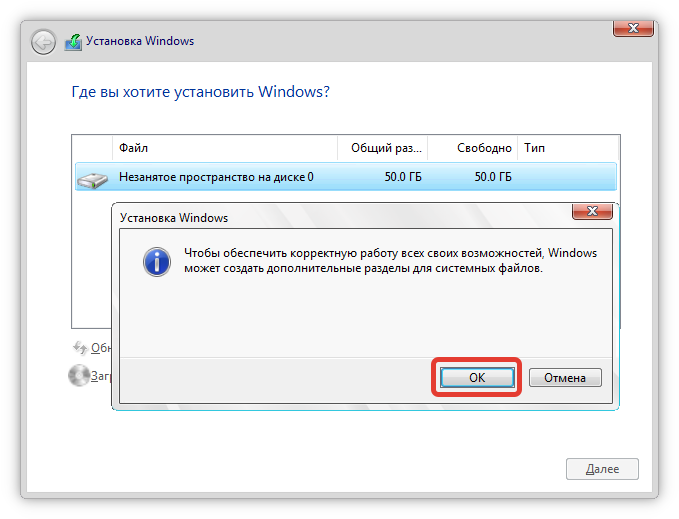
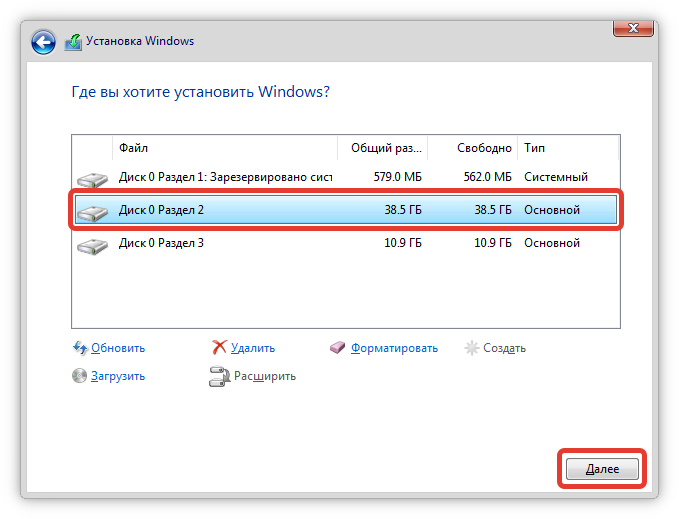
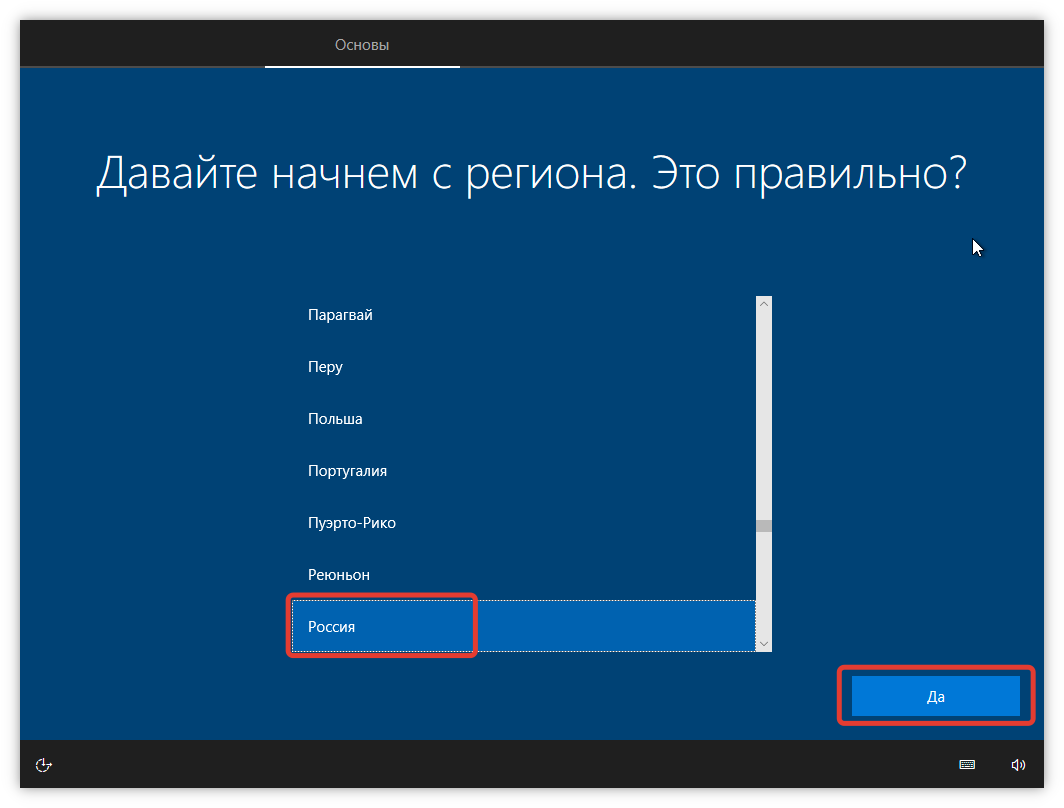
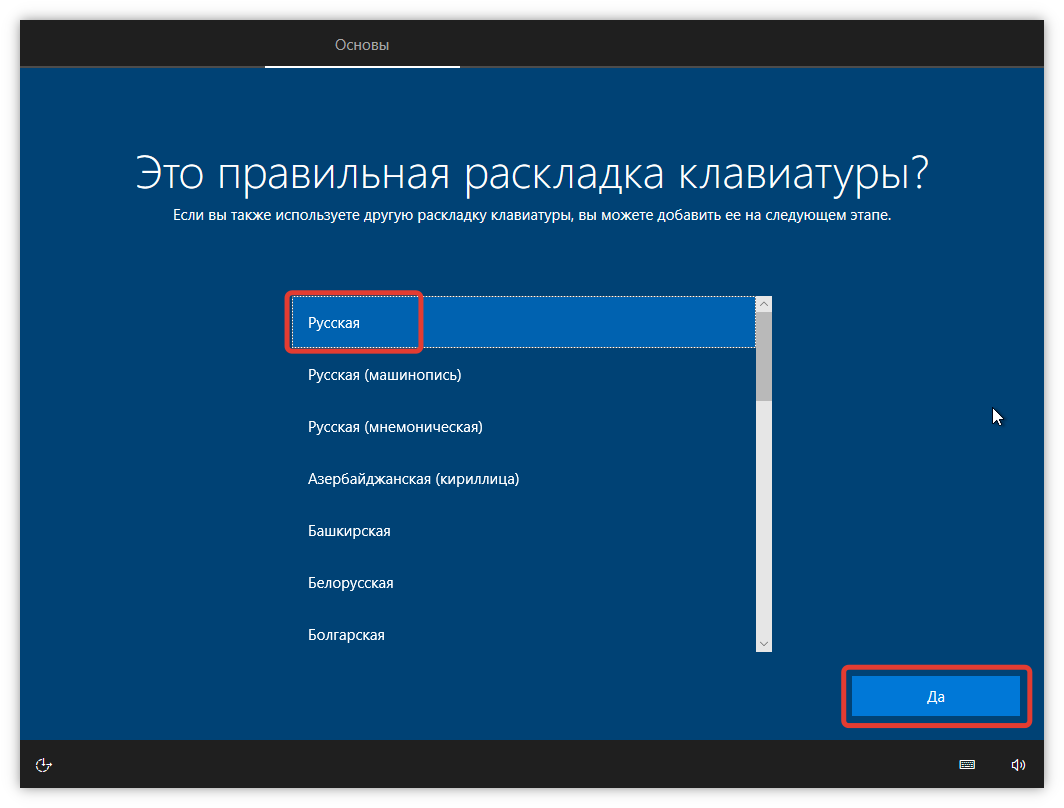
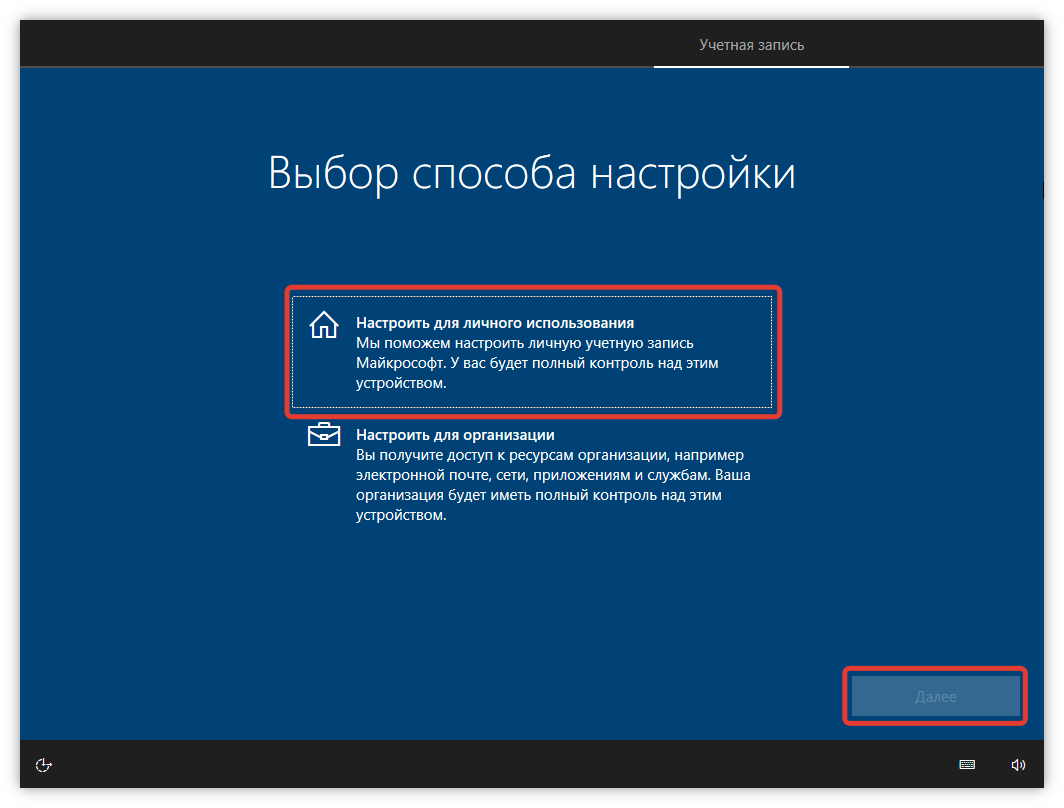
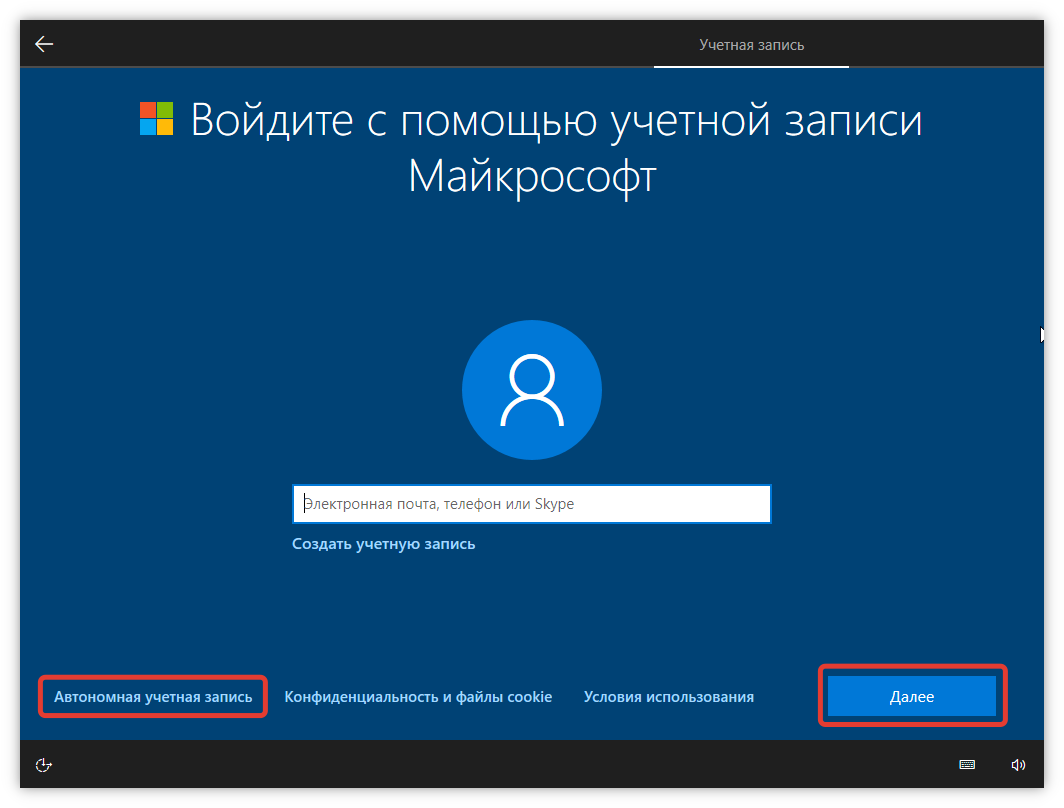







Стоит также иметь в виду, что некоторые старые материнские платы не поддерживают работу USB портов из-под биоса. Нужно будет как минимум скачать последние обновления драйверов.