Операционная система Windows 10 отличается продуманностью и устойчивостью к вредоносному коду. Производители постарались предусмотреть множество защитных инструментов, чтобы пользователь мог применять все возможности системы, не думая о работоспособности. Но при критических ошибках все равно может потребоваться восстановление системы Windows 10.
Способы восстановления системы Windows 10
Существует несколько традиционных методов исправления ошибок, различающихся сложностью и эффективностью.
Точка восстановления
Контрольные точки в Windows 10 работают по тому же принципу, что и в других версиях ОС. При помощи специальных инструментов предварительно осуществляется сохранение всех настроек и формирование специального архива с системными файлами. В параметрах можно указать период создания точек и количество свободного места на дисках, используемого для этих данных.
Внимание! Точки формируются автоматически после изменений в системных файлах. Дополнительно пользователю доступно ручное создание.
Для выполнения отката нужно:
- Запустить «Панель управления».
- Перейти в раздел «Восстановление».
- Щелкнуть на позицию «Запуск восстановления системы».
Если запустить Windows уже невозможно, потребуется использовать специальный диск или флеш-накопитель. В разделе диагностики можно отыскать необходимый пункт.
Сброс к заводским настройкам
Одним из самых глобальных методов — сброс к первоначальным параметрам. Руководство по использованию:
- Вызвать окно «Параметры» ( + ).
- Попасть во вкладку «Обновление и безопасность».
- Выбрать пункт «Восстановление».
- Щелкнуть по кнопке .
Такой метод подойдет, если все основные способы исправления ошибок уже доказали свою неэффективность при решении возникшей проблемы. В итоге пользователь получает чистую систему, в которую потребуется снова ввести пользовательские данные.
Важно! Для реализации сброса не нужен загрузочный диск или накопитель.
История файлов
В Windows 10 пользователям предложено множество современных решений, которые значительно упрощают управление параметрами и делают систему более отзывчивой. Одним из самых ярких нововведений оказался инструмент сохранения дополнительных копий нужных файлов и распаковки их в любом удобном случае.
Этот способ подойдет, если нужно получить удаленный или поврежденный файл. Настройка резервирования данных выполняется в специальном меню по пути «Пуск» → «Параметры» → «Обновление и безопасность» → «Служба архивации».
Для восстановления через историю файлов необходимо в «Проводнике» перейти в директорию и нажать на соответствующую кнопку, расположенную на верхней панели.
Откроется специальное меню, напоминающее медиаплеер. С помощью кнопок можно отмотать версии файлов и восстановить ранее удаленную информацию.
Диск восстановления
На диске восстановления сохраняются все необходимые настройки и данные для реализации исправления возникших ошибок.
Чтобы создать диск, нужно найти чистый носитель и вставить в соответствующий разъем компьютера. Затем в настройках открыть раздел «Восстановление», где требуется выбрать позицию «Создание диска восстановления». Далее просто идти по пунктам инструкции.
Для использования средства нужно сделать следующее:
- Открыть «Обновление и безопасность» во вкладке «Параметры».
- Нажать на для запуска особого варианта загрузки.
- При включении компьютера в специальной загрузочной среде щелкнуть по позиции «Восстановление образа системы».
Установочная флешка
Флешка может стать носителем восстанавливающего образа Windows. Перенос всех необходимых сведений осуществляется как и при работе с диском.
Исправление ошибок происходит с помощью раздела «Диагностика» при запуске флешки через Boot Menu. Можно совершить ряд дополнительных операций:
- вернуть систему в первоначальное состояние;
- проверить настройки систем BIOS или UEFI;
- воспользоваться точкой отката;
- открыть консоль.
Через «Безопасный режим»
«Безопасный режим» может помочь восстановить систему, если компьютер вовсе отказывается загружаться. Чтобы в него войти, нужно воспользоваться меню Boot и загрузочным носителем.
Как включить «Безопасный режим»:
- Загрузиться с загрузочного образа.
- Выбрать русский язык и кликнуть по кнопке .
- Нажать по позиции «Восстановление системы».
- Выполнить инструкцию bcdedit /set safeboot minimal, чтобы загрузить компьютер или ноутбук в «Безопасном режиме».
Теперь можно приступить непосредственно к решению проблемы из запущенной ОС.
Восстановление загрузчика в Командной строке
Восстановление загрузчика Windows 10 представляет собой достаточно востребованную процедуру, которая помогает наладить работу ОС, если компьютер не запускается. Для этого нужен диск с Windows 10 или флешка с записанным образом.
Порядок действий:
- Вставить носитель образа в компьютер.
- Открыть вкладку «Восстановление компьютера».
- Щелкнуть на пункт «Диагностика».
- Выбрать «Восстановление при загрузке».
Система не всегда восстанавливается автоматически, поэтому целесообразно использовать «Командную строку». Вводится значение bcdboot.exe Y:Windows. Y в данном случае представляется наименованием сектора диска.
Чтобы точно определить букву конкретного раздела, можно воспользоваться специальной утилитой. Для этого в строку вводятся следующие команды:
- Diskpart
- List disk
- Sel disk 0 (если установлен один физический винчетер)
- Detail disk
При работе с дисками с разметкой MBR нужно дополнительно выполнять следующие инструкции:
- bootrec /fixmbr
- bootrec /fixboot
Команды помогут быстро перезаписать нужный раздел и осуществить восстановление загрузчика Windows 10 через «Командную строку».
Выбор метода зависит от конкретной неполадки. Для наладки работы некоторых программ можно воспользоваться историей, тогда как проблемы с загрузочными файлами решаются только полной перезаписью.




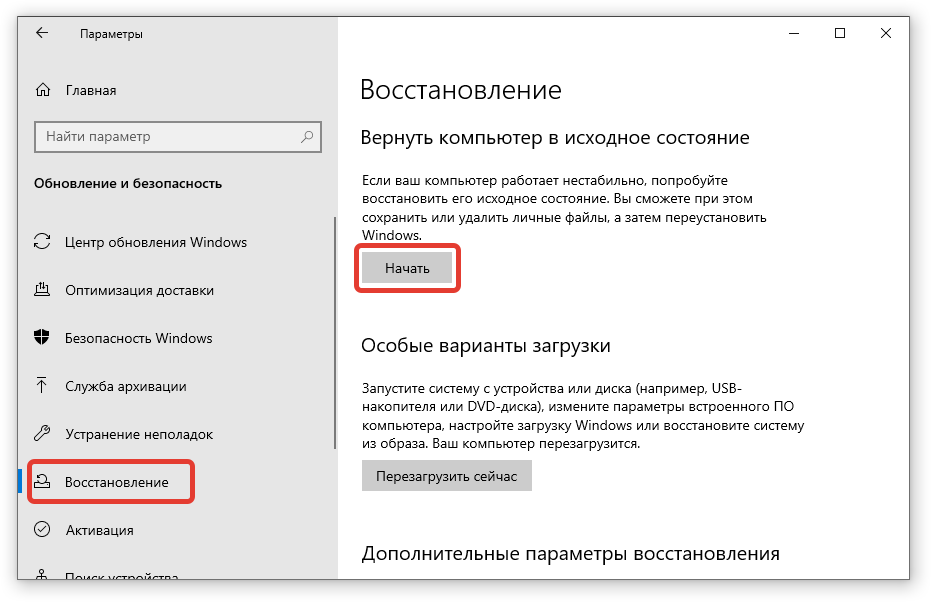
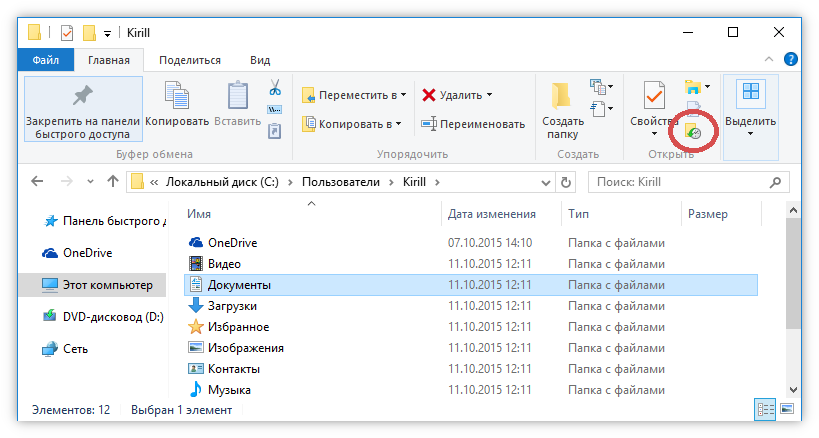

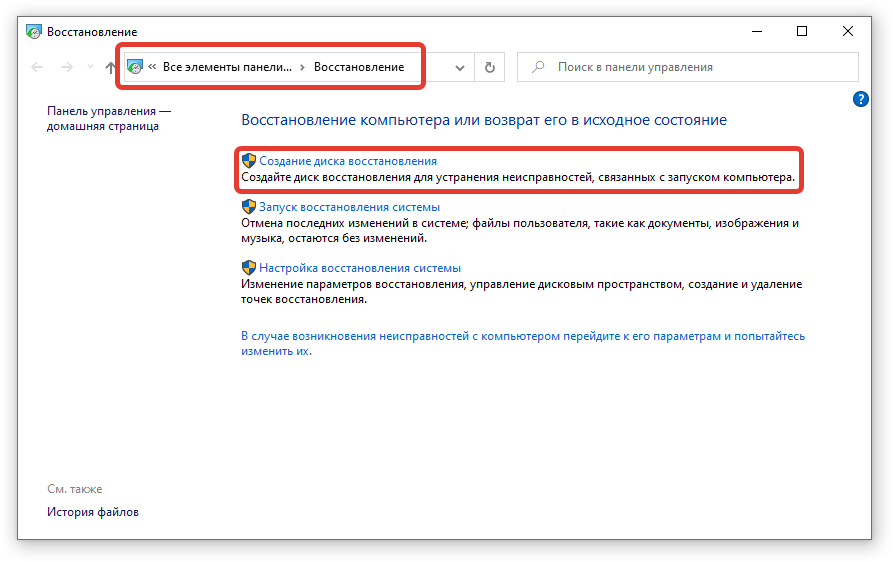


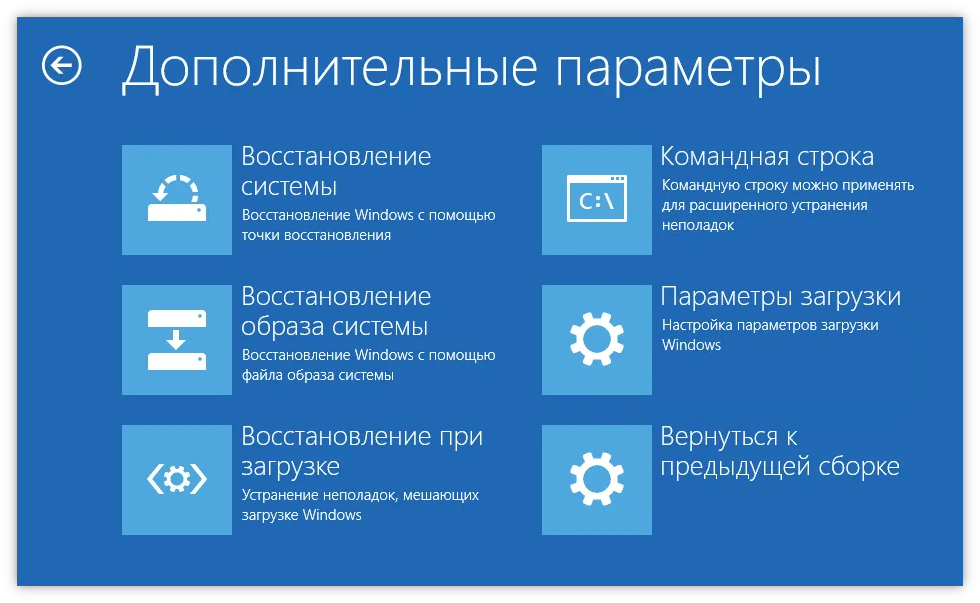

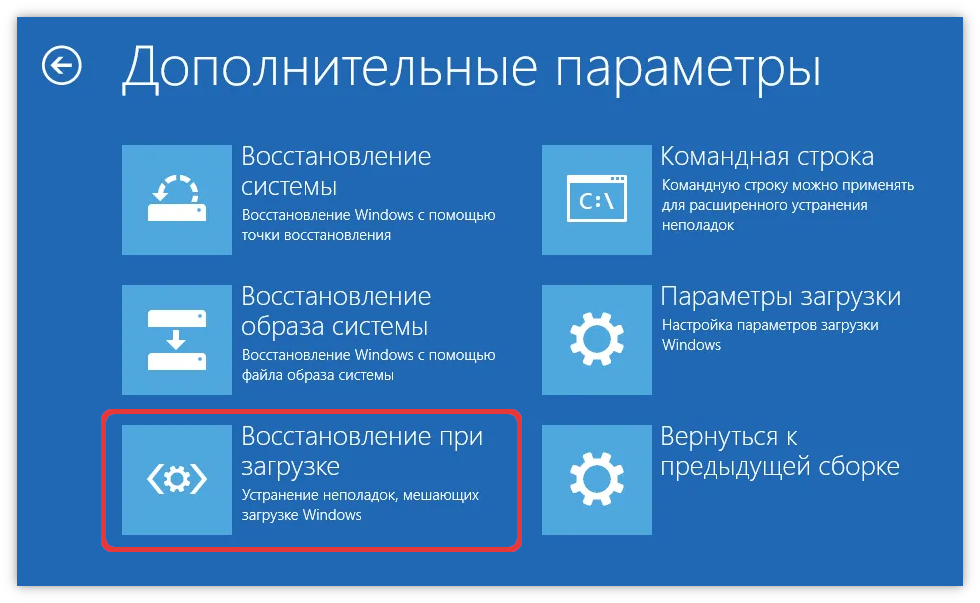
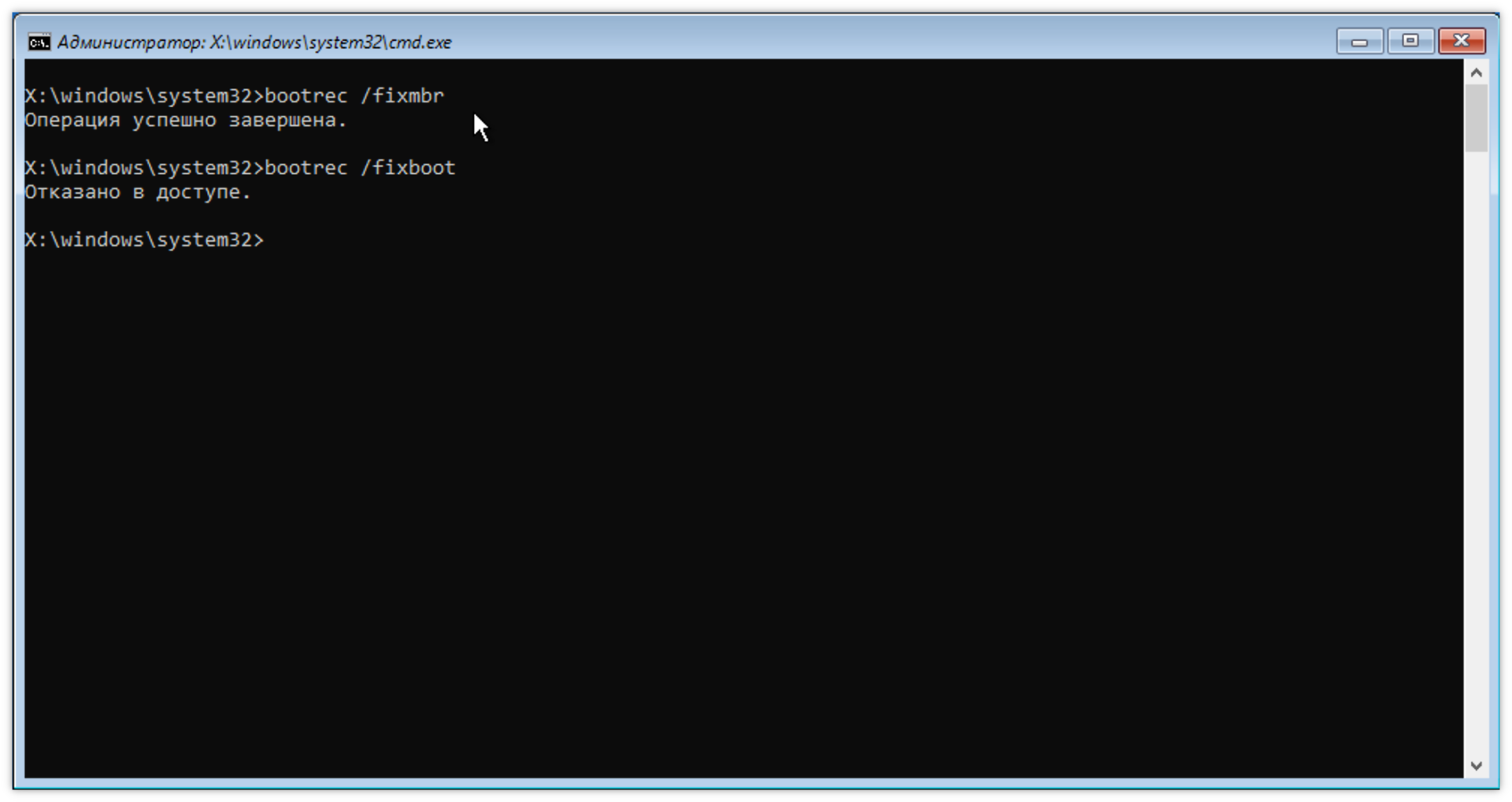






Про историю файлов в первый раз слышу, интересный способ, но вот винду по ним восстановить будет сложновато. Точка восстановления в этом плане быстрее и надежнее, а флешка так вообще последнее средство.