В процессе работы за компьютером может возникнуть необходимость выполнить установку последней версии драйверов с целью оптимизации и безопасности системы. Устаревшее программное обеспечение приводит к сбоям, критическим ошибкам и нарушениям в деятельности приложений и утилит, особенно в играх и графических редакторах. ПК или ноутбук при отсутствии новых версий может тормозить, не запускать службы, выдавать синий экран.
- Для чего нужны драйвера и зачем их обновлять
- Как обновить драйвера
- Официальные программы производителей
- С помощью центра обновлений
- Ручное и автоматическое обновление через «Диспетчер устройств »
- Через официальные сайты производителей
- Поиск обновлений по ID устройства
- Использование сторонних программ
- DriverPack Solution
- Driver Booster
- Driver Genius
Для чего нужны драйвера и зачем их обновлять
Программное обеспечение помогает системе определить подключенные к компьютеру устройства для корректной работы ПК или ноутбука. Обновление драйверов Windows 7 необходимо с целью улучшения производительности, исправления ошибок и обеспечения безопасности.
Внимание! Устаревшее ПО может привести к критическим сбоям.
Разработчики систематически проводят проверку, основываясь на обратной связи, чтобы устранить сбои в работе устройств. Устаревшие программы являются нестабильными и неоптимизированными под нужды постоянно обновляющегося ПО, в котором используются аппаратные ресурсы компьютера.
Как обновить драйвера
Существует много способов обновления подобного программного обеспечения. Можно разделить методы на автоматический поиск и установку вручную. Встроенные утилиты Windows позволяют справиться с задачей, за исключением систематической инсталляции новых компонентов. Возможные варианты:
- Официальные программы производителей.
- С помощью центра обновлений.
- Ручное и автоматическое обновление в «Диспетчере устройств».
- Через официальные сайты производителей.
- Поиск обновлений по ID устройства.
Официальные программы производителей
Можно воспользоваться менеджером обновлений от производителя устройства, если предусмотрена такая возможность. Обычно приложение автоматически уведомляет о наличии новых компонентов при подключении к интернету. При отсутствии проверки на наличие новой версии можно зайти на сайт разработчика и посмотреть дату последних внесенных изменений.
Внимание! Программное обеспечение необходимо скачивать с официальных ресурсов производителя, иначе есть шанс занести в систему вирусы.
Для установки программы нужно:
- Перейти на официальный сайт производителя.
- Скачать и установить программу. У некоторых разработчиков будет возможность автоматической инсталляции обновлений.
- Регулярно проверять уведомления от приложения о наличии новых компонентов.
С помощью центра обновлений
С помощью встроенного в систему центра обновлений можно найти и установить новые версии приложения на компьютер. Способ позволяет выполнить поиск и провести автообновление онлайн. Процесс может занять продолжительное время. Необходимо:
- Нажать левой кнопкой мыши по меню «Пуск».
- В выпавшем окне найти раздел «Компьютер», щелкнуть правой кнопкой мыши, перейти в «Свойства».
- Найти «Дополнительные параметры системы», открыть вкладку «Оборудование».
- Выбрать «Параметры установки устройств», кликнуть «Нет, предоставить возможность выбора» и «Устанавливать драйверы из Центра обновления Windows, если они не найдены на компьютере», после чего нажать .
- Дождаться окончания процесса поиска и загрузки. Это займет продолжительное время.
Ручное и автоматическое обновление через «Диспетчер устройств»
С помощью «Диспетчера устройств» можно автоматически или вручную осуществить инсталляцию необходимых компонентов. Потребуется ознакомиться с перечнем устройств, которым нужно обновить программное обеспечение:
- Нажать сочетание клавиш + .
- В появившемся окне ввести devmgmt.msc, кликнуть .
- Среди устройств, распределенных по группам, найти необходимое.
- Выполнить двойное нажатие левой кнопкой мыши, перейти в раздел «Драйвер».
- Щелкнуть «Обновить». Выбрать «Автоматический поиск обновленных драйверов».
- Дождаться окончания процесса.
Чтобы обновить вручную, необходимо:
- Нажать сочетание клавиш + .
- В появившемся окне ввести devmgmt.msc, кликнуть .
- Среди устройств, распределенных по группам, найти необходимое.
- Выполнить двойное нажатие левой кнопкой мыши, перейти в раздел «Драйвер».
- Щелкнуть «Обновить», выбрать «Выполнить поиск драйверов на этом компьютере».
- Указать путь к приложению, подтвердить.
- Дождаться окончания процесса.
Через официальные сайты производителей
В интернете можно найти последнюю версию программного обеспечения (ПО) для устройства при отсутствии возможности приложения выполнить автоматическую инсталляцию последней версии ПО. Чтобы установить новые компоненты, нужно:
- Перейти на официальный сайт разработчика.
- Найти и установить новую версию приложения (необходимо знать модель устройства).
- Регулярно проверять наличие обновлений.
Поиск обновлений по ID устройства
Поиск новых компонентов для устройства по ID необходим в случае неопределенного наименования продукта. Потребуется:
- Нажать сочетание клавиш + .
- В появившемся окне ввести devmgmt.msc, кликнуть .
- Среди устройств, распределенных по группам, найти необходимое.
- Выполнить двойное нажатие левой кнопкой мыши, перейти в раздел «Сведения».
- В списке «Свойство» выбрать «ИД оборудования».
- Скопировать первое значение.
- Найти драйвер с помощью браузера в интернете. Можно воспользоваться ресурсом devid.info.
Использование сторонних программ
С помощью стороннего программного обеспечения можно автоматизировать процесс установки новых компонентов. Рекомендуется использовать:
- DriverPack Solution;
- Driver Booster;
- Driver Genius.
DriverPack Solution
DriverPack Solution — бесплатная программа для обновления драйверов в Windows 7. Является приложением, которое входит в категорию профессионального софта. Разработана Артуром Кузяковым для платформы от Microsoft. Имеет максимальный ресурс для расширенного поиска свежих версий ПО. Возможности:
- Использование альтернативных драйверпаков.
- Автоматическое обновление программного обеспечения.
- Пополнение базы для установки свежих версий.
- Функция удаления и переустановки.
Driver Booster
Driver Booster является условно-бесплатным приложением для установки обновления драйверов от разработчика IObit. Разделяется на бесплатную и профессиональную версию. Возможности утилиты:
- Исправление проблем в работе операционной системы.
- Повышение производительности в играх и графических редакторах.
- База драйверов из трех миллионов наименований.
- Автоматический поиск свежих версий для обновления.
Driver Genius
Driver Genius — менеджер драйверов, позволяющий создавать резервные копии старых версий программного обеспечения и осуществлять поиск неверно установленного ПО. Возможности:
- Поиск и установка новых версий драйверов.
- Восстановление данных.
- Создание резервных копий.
- Возможность использования «Командной строки».
- Удаление ненужных драйверов.
Обновить программное обеспечение для работы с устройствами можно различными способами. Рекомендуется с серьезностью относиться к процедуре — устаревшие драйвера повышают вероятность появления критических сбоев в работе системы. Установка стороннего программного обеспечения позволит отслеживать процесс появления новых версий.

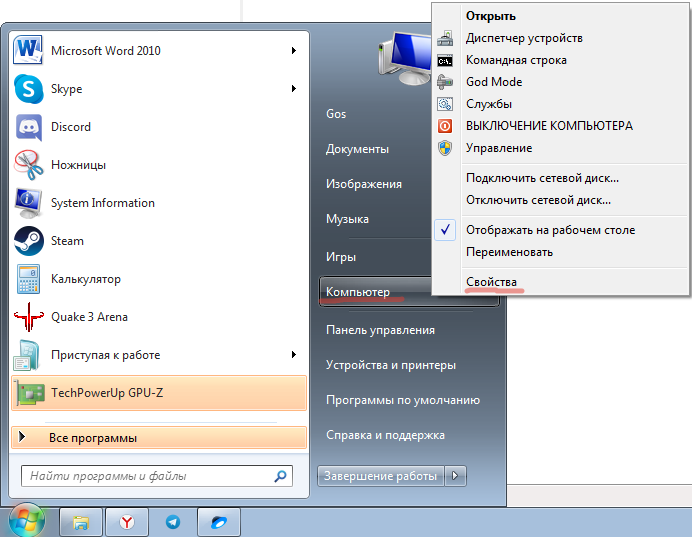
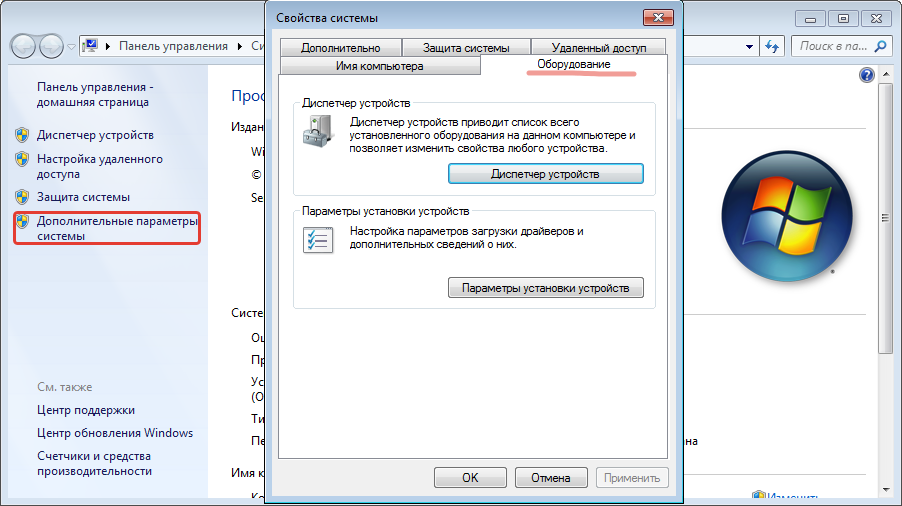
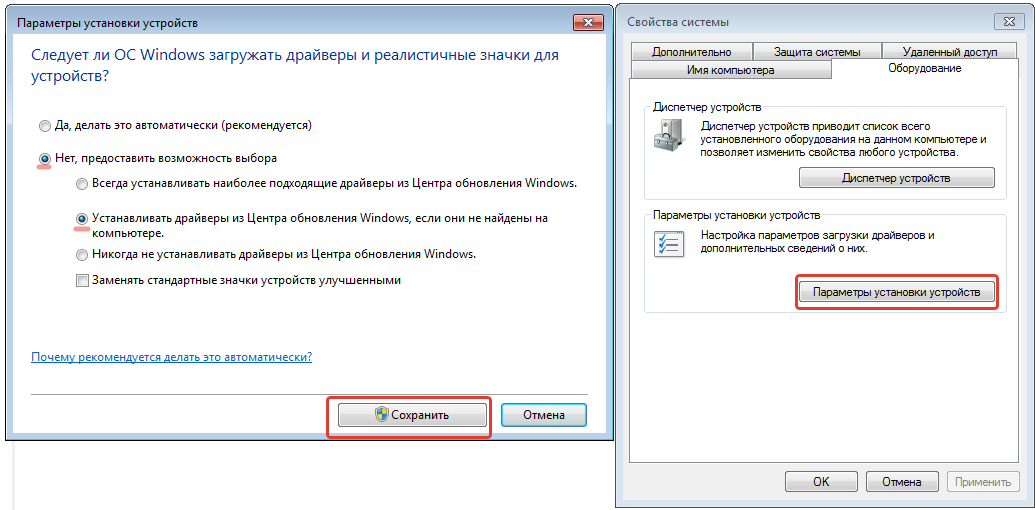

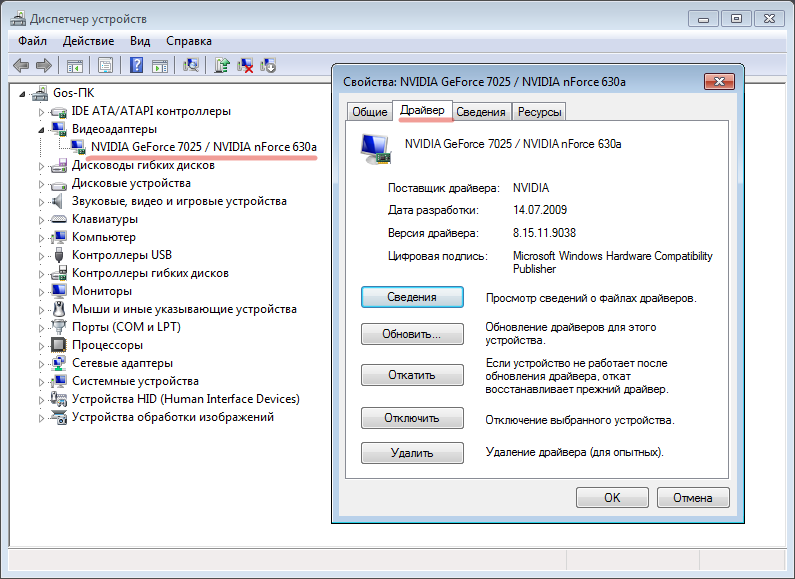



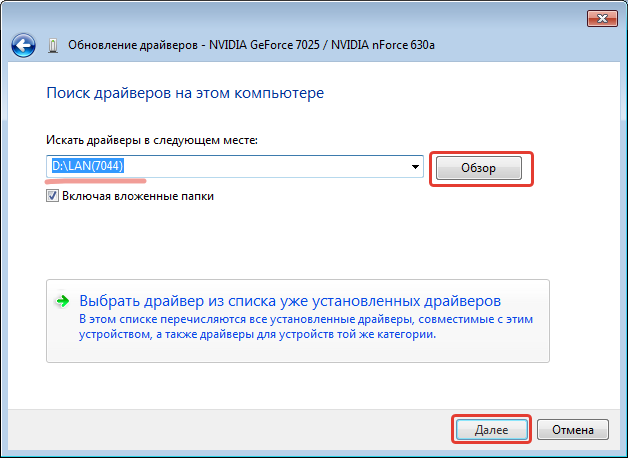









Пользуюсь специальным приложением, которое само ищет старые драйвера и предлагает их автоматически обновить.