Открыть Проводник в Windows 7 можно множеством способов, каждый из которых уникален в своем исполнении. Впоследствии запустится файловый менеджер, позволяющий производить манипуляции с данными на диске и внешних накопителях. Каждый метод приводит к одинаковому результату — запуску программы для работы с цифровой информацией.
- Как зайти в Проводник на Windows 7
- Через ярлык «Компьютер »
- С помощью иконки на панель задач
- Посредством горячих клавиш
- Через меню «Пуск»
- Запустив ярлык в папке «Стандартные программы»
- С помощью поиска по системе
- Посредством интерпретатора команд «Выполнить»
- Путем инициализации через «Командную строку»
- Заключение
Как зайти в Проводник на Windows 7
Проводник — предустановленное приложение, входящее в базовый пакет программного обеспечения операционной системы (ОС) Windows 7. Существует восемь способов инициализации файлового менеджера, отличающиеся исключительно затрачиваемым временем на выполнение поставленной задачи.
Важно! Некоторые способы могут быть недейственными ввиду предварительных изменений пользователем определенных параметров.
Через ярлык «Компьютер»
Стандартный способ запустить Проводник в Windows 7 — использовать иконку «Компьютер», которая находится на рабочем столе. Достаточно навести курсор и дважды кликнуть левой кнопкой мыши.
Если ярлык отсутствует, необходимо настроить отображение скрытого элемента:
- Развернуть меню «Пуск».
- Кликнуть по пункту «Компьютер» правой кнопкой мыши (ПКМ).
- Активировать опцию «Отображать на рабочем столе».
В зависимости от версии ОС этот способ может быть нерабочим. В таком случае необходимо изменить следующую настройку:
- Раскрыв меню «Пуск», перейти в «Панель управления».
- Установив режим отображения элементов «Категория», открыть раздел «Оформление и персонализация».
- Кликнуть по гиперссылке «Персонализация».
- На боковой панели перейти в меню «Изменение значков рабочего стола».
- Установить флажок напротив пункта «Компьютер».
После этого иконка отобразится на заглавном экране, Проводник можно будет запустить описанным в начале способом.
С помощью иконки на панель задач
По умолчанию после установки ОС на панели задач находится кнопка для быстрого запуска файлового менеджера, которая отображается в виде желтой папки. Зачастую расположена справа от меню «Пуск».
Посредством горячих клавиш
В систему Windows 7 заранее вшит набор горячих клавиш для взаимодействия с системными компонентами и программами. Файловый менеджер можно включить нажатием горячих клавиш + .
Через меню «Пуск»
Отдельная кнопка для вызова файлового менеджера вынесена в меню «Пуск». Там необходимо нажать левой кнопкой мыши (ЛКМ) по пункту «Компьютер», после чего Проводник запустится.
Запустив ярлык в папке «Стандартные программы»
Проводник — стандартное приложение Windows 7, поэтому ярлык для инициализации можно найти в соответствующем каталоге. Пошаговое руководство:
- Раскрыть меню «Пуск».
- Перейти в директорию «Все программы».
- Открыть папку «Стандартные».
- Кликнуть ЛКМ по иконке «Проводник».
С помощью поиска по системе
Чтобы не тратить время на поиски ярлыка запуска в каталоге «Все программы», можно найти нужный элемент, выполнив специальный запрос. Пошаговое руководство:
- Развернуть меню «Пуск».
- Ввести в поле «Найти программы и файлы» запрос «Проводник».
- В результатах поиска кликнуть ЛКМ по одноименному элементу.
Посредством интерпретатора команд «Выполнить»
Для инициализации файлового менеджера можно использовать специальную команду. Чтобы действие выполнить быстрее, рекомендуется воспользоваться интерпретатором консоли. Пошаговое руководство:
- Нажать на клавиатуре сочетание горячих клавиш + .
- В появившемся окне «Выполнить» ввести в текстовое поле команду explorer.
- Нажать кнопку или на клавиатуре.
Обратите внимание! Представленная команда запустит Проводник только в том случае, если процесс explorer.exe уже работает. Об этом свидетельствует наличие панели задач.
Путем инициализации через «Командную строку»
На базовом уровне с системными компонентами можно взаимодействовать через «Командную строку». При этом все выполняемые действия для запуска файлового менеджера не требуют наличия прав суперпользователя.
Пошаговое руководство:
- Раскрыть меню «Пуск», перейти в каталог «Все программы».
- Открыть папку «Стандартные» и запустить нажатием ЛКМ элемент «Командная строка».
- В окне консоли прописать команду explorer и нажать клавишу .
После выполнения действий на экране появится Проводник, а окно «Командной строки» можно будет закрыть.
Заключение
Каждый перечисленный в статье способ одинаково эффективен для запуска стандартного файлового менеджера в Windows 7, отличие заключается исключительно в скорости выполнения поставленной задачи. Так, рекомендуется пользоваться ярлыком «Компьютер» на рабочем столе, специальной иконкой на панели задач или применять сочетание горячих клавиш + . Оставшиеся методы требует больше времени на исполнение и уместны в случае, если другие варианты запуска Проводника не принесли результатов.




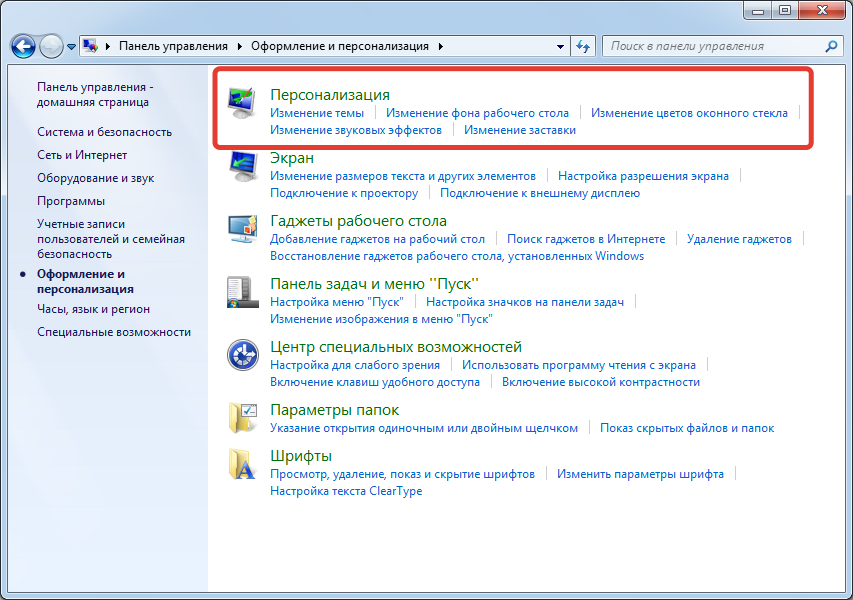


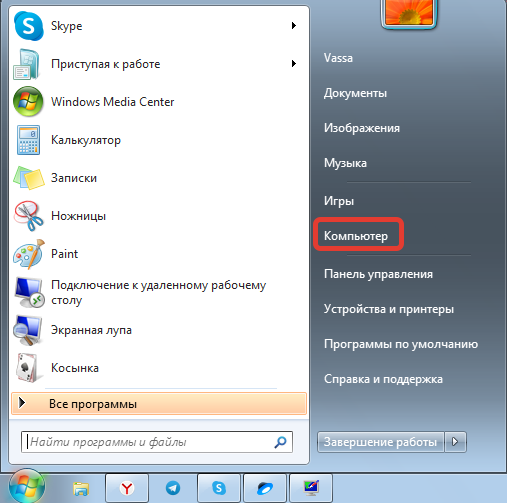



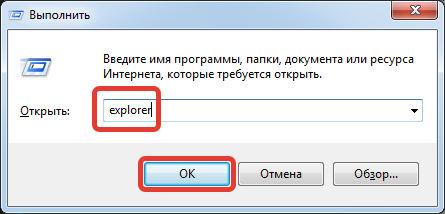








Через командную строку без наглядной инструкции мало кто может вызвать проводник. Если только те кто начинал на XP и просто разбирающихся в этом коде, знатоков тут мало.